Having trouble with ghost touch bubbles on your Windows 10/11 touch screen? Let’s address this annoying issue once and for all.
Adjust Power Management Settings
1. Open the Start menu and search for “Power & sleep settings.”
2. Click on the “Power & sleep settings” option from the search results.
3. In the Power & sleep settings window, click on the “Additional power settings” link.
4. The Power Options window will open. Look for the power plan that is currently active (e.g., Balanced, Power Saver) and click on “Change plan settings” next to it.
5. On the next screen, click on “Change advanced power settings.”
6. In the Advanced settings tab, scroll down and expand the “USB settings” option.
7. Expand the “USB selective suspend setting” option.
8. Change the settings for both “On battery” and “Plugged in” to “Disabled.”
9. Click “Apply” and then “OK” to save the changes.
10. Restart your computer for the changes to take effect.
By adjusting the power management settings, you can prevent the touch screen from experiencing ghost touch bubbles that may be caused by power fluctuations or interference. This will help ensure a smoother and more accurate touch experience on your Windows 10/11 device.
Remember to restart your computer after making these changes to fully implement them. If the issue persists, you may also consider updating your device drivers or performing further troubleshooting steps.
Note: These instructions are specifically for Windows 10/11. The steps may vary slightly for different versions of Windows.
Please let us know if you found this information helpful or if you have any further questions.
Update or Rollback Drivers
1. Open the Device Manager by pressing Windows key + X and selecting “Device Manager” from the menu.
2. Expand the “Human Interface Devices” or “Mice and other pointing devices” category.
3. Right-click on your touch screen device and select “Update driver” or “Roll back driver” if it’s already updated.
4. Follow the on-screen instructions to update or rollback the driver.
5. Restart your computer to apply the changes.
Updating or rolling back drivers can help resolve ghost touch bubbles on your Windows touch screen. It ensures that the device is using the correct software to function properly. If the issue persists, you may also want to check for any available Windows updates as they can include driver updates as well.
Reinstall Human Interface Devices

1. Press the Windows key + X and select “Device Manager” from the menu.
2. In the Device Manager window, expand the “Human Interface Devices” category.
3. Right-click on each device listed under “Human Interface Devices” and select “Uninstall device” from the context menu. Confirm the uninstallation if prompted.
4. Once you have uninstalled all the devices, click on the “Action” tab at the top of the Device Manager window.
5. Select “Scan for hardware changes” from the drop-down menu. Windows will automatically detect and reinstall the Human Interface Devices.
6. After the reinstallation is complete, restart your computer to apply the changes.
By reinstalling the Human Interface Devices, you are refreshing the device drivers and resolving any potential issues that may be causing ghost touch bubbles on your touch screen. This should help restore normal functionality to your Windows 10/11 touch screen.
Address Third-Party Application Conflicts
- Identify the problematic application:
- Pay attention to which applications are running when the ghost touch bubbles appear.
- Make a note of any recently installed or updated applications.

- Disable or uninstall the problematic application:
- Open Task Manager by pressing Ctrl+Shift+Esc.
- Click on the Processes or Details tab.
- Locate the process related to the problematic application.
- Right-click on the process and select End task or End process.
- If the application is not listed, proceed to uninstall it through the Control Panel or Settings.
- Update or reinstall the problematic application:
- Visit the official website of the application.
- Look for any available updates or patches.
- Download and install the latest version of the application.
- If the issue persists, consider uninstalling and reinstalling the application.
- Check for conflicting background processes:
- Open Task Manager by pressing Ctrl+Shift+Esc.
- Click on the Processes or Details tab.
- Look for any processes that might conflict with the touch screen.
- End the tasks or processes related to the conflicting applications.
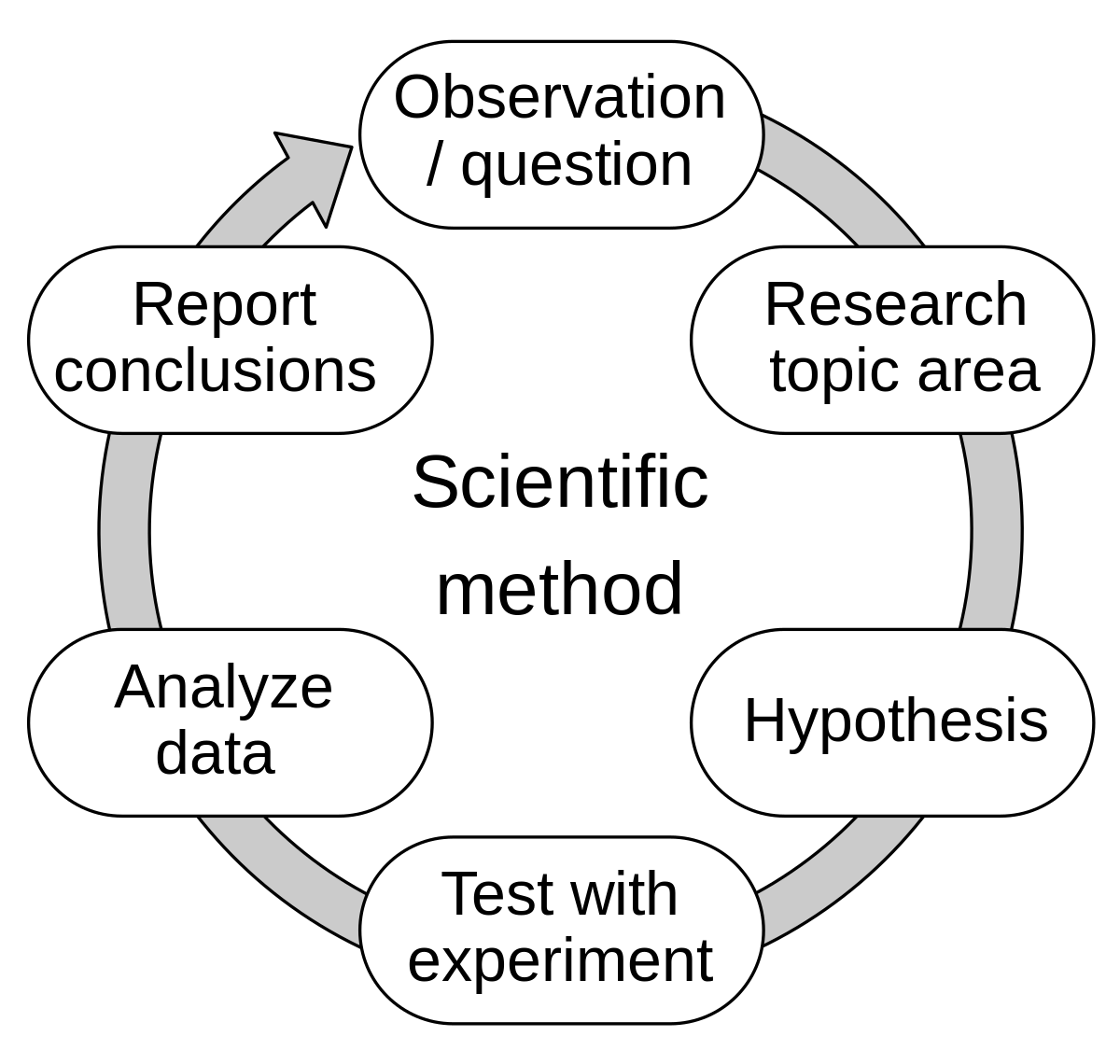
- Disable unnecessary startup programs:
- Open Task Manager by pressing Ctrl+Shift+Esc.
- Click on the Startup tab.
- Disable any non-essential applications from starting up with Windows.
- Restart your computer to apply the changes.
Frequently Asked Questions
How do you get rid of ghost touch bubbles?
To get rid of ghost touch bubbles on Windows 10/11, you can follow the steps provided in the video tutorial by ANGELWRAPPER1003 on YouTube.
Why is my touchscreen ghost touching?
Your touchscreen may be ghost touching due to physical issues with display components such as a faulty digitizer or a cracked screen. Additionally, dirt or water damage can also cause ghost touch.
How do I get rid of Ghost touch on my computer?
To get rid of Ghost touch on your computer, you can disable the HID-Compliant Touchscreen in the Device Manager. Press Win + X, select Device Manager, expand Human Interface Devices, locate HID-Compliant Touchscreen, right-click on any instances, and choose Disable device.
Why are there bubbles on my screen?
There are bubbles on your screen because dust and lint can make the surface uneven, causing air bubbles to appear. To remove them, dampen a corner of a microfiber cleaning cloth with rubbing alcohol and gently wipe your screen.

