I woke up one morning to find that my Outlook had disappeared from my Windows 8 apps on my Surface Pro 8.
Activate Office
First, check if you have a valid license for Microsoft Office. If you do, follow these steps:
1. Open the Start menu and search for “Microsoft Office” in the search bar.
2. Click on the Microsoft Office application that appears in the search results.
3. Once the application is open, click on the “Activate” button located in the top right corner of the screen.
4. Follow the prompts to enter your product key and activate your Office suite.
If you do not have a valid license for Microsoft Office, you will need to purchase one from the Microsoft website or a reputable retailer. Once you have obtained a valid license, follow the steps mentioned above to activate Office.
If you have already activated Office but are still experiencing issues with Outlook disappearing, you can try a workaround.
1. Press the Windows key + R on your keyboard to open the Run dialog box.
2. Type “outlook.exe /resetnavpane” (without the quotation marks) and press Enter.
3. This will reset the navigation pane in Outlook and may resolve the issue.
If none of these solutions work, you may need to contact Microsoft support for further assistance. They will be able to provide you with personalized troubleshooting steps to resolve the issue.
Update Office
If you are using Windows 8 and you find that Outlook has disappeared from your apps, don’t worry, there are a few steps you can take to access it again.
First, check your taskbar to see if Outlook is pinned there. If not, you can easily add it by following these steps:
1. Go to your Start menu and search for “Outlook.”
2. Right-click on the Outlook icon and select “Pin to taskbar.”
If Outlook is not listed in your Start menu, you may need to reinstall it. Here’s how:
1. Open the Microsoft Store app on your Surface Pro 8.
2. Search for “Outlook” and click on the result.
3. Click on the “Install” button to download and install Outlook on your device.
If you are still unable to find Outlook, it’s possible that it was not pre-installed on your Surface Pro 8. In this case, you can download it from the Microsoft website.
1. Go to the Microsoft Office website and sign in with your Microsoft 365 account.
2. Navigate to the “Downloads” section and click on “Install Office.”
3. Follow the on-screen instructions to download and install Outlook on your device.
If you are encountering any issues during the installation process, you can try the following workarounds:
1. Restart your computer and try the installation again.
2. Disable any antivirus or firewall software temporarily and retry the installation.
3. If you are in Germany, make sure you have the correct language settings selected.
Symptoms and Causes
If you are experiencing the issue of Outlook disappearing on your Windows 8 Surface Pro 8, there are a few common symptoms and causes to consider.
Symptoms:
1. Outlook application is missing from your desktop or Start menu.
2. You are unable to access or open Outlook on your Surface Pro 8.
3. The Outlook icon is not visible in the taskbar or system tray.
4. You receive error messages when trying to launch Outlook.
Causes:
1. Software conflict: It’s possible that another application or program on your Surface Pro 8 is conflicting with Outlook, causing it to disappear or malfunction.
2. Corrupted Outlook installation: If your Outlook installation files are damaged or incomplete, it can lead to the application disappearing or not functioning properly.
3. System update issues: A recent Windows 8 update may have caused compatibility issues with Outlook, resulting in its disappearance or inaccessibility.
4. Accidental deletion: It’s possible that Outlook was accidentally deleted or removed from your Surface Pro 8.
To resolve this issue, try the following steps:
1. Perform a system restart: Sometimes a simple restart can fix temporary glitches and bring back the missing Outlook application.
2. Check the Recycle Bin: If you suspect Outlook was accidentally deleted, check your Recycle Bin and restore it if found.
3. Reinstall Outlook: If the issue persists, consider reinstalling Outlook from the original installation source or Microsoft 365.
4. Scan for malware: Run a thorough scan of your Surface Pro 8 using reliable antivirus software to check for any malware or viruses that may be causing the issue.
5. Contact Microsoft Support: If none of the above steps resolve the problem, reach out to Microsoft Support for further assistance.
Resolution Strategies
- Restart your device: Sometimes a simple restart can resolve the issue and bring back the Outlook app and other missing Windows 8 apps.
- Check for app updates: Ensure that your apps, including Outlook, are up to date by checking for available updates in the Microsoft Store.
- Perform a system update: Make sure your Surface Pro 8 has the latest Windows updates installed as they can often fix app-related issues.
- Reinstall Outlook: Uninstall and then reinstall the Outlook app from the Microsoft Store to potentially fix any corruption or compatibility issues.
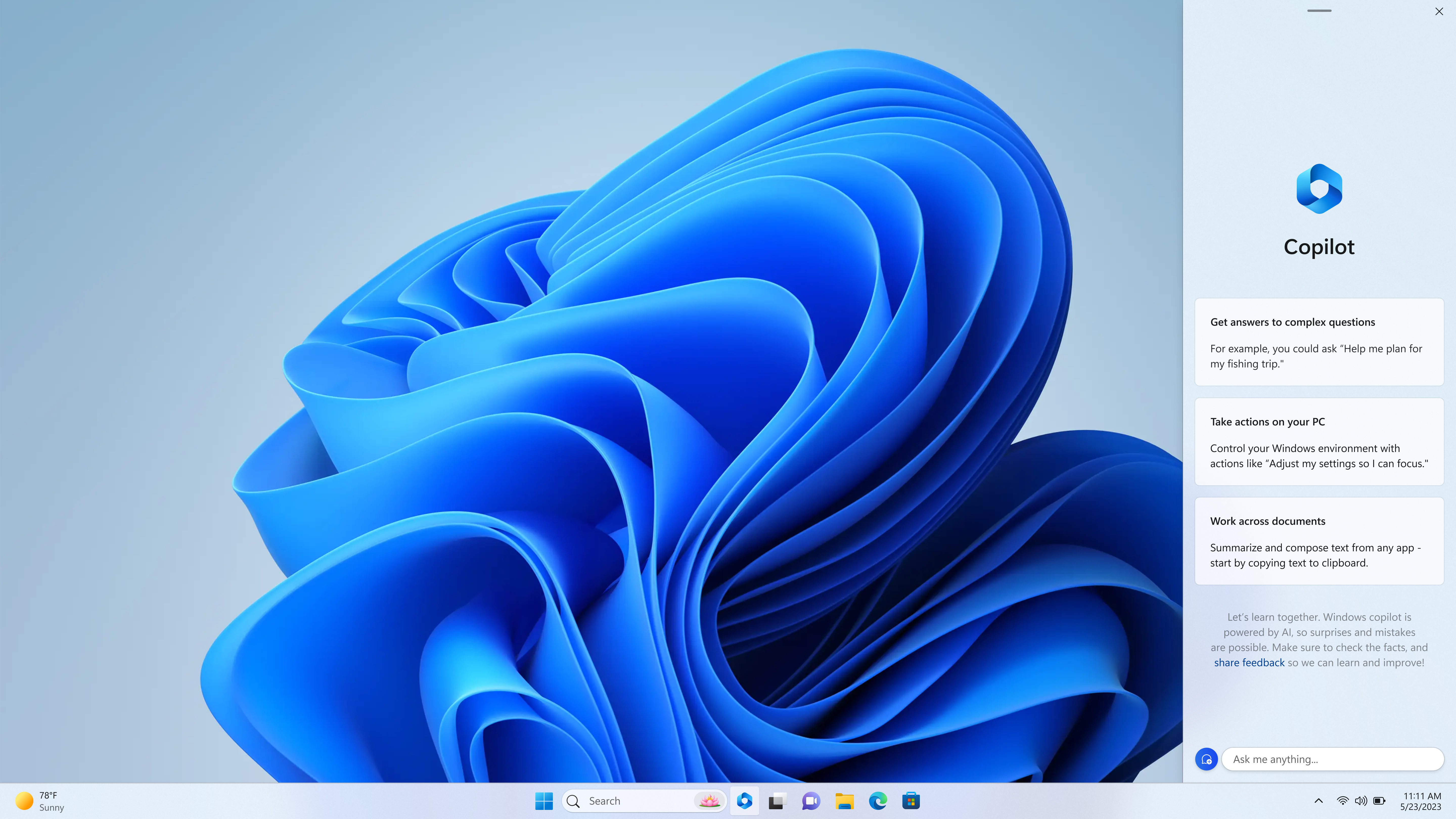
- Reset the app: Resetting the Outlook app can help resolve minor glitches. Go to “Settings > Apps > Apps & features,” locate Outlook, and select “Advanced options” to find the reset option.
- Check your account settings: Ensure that your Microsoft account is properly configured and synced with your Surface Pro 8 by going to “Settings > Accounts > Your info” and verifying the account details.
- Run the Windows Store Apps troubleshooter: This built-in tool can automatically detect and fix common issues with Windows Store apps, including Outlook.
- Create a new user profile: If the problem persists, try creating a new user profile on your Surface Pro 8 and check if the Outlook app appears for the new user.
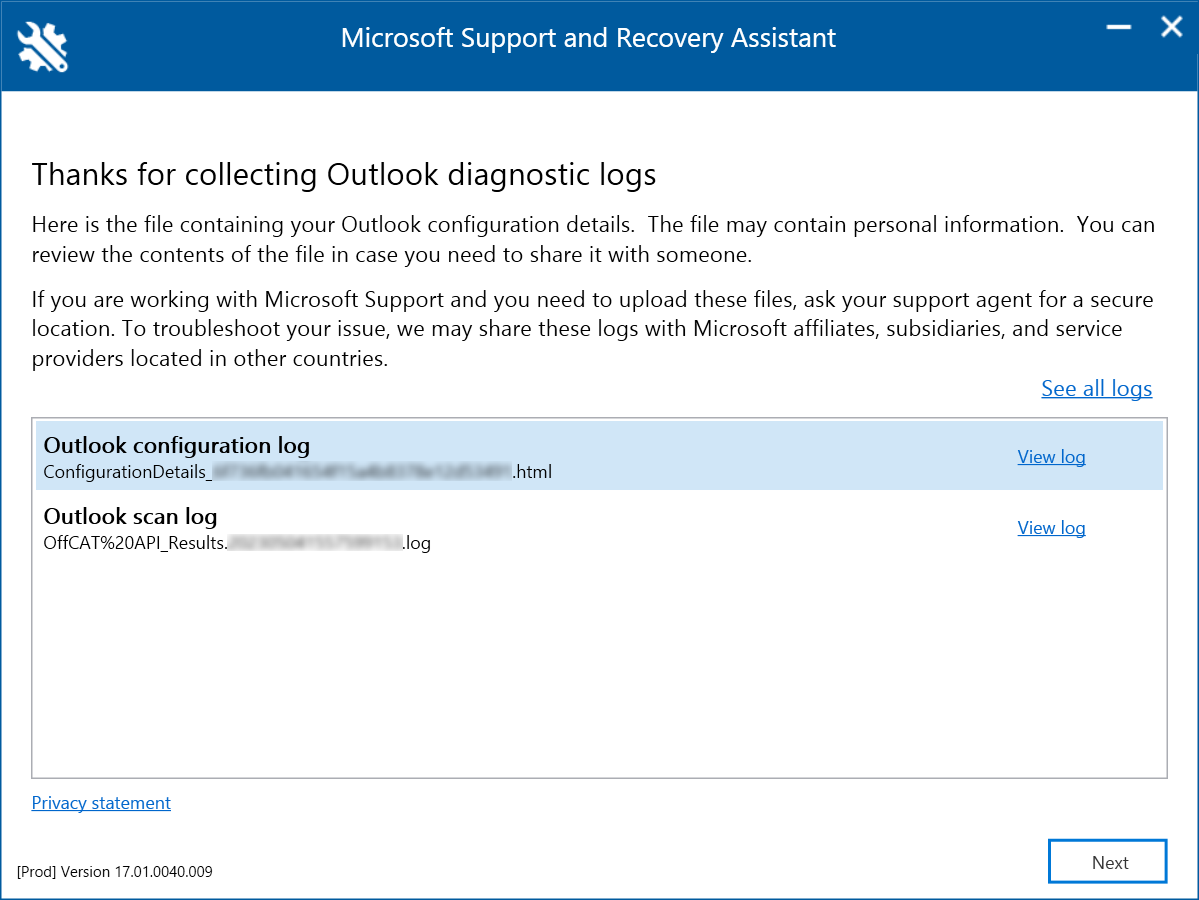
- Contact Microsoft support: If none of the above solutions work, reaching out to Microsoft support can provide personalized assistance in troubleshooting and resolving the issue.
Outlook 2016 and 2013 Variants on Windows 8
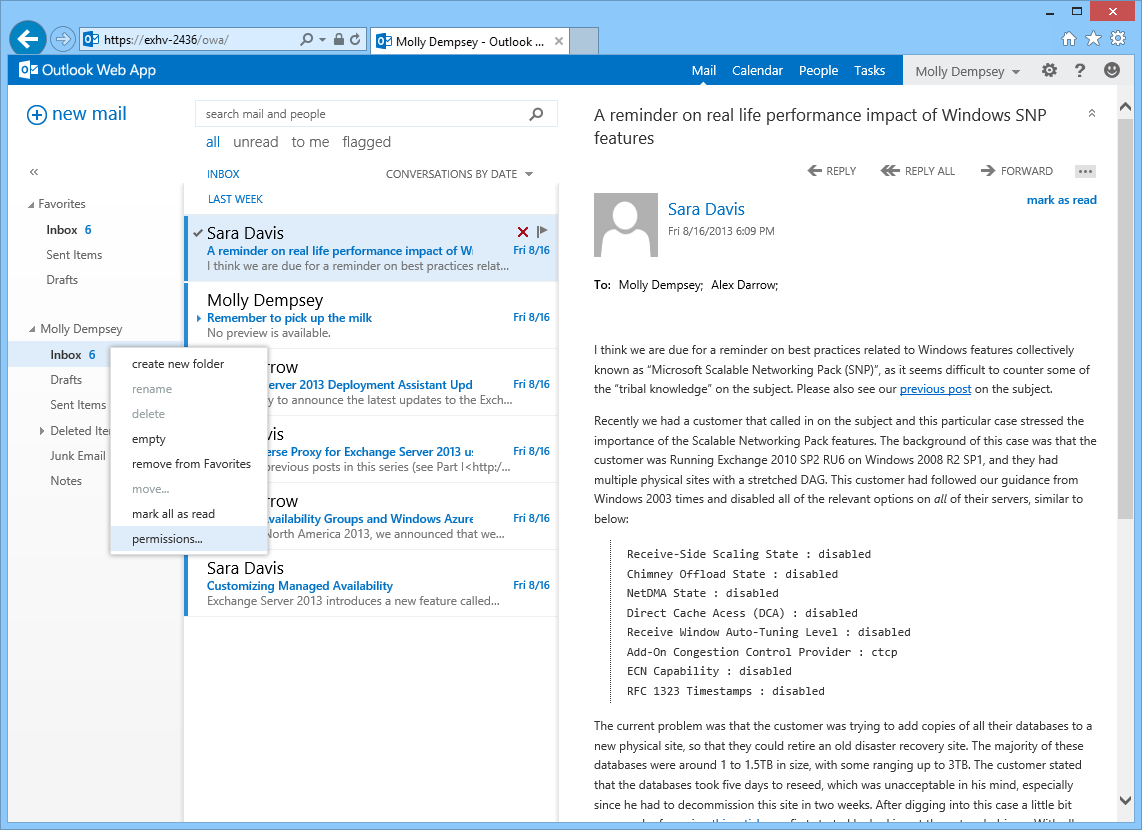
Outlook Disappeared Windows 8 Apps Access Publisher Surface Pro 8
If you are using Outlook 2016 or 2013 variants on Windows 8 and are facing the issue of Outlook disappearing from your apps access on Publisher Surface Pro 8, here are some helpful solutions.
1. Check the Search Bar: First, make sure to check the search bar on your Windows 8 device. Sometimes, Outlook may not appear in the apps list, but it can still be found by searching for it in the search bar.
2. Pin Outlook to Start Menu: If you frequently use Outlook, it may be helpful to pin it to the Start Menu for easy access. Simply right-click on the Outlook icon in the apps list and select “Pin to Start Menu.” This will create an icon for Outlook on your Start Menu, allowing you to open it directly.
3. Reinstall Outlook: If Outlook is completely missing from your apps access, you may need to reinstall it. To do this, go to the Microsoft Office website and download the latest version of Outlook. Follow the installation instructions to reinstall the application on your Windows 8 device.
4. Check for Updates: It is also important to ensure that your Windows 8 operating system and Outlook application are up to date. Check for any available updates for both Windows 8 and Outlook, and install them if necessary. This can often resolve issues with missing apps or icons.
Outlook 2010 Compatibility
If you are experiencing issues with Outlook 2010 compatibility on your Windows 8 device, there are a few steps you can take to resolve the problem.
First, try reinstalling Outlook 2010. To do this, follow these steps:
1. Press the Windows key + R to open the Run dialog box.
2. Type “appwiz.cpl” and press Enter to open the Programs and Features window.
3. Locate Microsoft Office 2010 in the list of installed programs and select it.
4. Click on the “Change” button at the top of the window.
5. Choose the “Repair” option and follow the prompts to complete the reinstallation process.
If reinstalling Outlook 2010 does not solve the issue, you may need to consider upgrading to a newer version of Outlook that is compatible with Windows 8.
Outlook 2016 is a good option for Windows 8 users, as it offers improved compatibility and functionality. You can purchase and download Outlook 2016 from the Microsoft Store or use it as part of the Office 365 subscription.
Another workaround is to use the built-in Mail app in Windows 8. This app allows you to access and manage your Outlook email account without the need for the full Outlook program.
To set up your Outlook account in the Mail app, follow these steps:
1. Open the Mail app from the Start menu.
2. Click on the Settings icon (gear symbol) in the bottom left corner of the app.
3. Select “Accounts” from the settings menu.
4. Click on the “Add account” button and choose “Outlook.com” or “Exchange” depending on your account type.
5. Follow the prompts to enter your email address and password, and then click “Connect” to complete the setup process.
Additional Information and Options
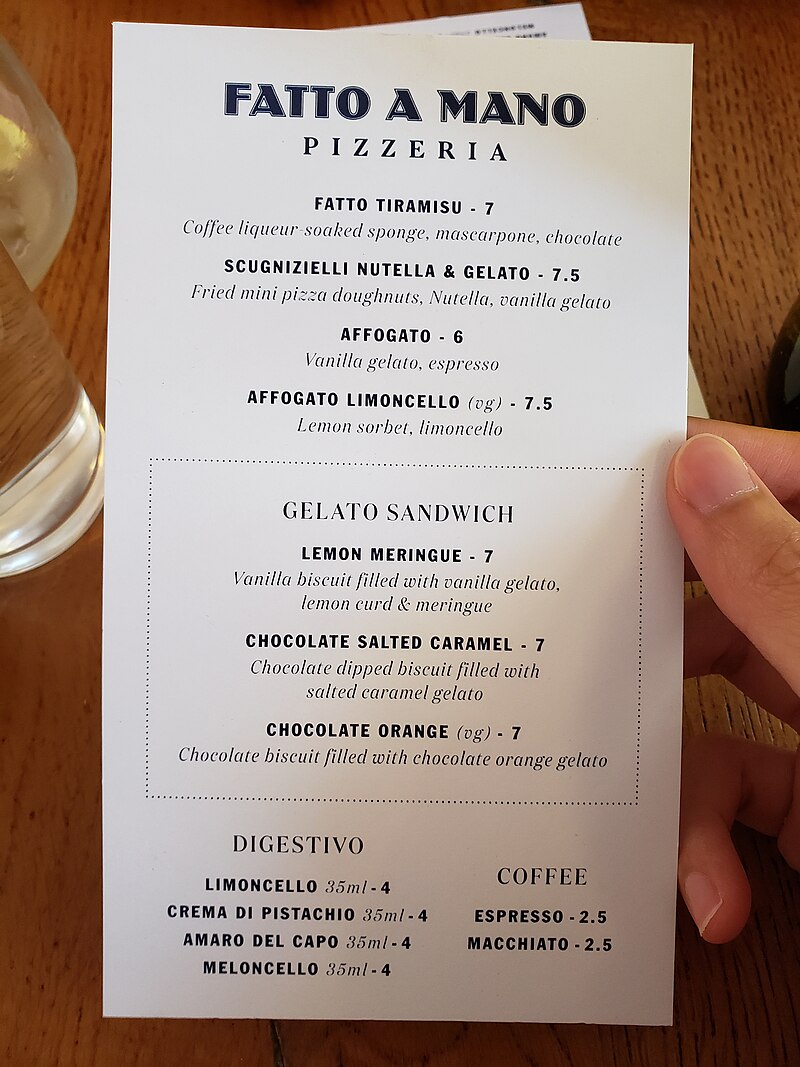
| Additional Information | Options |
|---|---|
| Article Title | Outlook Disappeared Windows 8 Apps Access Publisher Surface Pro 8 |
| Operating System | Windows 8 |
| Missing Application | Outlook |
| Access Issue | Windows 8 Apps |
| Publisher | Microsoft |
| Device | Surface Pro 8 |

