In this article, we will discuss the process of downloading and installing Microsoft .NET Framework v2.0 SP1 (x64) and enabling it.
Overview of Microsoft NET Framework 2.0
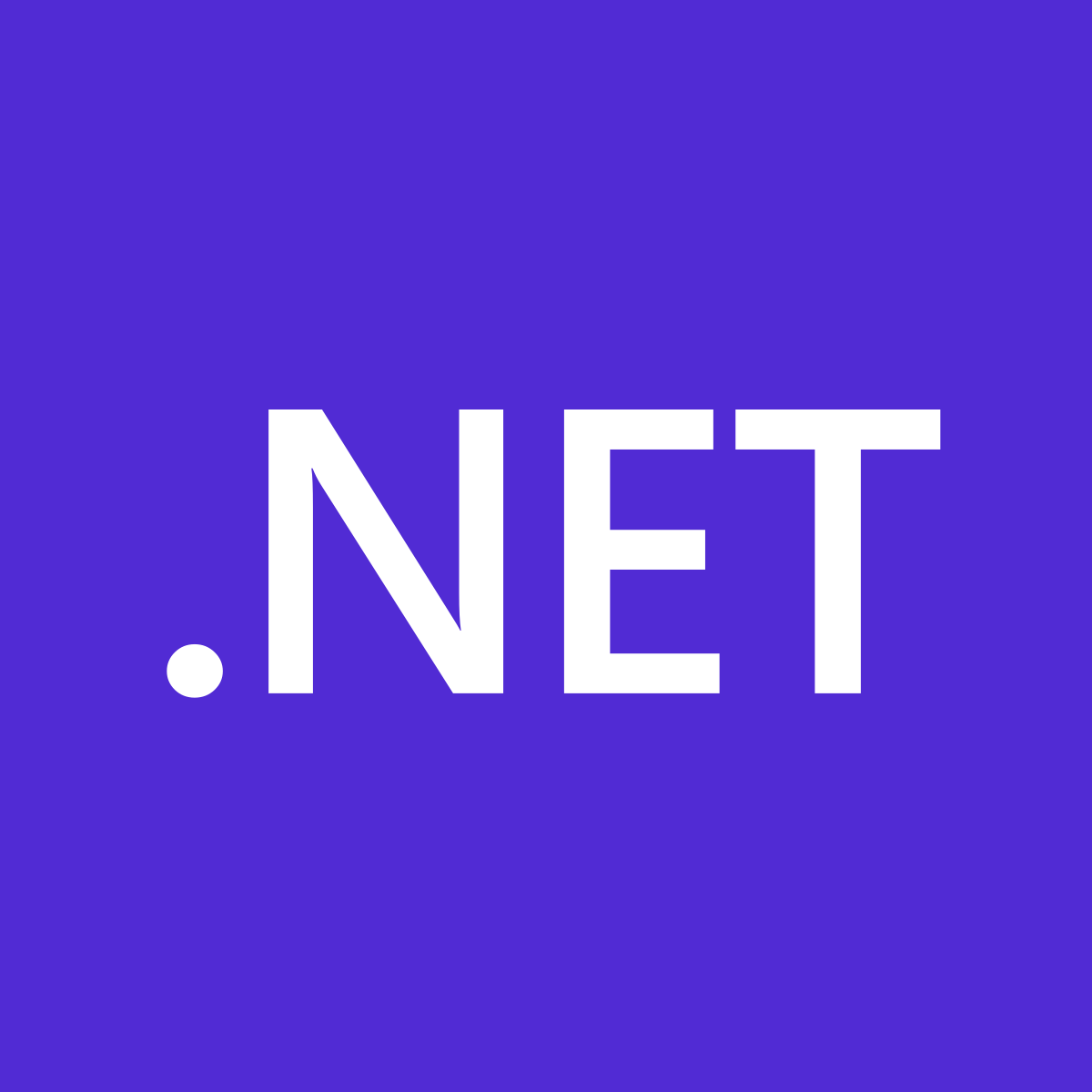
The Microsoft .NET Framework 2.0 is a software framework developed by Microsoft. It is designed to provide a programming model for building applications for Windows. The framework includes a large library of pre-coded solutions to common programming problems, allowing developers to focus on writing their application logic instead of reinventing the wheel.
To download and install the Microsoft .NET Framework v2.0 SP1 (x64), follow these steps:
1. Go to the Microsoft website and search for “Microsoft .NET Framework v2.0 SP1 (x64)”.
2. Click on the download link and save the installation file to your computer.
3. Once the download is complete, locate the installation file and double-click on it to start the installation process.
4. Follow the on-screen instructions to complete the installation. Make sure to carefully read and accept any license agreements.
5. After the installation is complete, you may need to restart your computer for the changes to take effect.
6. To enable the Microsoft .NET Framework 2.0, open your preferred development environment (such as Visual Studio) and start a new project.
7. In the project settings or properties, select the option to target the .NET Framework 2.0.
8. Now you can start developing applications using the Microsoft .NET Framework 2.0.
Compatibility and Support Information
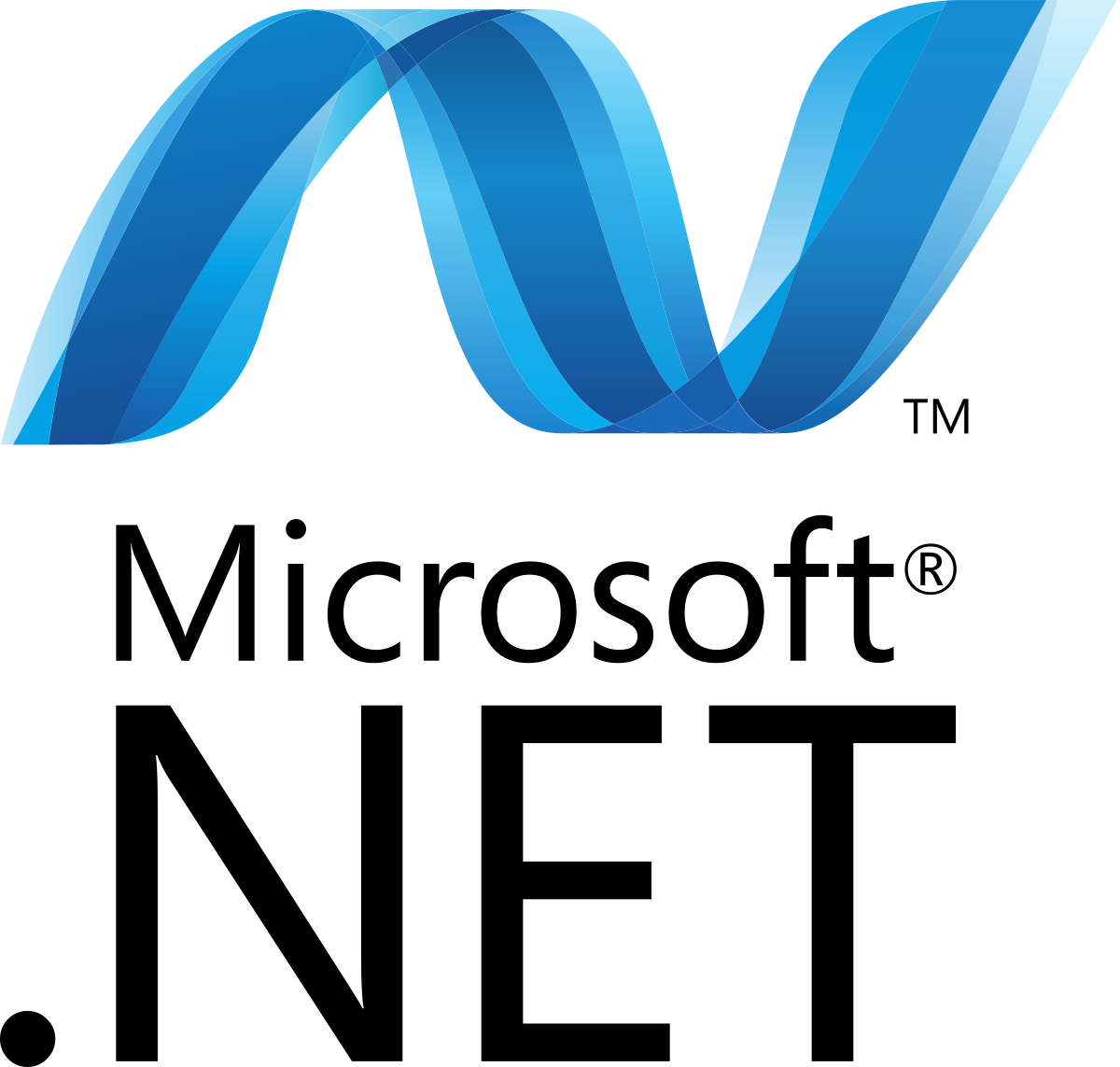
Before downloading and installing Microsoft .NET Framework v2.0 SP1 (x64), it is important to ensure compatibility and have the necessary support.
This version of .NET Framework is compatible with Windows XP x86-64 operating systems.
To install and enable the framework, follow these steps:
1. Ensure that you have Microsoft Visual C++ installed on your computer. If not, download and install it from the Microsoft website.
2. Download the Microsoft .NET Framework v2.0 SP1 (x64) installation file from a trusted source.
3. Locate the downloaded file and double-click on it to start the installation process.
4. Follow the on-screen instructions to complete the installation. Make sure to select the correct options based on your system requirements.
5. After the installation is complete, restart your computer to apply the changes.
Once the framework is installed and enabled, you can develop and run Universal Windows Platform (UWP) apps using Visual Studio. It also provides support for Microsoft Edge and the Microsoft Foundation Class Library.
Please note that this installation is a service pack, which means it updates and enhances the existing .NET Framework v2.0 on your computer. It is recommended to have sufficient random-access memory (RAM) and disk space available for smooth performance.
Required Packages for Installation
- Microsoft .NET Framework v2.0 SP1 (x64)
- Internet connection
- Windows XP Professional x64 Edition or Windows Server 2003 x64 Edition
- Administrator privileges
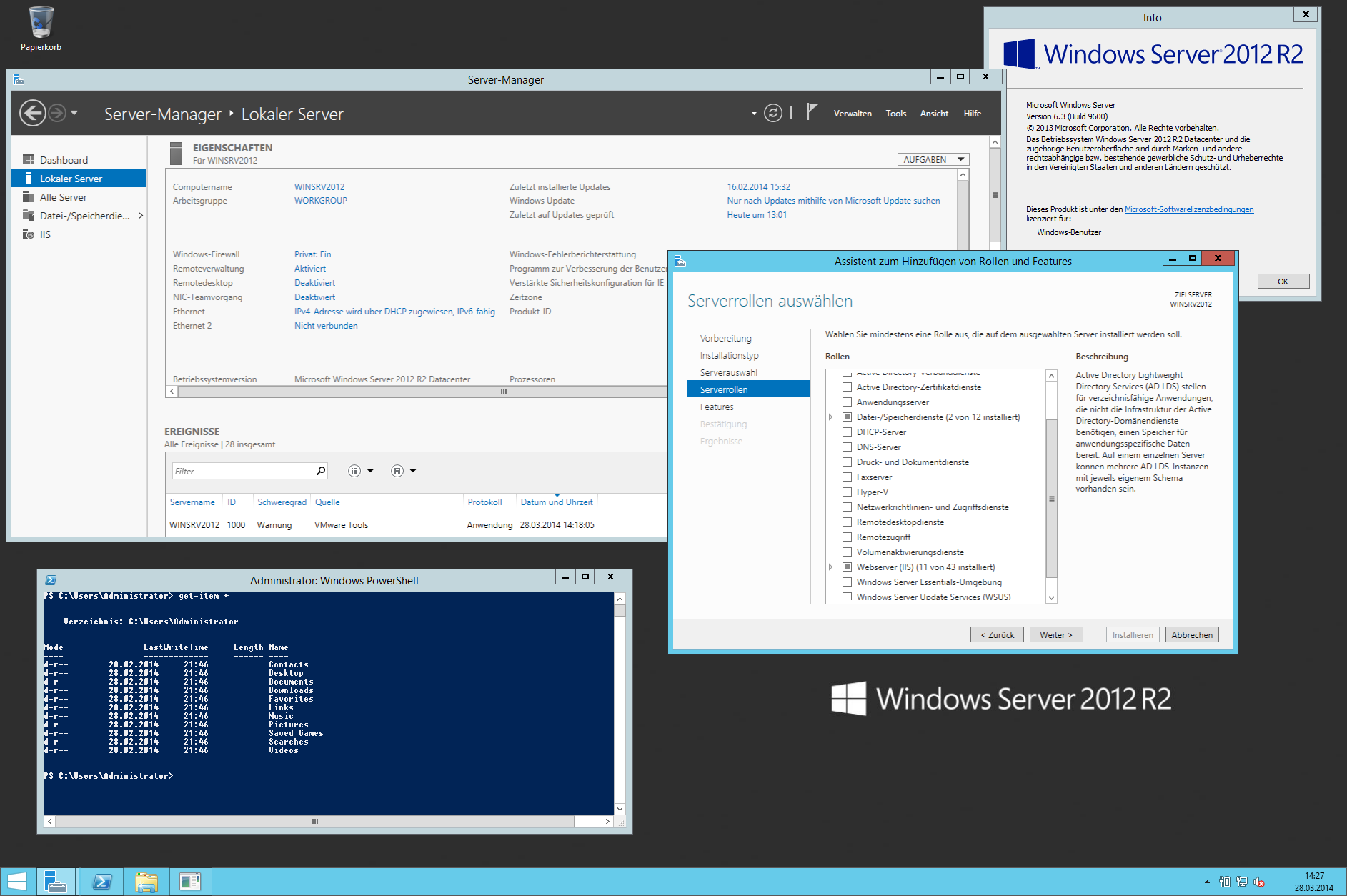
- Windows Installer 3.1 or later
- Internet Explorer 5.01 or later
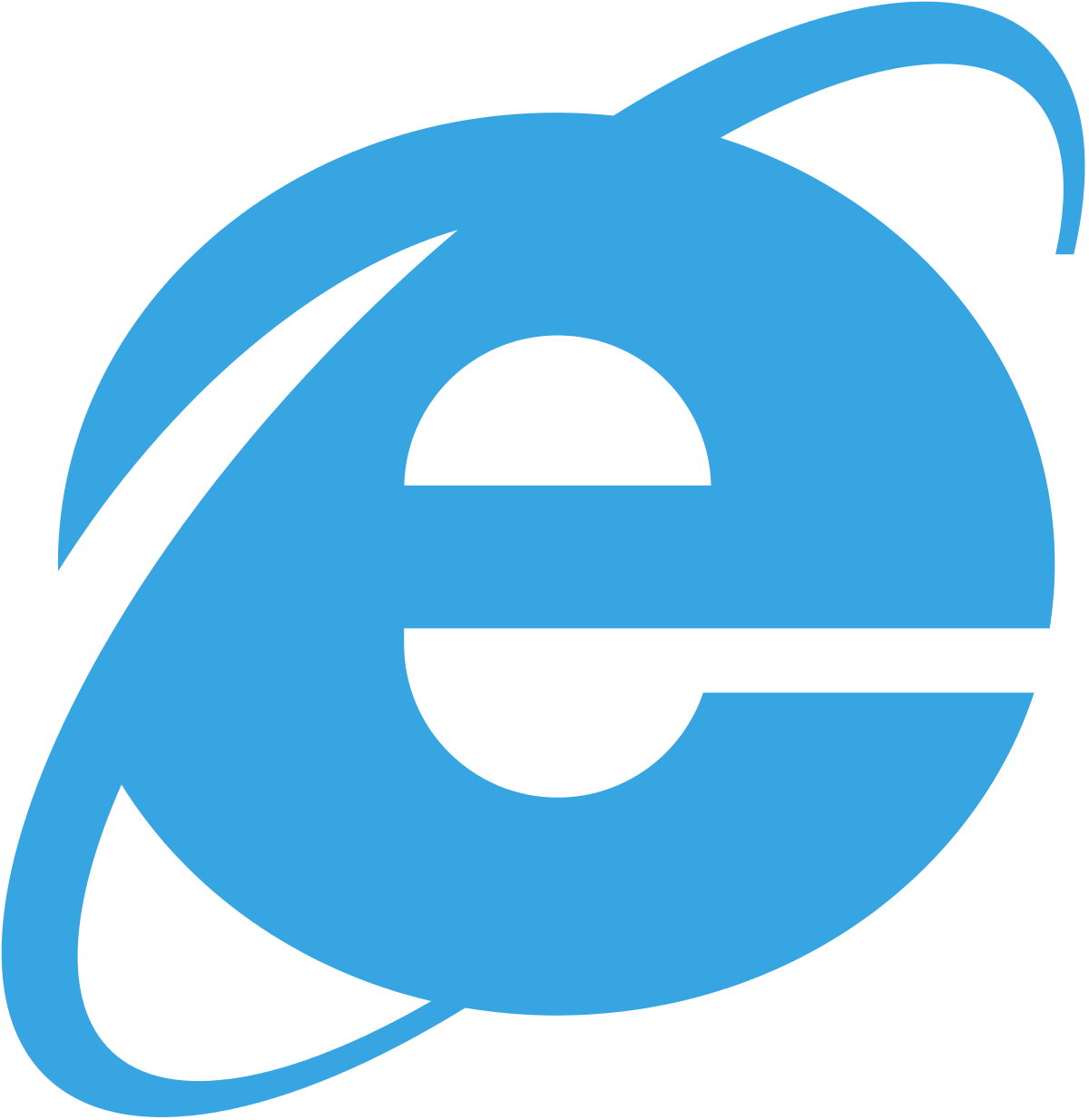
Installation Guide for Users
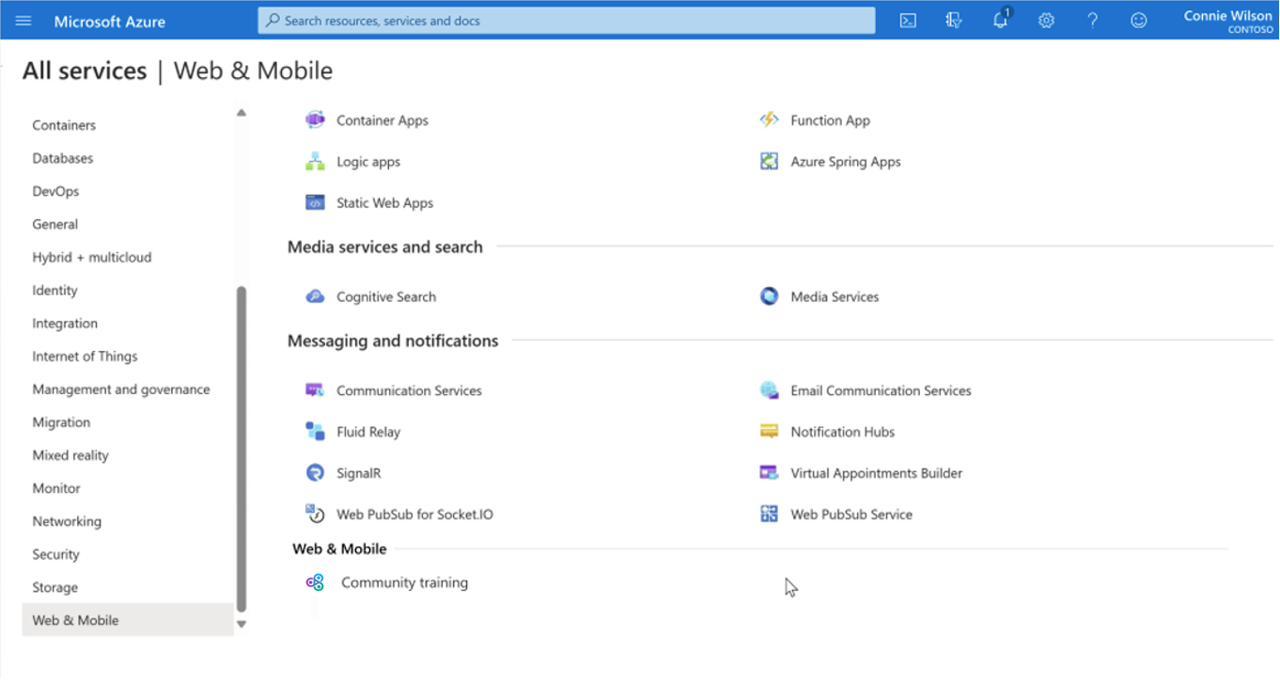
To download and install Microsoft .NET Framework v2.0 SP1 (x64), follow these steps:
1. Visit the official Microsoft website.
2. Search for “Download Microsoft .NET Framework v2.0 SP1 (x64)” in the search bar.
3. Click on the download link for the software.
4. Save the installation file to your computer.
5. Locate the downloaded file and double-click on it to start the installation.
6. Follow the on-screen instructions to complete the installation process.
7. Once the installation is finished, enable the framework by going to your computer’s Control Panel.
8. Click on “Programs” or “Programs and Features” (depending on your operating system).
9. Look for “Microsoft .NET Framework v2.0 SP1 (x64)” in the list of installed programs.
10. Click on it and then click on the “Enable” or “Turn On” button.
11. Restart your computer for the changes to take effect.
Make sure to have a stable internet connection and enough free space on your hard disk drive for the installation process. It is also recommended to have the latest updates for your operating system. This installation guide is specifically for the x64 version of Microsoft .NET Framework v2.0 SP1.
FAQs
How do I know if NET Framework 2.0 is installed?
To determine if NET Framework 2.0 is installed, go to the Control Panel in the Start menu, select “Programs” or “Programs and Features,” and scroll down to find “Microsoft .NET Framework.” Check the version number listed next to each entry, typically in the format “vX.Y.ZZZZ.”
How do you fix .NET Framework 3.5 includes net 2.0 and 3.0 couldn’t be installed?
To fix the issue of .NET Framework 3.5 including net 2.0 and 3.0 not being installed, you can follow these steps:
1. Open the start menu.
2. Type in “Windows Features” and press Enter.
3. Check the box for “.NET Framework 3.5”.
4. Click Ok.
5. Follow any installation prompts.
6. Restart your computer.
How do I enable .NET Framework 2.0 on Windows 10?
To enable .NET Framework 2.0 on Windows 10, you can follow these steps:
1. Press the Windows key on your keyboard.
2. Type “Windows Features” and press Enter.
3. The Turn Windows features on or off dialog box will appear.
4. Select the .NET Framework 3.5 (includes .NET 2.0 and 3.0) check box.
5. Click OK and reboot your computer if prompted.
How to install NET Framework 2?
To install NET Framework 2, browse to the \Install\DotNet folder of the Update or Installation CD and double-click on the appropriate executable, which is dotnetfx20.exe located in Install\ISSetupPrerequisites\Microsoft . NET Framework Version 2.0. 50727\ folder.

