Having trouble with your Seagate Backup Plus drive not showing or working on your Mac? Let’s explore some possible solutions to get it up and running smoothly.
Basic Troubleshooting Steps
1. Check the physical connections: Ensure that the Seagate Backup Plus drive is properly connected to your Mac. Check the USB cable for any damage or loose connections. Try connecting the drive to a different USB port on your Mac or using a different USB cable.
2. Restart your Mac: Sometimes, a simple restart can resolve minor software glitches. Restart your Mac and check if the Seagate drive is now showing up.
3. Verify power supply: Make sure that the Seagate drive is receiving power. Check if the LED light on the drive is illuminated. If not, try connecting the drive to a different power outlet or using a different AC adapter.
4. Use Disk Utility: Mac’s built-in Disk Utility tool can help diagnose and fix errors with the Seagate drive. Open Disk Utility (you can find it in the Applications folder under Utilities) and select the Seagate drive from the list on the left. Click on the “First Aid” tab and click “Run” to scan and repair any disk errors.
5. Check for firmware updates: Visit Seagate’s official website and look for firmware updates for your specific Seagate Backup Plus drive model. Updating the firmware can often resolve compatibility issues and improve the drive’s performance.
6. Test the drive on another computer: If the Seagate drive is still not showing up on your Mac, try connecting it to another computer, preferably a Windows PC. This will help determine if the issue is specific to your Mac or the drive itself.
7. Consider data recovery options: If you have important data on the Seagate drive and it is not showing up on any computer, you may need to seek professional data recovery services. They have specialized tools and expertise to recover data from faulty drives.
Mounting and Detecting in Disk Utility
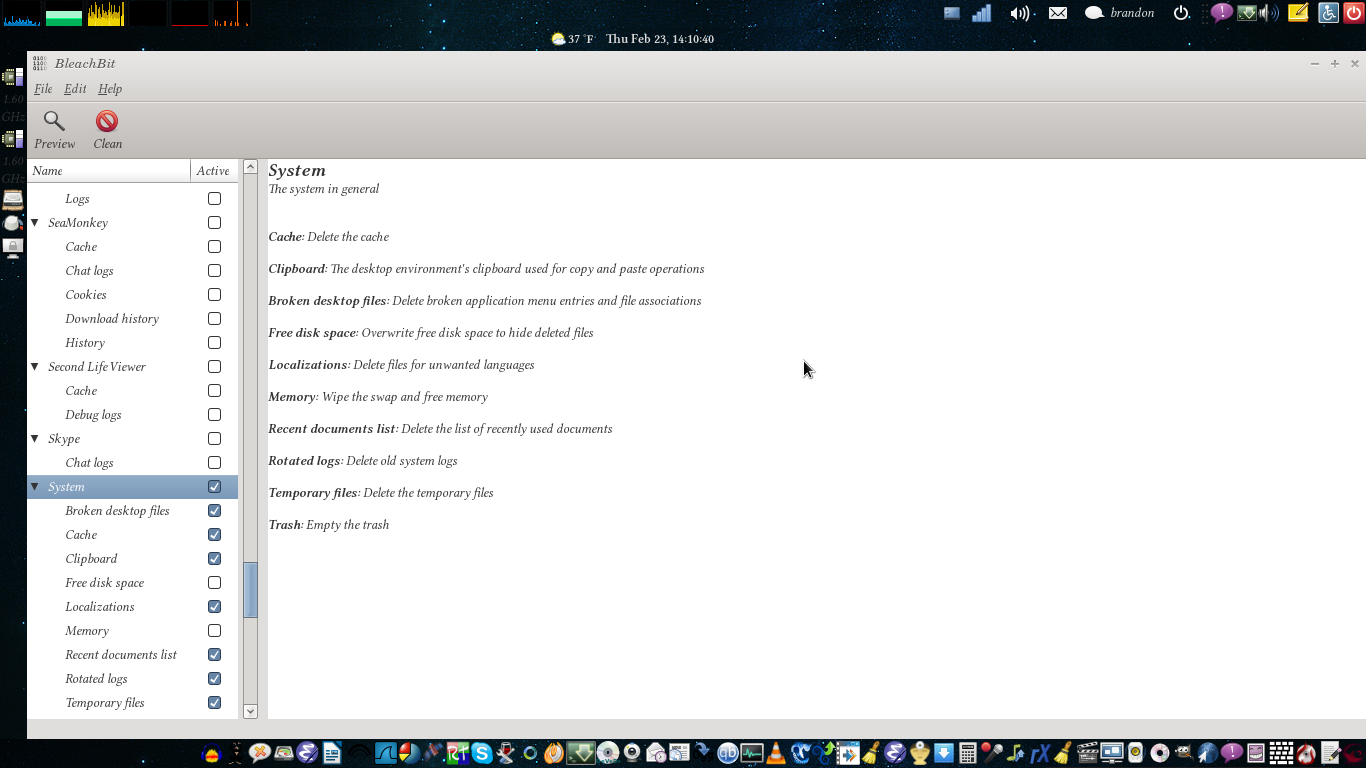
To fix the issue of a Seagate Backup Plus drive not showing or working on your Mac, you can try mounting and detecting the drive using Disk Utility. Follow these steps:
1. Open Disk Utility. You can do this by pressing Command + Spacebar, typing “Disk Utility,” and then pressing Enter.
2. In the Disk Utility window, you’ll see a list of all the drives connected to your Mac. Look for your Seagate Backup Plus drive in the left sidebar.
3. If the drive is not already mounted, you’ll see it listed with a grayed-out name. To mount the drive, simply click on it and then click on the “Mount” button at the top of the Disk Utility window. This should make the drive accessible on your Mac.
4. If the drive is already mounted but not showing up in Finder, you can try detecting it again. Click on the “View” button in the top-left corner of the Disk Utility window and select “Show All Devices.”
5. Look for your Seagate Backup Plus drive under the “External” section. If it’s not visible, try clicking on the “View” button again and selecting “Show Only Volumes.” This will hide the disk images and show only the volumes (actual drives).
6. If you still can’t see the drive, try disconnecting and reconnecting it to your Mac. Make sure the USB or Thunderbolt cable is securely connected to both the drive and your Mac.
7. If none of the above steps work, there may be an issue with the drive itself. Try connecting the drive to another computer to see if it works there. If it does, there may be compatibility issues with your Mac or its operating system.
Remember, these steps are specifically for mounting and detecting the Seagate Backup Plus drive using Disk Utility. If you encounter any other issues or have further questions, it’s always recommended to seek additional troubleshooting methods or contact Seagate’s customer support for assistance.
Repair and Reformatting Techniques
- Check the connections and cables
- Restart the Mac and reconnect the drive
- Update macOS to the latest version
- Verify and repair the Seagate Backup Plus drive using Disk Utility

- Repair the drive with First Aid in Disk Utility
- Erase and reformat the Seagate Backup Plus drive
Check the connections and cables:
- Ensure the USB cable is securely connected to both the Seagate Backup Plus drive and the Mac
- If possible, try using a different USB cable or port to rule out any potential issues

- Check if the drive is receiving power by listening for any spinning or humming sounds
Restart the Mac and reconnect the drive:
- Save any open files and restart the Mac
- Once the Mac is back on, reconnect the Seagate Backup Plus drive

Update macOS to the latest version:
- Click on the Apple menu and select “System Preferences”
- Choose “Software Update”
- If an update is available, click “Update Now” and follow the on-screen instructions
- Restart the Mac after the update is complete
Verify and repair the Seagate Backup Plus drive using Disk Utility:
- Open “Finder” and navigate to “Applications” > “Utilities” > “Disk Utility”
- Select the Seagate Backup Plus drive from the list on the left side of the Disk Utility window
- Click on the “First Aid” tab
- Click “Run” to verify and repair any errors on the drive
- Wait for the process to complete and check if the drive is now showing/working on the Mac
Repair the drive with First Aid in Disk Utility:
- If the previous step did not resolve the issue, repeat the steps to open Disk Utility
- Select the Seagate Backup Plus drive from the list on the left side of the Disk Utility window
- Click on the “First Aid” tab
- Click “Run” to repair any detected issues on the drive
- Wait for the repair process to complete and check if the drive is now accessible on the Mac
Erase and reformat the Seagate Backup Plus drive:
- Open “Finder” and navigate to “Applications” > “Utilities” > “Disk Utility”
- Select the Seagate Backup Plus drive from the list on the left side of the Disk Utility window
- Click on the “Erase” tab
- Choose a suitable format (e.g., Mac OS Extended or APFS) and provide a name for the drive
- Click “Erase” to initiate the reformatting process (note: this will erase all data on the drive)
- Once the process is complete, the Seagate Backup Plus drive should be visible and functional on the Mac

Data Recovery Solutions
| Data Recovery Solutions for Seagate Backup Plus Drive Not Showing/Working on Mac | |
|---|---|
| Problem Description: | Seagate Backup Plus drive not showing or working on Mac |
| Possible Causes: |
|
| Data Recovery Solutions: |
|
| Prevention Tips: |
|
FAQs
How do I fix an unresponsive Seagate external hard drive?
To fix an unresponsive Seagate external hard drive, you can try the following steps:
– Connect the drive to a different port on your computer.
– Use a different cable, if possible.
– Try using the drive on a different computer.
– Ensure that the drive light is on.
– Plug the drive into a different power outlet.
Why is my Seagate Backup Plus not mounting to my Mac?
Your Seagate Backup Plus may not be mounting to your Mac because it might not be properly plugged in and receiving enough power. Try using a different USB cable or connecting it to a different USB port on your Mac. If you don’t have another USB port available, try connecting another external storage device to that port to check if it’s functioning properly.
How do I get Seagate Backup Plus to work on my Mac?
To get Seagate Backup Plus to work on your Mac, you need to first plug it into your system. Then, open Time Machine either from your Menu Bar or from System Preferences. Once Time Machine is open, select “Select Backup Disk” and choose the Seagate Backup Plus Drive (or the external drive) that is connected to your Mac. Finally, click on “Use for Backup” to start using Seagate Backup Plus on your Mac.
Why is my Seagate backup not working on Mac?
Your Seagate backup may not be working on Mac if you notice the following issues:
– Make sure the Seagate Backup Plus drive is properly plugged in and the drive light is on.
– Note that Desktop Drives usually require a power adapter.
– Try using a different USB port or USB cable to determine if the problem lies with the port or cable.


