Encountering the “Troubleshoot Detach VHD Element Not Found” error can be frustrating.
Types of Virtual Disks
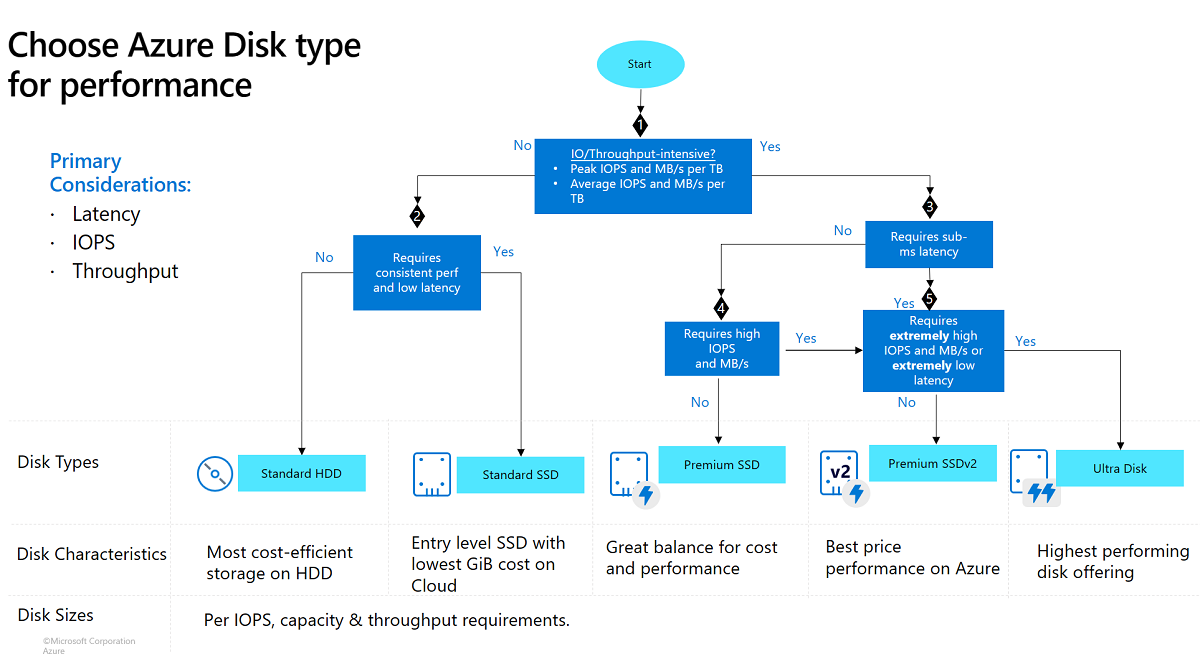
In troubleshooting the “Detach VHD Element Not Found” error, it is important to understand the different types of virtual disks. Virtual disks are virtual representations of physical disks and are used in virtualization technologies such as Hyper-V.
There are two main types of virtual disks: VHD (Virtual Hard Disk) and VHDX (Hyper-V Extensible Disk).
1. VHD: VHD is the older format and is compatible with older versions of Windows, such as Windows 7 and Windows Server 2008. It has a maximum capacity of 2 terabytes and supports both fixed and dynamic disk sizes.
2. VHDX: VHDX is the newer format introduced in Windows 8 and Windows Server 2012. It offers several improvements over VHD, including support for larger disk sizes (up to 64 terabytes) and protection against data corruption. VHDX is the recommended format for virtual disks in Windows 10 and later versions.
To troubleshoot the “Detach VHD Element Not Found” error, you can follow these steps:
1. Open File Explorer and navigate to the location of the virtual disk.
2. Right-click on the virtual disk and select “Detach VHD” from the context menu.
3. If the error persists, open a command prompt with administrative privileges by pressing Windows Key + X and selecting “Command Prompt (Admin)”.
4. In the command prompt, type diskpart to open the DiskPart tool.
5. Type list disk to view the list of disks connected to your computer.
6. Identify the disk number corresponding to the virtual disk and type select disk [disk number] to select the disk.
7. Type detach vdisk to detach the virtual disk.
System and Software Requirements
- Operating System: Windows 10 or later
- Virtualization Software: Microsoft Hyper-V or VMware Workstation
- Administrator privileges
- Detachable VHD: Ensure that the VHD file you want to detach exists and is accessible
- Up-to-date system drivers
- Storage Space: Sufficient free disk space to accommodate the detached VHD file
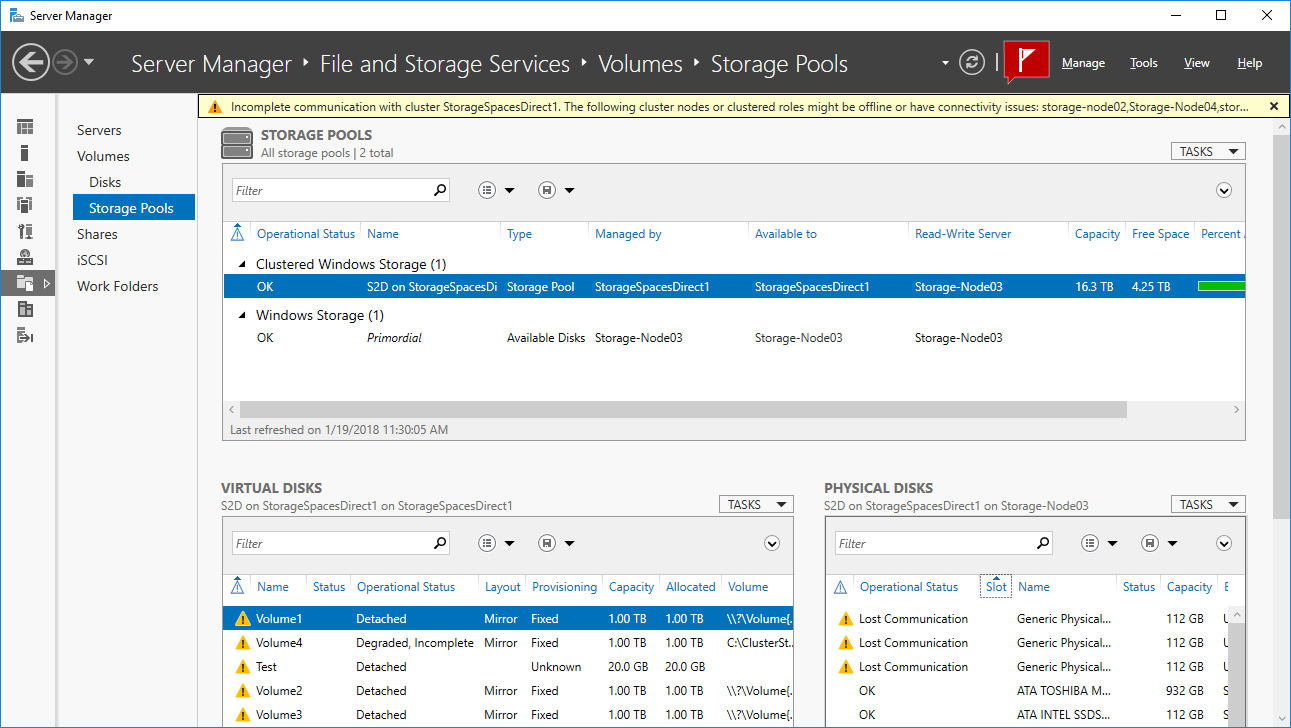
- Backup: It is recommended to create a backup of the VHD file before attempting to detach it
- Stable internet connection (if using cloud-based storage or virtualization)
Common Error and Fixes
When troubleshooting the “Detach VHD Element Not Found” error, there are a few common errors and fixes to consider.
First, make sure that the VHD file you are trying to detach exists in the specified location. Check the file path and ensure that the file is not deleted or moved. If the file is missing, you may need to restore it from a backup or create a new VHD file.
Another common error is related to the file system or disk partitioning. Ensure that the VHD file is formatted with a compatible file system and that the disk partitioning is set up correctly. You can use the Disk Management tool or File Explorer to check and modify these settings.
Additionally, check if there are any issues with the logical disk manager or memory management on your computer. Restarting these services or updating the drivers may resolve the problem.
If you are using a virtual machine, ensure that the virtual disk is properly attached and accessible. You can try to mount the VHD file manually using the command-line interface. Use the command “diskpart” to open DiskPart and then use the “attach vdisk” command to mount the VHD file.
If none of these fixes work, it is possible that the VHD file is corrupted. In this case, you may need to restore the file from a backup or recreate it.
Concluding Thoughts
In conclusion, when troubleshooting the “Detach VHD Element Not Found” error, it is important to follow these steps:
1. Open the Command Prompt by pressing the Windows key + R, then typing “cmd” and pressing Enter.
2. Type “diskpart” and press Enter to open the DiskPart utility.
3. Type “list volume” and press Enter to view a list of all the volumes on your computer.
4. Identify the volume that corresponds to the VHD file you want to detach.
5. Type “select volume [volume number]” and press Enter, replacing “[volume number]” with the number of the volume you identified in the previous step.
6. Type “detach vdisk” and press Enter to detach the VHD file.
7. Close the Command Prompt window.
F.A.Q.
How do I detach a VHD disk management?
To detach a VHD disk in Disk Management, open the Computer Management tool by searching for it in the taskbar. Once open, navigate to Disk Management. Right-click on the VHD disk you want to detach, choose the “Detach VHD” option, and confirm by selecting OK.
How to dismount VHD file from command line?
How do I unmount a virtual drive?
To unmount a virtual drive, open the file manager or “This PC” on your computer. Right-click on the virtual drive and select the “eject” option. This will unmount the virtual drive.
How do you reattach a VHD?
To reattach a VHD, open Command Prompt with Administrator privileges. Then, copy the VHD file to your local hard drive. After that, use the diskpart utility and execute the command “diskpart select vdisk file=c:\VHD\yourVHDfile.vhd attach vdisk.”

