Are you struggling with the Ubuntu Winboot wubildr.mbr missing error? This article offers a solution to fix this issue efficiently.
Browser Compatibility

1. Boot your computer using a Live CD or USB flash drive.
2. Access your computer’s BIOS settings by pressing the function key (usually F2, F10, or Del) during startup.
3. Look for the option to change the boot order and prioritize the CD/DVD or USB drive.
4. Save the changes and exit the BIOS settings.
5. Restart your computer and boot from the Live CD or USB drive.
6. Once booted, open a terminal window and enter the command “sudo gparted” to launch the GParted program.
7. In GParted, identify the EFI system partition and the partition where Ubuntu is installed.
8. Right-click on the Ubuntu partition and select “Manage Flags.”
9. Check the box for “boot” and click “OK.”
10. Close GParted and restart your computer.
11. On startup, you should now be able to boot into Ubuntu without encountering the “wubildr.mbr missing” error.
Useful Tags
- Boot from Ubuntu Live CD or USB
- Insert the Ubuntu Live CD or USB into your computer.
- Restart your computer.
- Enter the BIOS settings by pressing a specific key (usually F2, F10, or Del) during startup.
- Change the boot order to prioritize the CD/DVD drive or USB drive.
- Save the changes and exit the BIOS settings.
- Your computer will now boot from the Ubuntu Live CD or USB.
- Access the Terminal
- Once you have booted into the Ubuntu Live environment, open the Terminal.
- To open the Terminal, press Ctrl+Alt+T on your keyboard.
- Identify the Ubuntu partition
- Run the command sudo fdisk -l to list all the partitions on your computer.
- Identify the Ubuntu partition from the list of partitions. It is usually labeled as “Linux” or has a file system type of “ext4”.
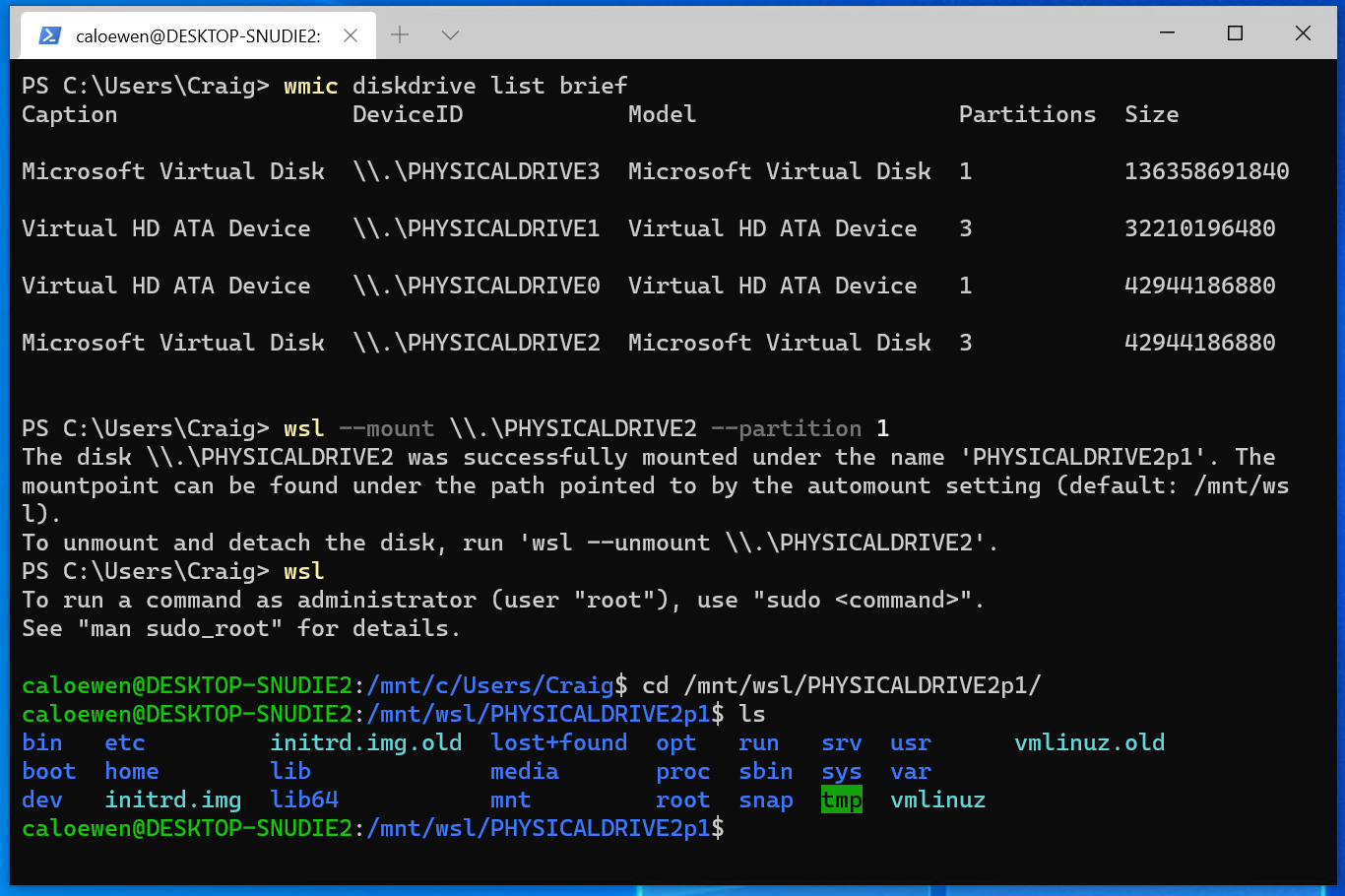
- Mount the Ubuntu partition
- Run the command sudo mount /dev/sdXY /mnt, replacing “sdXY” with the appropriate partition identifier you identified in the previous step.
- Reinstall GRUB
- Run the command sudo grub-install –boot-directory=/mnt/boot /dev/sdX, replacing “sdX” with the appropriate device identifier for your hard drive.
- Update GRUB
- Run the command sudo update-grub to update GRUB with the latest boot options.
- Restart your computer
- Remove the Ubuntu Live CD or USB from your computer.
- Restart your computer.
- Your computer should now boot into Ubuntu without the wubildr.mbr missing error.
Additional Resources
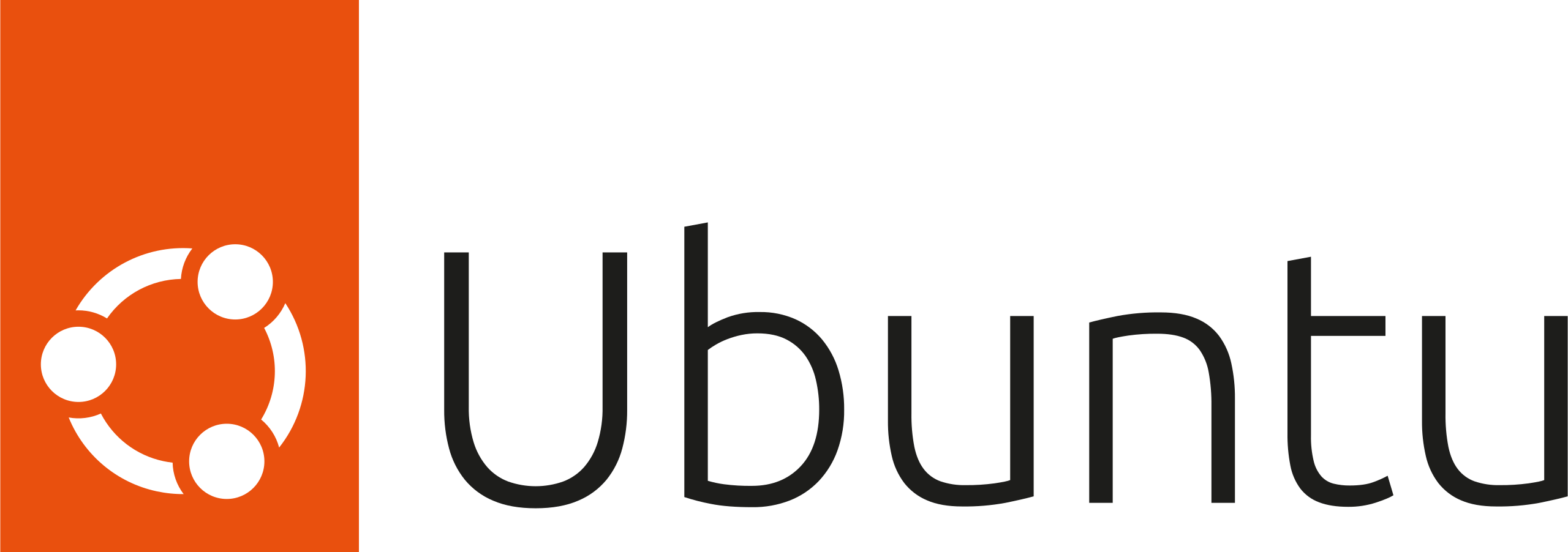
1. EFI system partition: Learn more about the EFI system partition and its role in the boot process.
2. GUID Partition Table: Understand how the GUID Partition Table works and its compatibility with different operating systems.
3. Booting: Familiarize yourself with the booting process and how it can be affected by missing or corrupted files.
4. File system: Understand the importance of a well-functioning file system and how it relates to the boot process.
5. USB flash drive: Discover how a USB flash drive can be used to troubleshoot and fix boot-related issues.
6. Bootloader: Learn about different bootloaders and their role in loading the operating system.
7. Operating system: Understand the relationship between the bootloader and the operating system.
8. Microsoft Windows: Find resources specific to fixing boot issues on Microsoft Windows.
9. Ubuntu version history: Explore the version history of Ubuntu to understand any specific issues related to your version.
10. Error message: Decode common error messages related to boot issues and find specific solutions.
Citing Sources
If you’re encountering the “wubildr. mbr missing” error when trying to boot Ubuntu on your Windows computer, here’s how you can fix it. First, you’ll need a bootable Ubuntu CD or USB. Insert it into your computer and restart. Press the function key (usually F12 or F8) to access the boot menu. Choose the CD/DVD or USB as the boot device.
When the menu appears, select “Try Ubuntu” instead of installing. Once Ubuntu loads, open a terminal and type sudo update-grub to update the bootloader. Restart your computer, and the error should be resolved.

