Having trouble with printer error code 0x800704ec in Windows 10/11? Let’s tackle it head-on.
Run Printer Troubleshooter
To fix Printer Error Code 0x800704ec in Windows 10/11, you can run the Printer Troubleshooter. Here’s how:
1. Click on the Start button on your taskbar and search for “Troubleshoot settings” in Windows 10 or “Troubleshoot” in Windows 11.
2. Select the Troubleshoot settings or Troubleshoot option from the search results.
3. In the Troubleshoot settings or Troubleshoot window, scroll down and click on “Printer” under “Find and fix other problems.”
4. Click on the “Run the troubleshooter” button to start the Printer Troubleshooter.
5. Follow the on-screen instructions provided by the troubleshooter to diagnose and fix any issues with your printer.
6. Once the troubleshooter completes its process, check if the Printer Error Code 0x800704ec is resolved.
Running the Printer Troubleshooter can help identify and resolve common printer problems in Windows 10/11. It is a built-in tool provided by Microsoft to assist with troubleshooting printer-related issues.
Reinstall Printer Driver
To reinstall the printer driver and fix the error code 0x800704ec in Windows 10/11, follow these steps:
1. Open the Start menu and type “Device Manager” in the search bar. Press Enter to open the Device Manager.
2. In the Device Manager window, expand the “Print queues” category to see your installed printers.
3. Right-click on the printer that is showing the error and select “Uninstall device” from the context menu. Confirm the uninstallation if prompted.
4. Once the printer driver is uninstalled, go to the manufacturer’s website and download the latest driver for your printer model. Make sure to download the driver compatible with your version of Windows (10 or 11).
5. After downloading the driver, double-click on the setup file to start the installation process. Follow the on-screen instructions to install the driver.
6. Once the driver is installed, restart your computer to apply the changes.
7. After the restart, check if the error code 0x800704ec is resolved by printing a test page or using the printer in any application software.
Reinstalling the printer driver can often resolve driver-related issues and error codes.
Restart Print Spooler
To restart the Print Spooler and fix the Printer Error Code 0x800704ec on Windows 10/11, follow these steps:
1. Press the Windows key on your keyboard to open the Taskbar menu.
2. Type “services” and press Enter to open the Services window.
3. Scroll down and locate the “Print Spooler” service.
4. Right-click on the “Print Spooler” service and select “Restart” from the context menu.
5. Alternatively, you can also double-click on the “Print Spooler” service to open its properties and click on the “Stop” button followed by the “Start” button to restart the service.
6. Once the Print Spooler service is restarted, close the Services window.
7. Try printing again to see if the error is resolved.
Restarting the Print Spooler can often resolve printing issues, including the Error Code 0x800704ec.
Disable Third-Party Virus Protection
1. Open the settings menu on your personal computer or laptop running Windows 10/11.
2. Navigate to the “Update & Security” section.
3. In the left sidebar, click on “Windows Security.”
4. Under the “Virus & threat protection” settings, click on “Manage settings.”
5. Scroll down to the “Virus & threat protection settings” section.
6. Locate the option for your third-party antivirus software and turn it off.
7. Confirm the action by clicking “Yes” or “OK” if prompted.
Note: Disabling your antivirus software temporarily leaves your computer more vulnerable to threats. Ensure that you only disable it for troubleshooting purposes and remember to re-enable it once the printer error is resolved.
Enable Windows Services for Defender
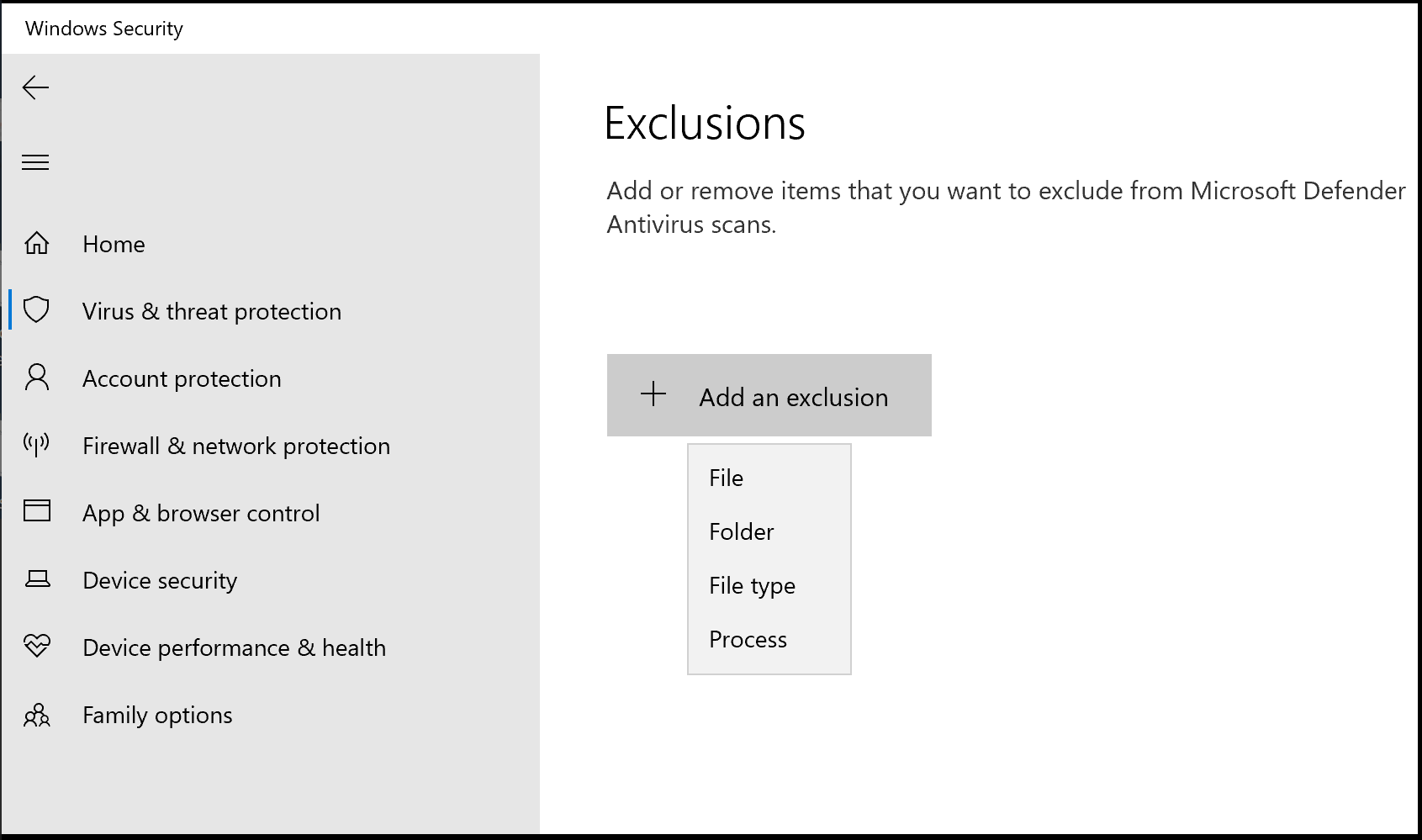
1. Press the Windows key + R to open the Run dialog box.
2. Type “services.msc” and press Enter to open the Services window.
3. Scroll down and find “Windows Defender Firewall” in the list.
4. Right-click on it and select “Properties”.
5. In the Properties window, set the Startup type to “Automatic” and click on the “Apply” button.
6. Next, click on the “Start” button to start the service.
7. Close the Services window.
By enabling Windows services for Defender, you are ensuring that the necessary security features are active and not interfering with your printer’s functionality.
If you are still experiencing the error code after enabling the services, you may need to troubleshoot further or seek additional support from your printer manufacturer or Microsoft.
Clean Corrupted Files with System File Checker
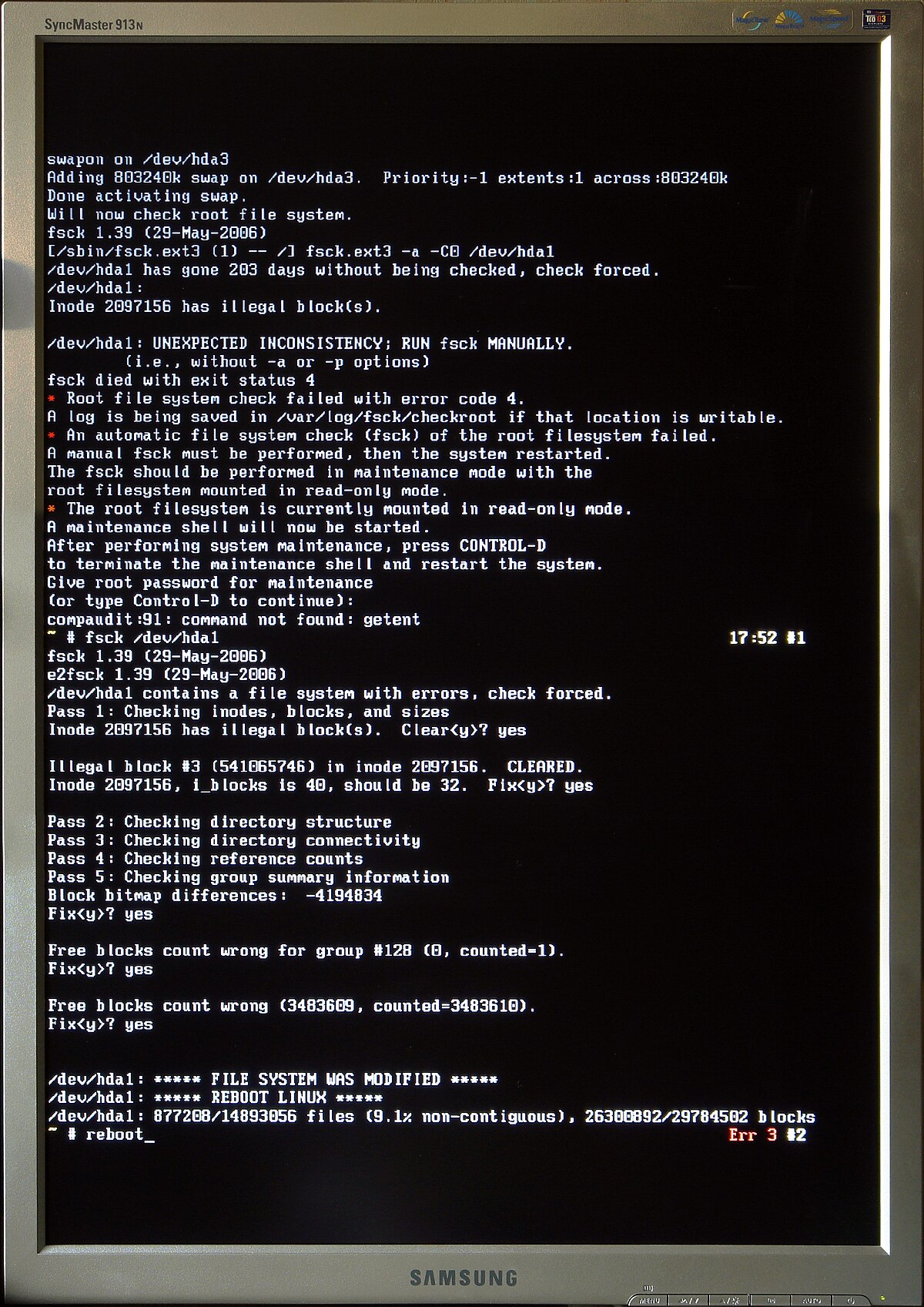
To clean corrupted files and fix the printer error code 0x800704ec on Windows 10/11, you can use the System File Checker (SFC) tool. SFC is a built-in utility in Microsoft Windows that scans for and repairs corrupted system files.
Here’s how to use the System File Checker:
1. Open a command prompt with administrative privileges by pressing Windows key + X and selecting “Command Prompt (Admin)”.
2. In the command prompt window, type “sfc /scannow” and press Enter. This will initiate the scanning process.
3. Wait for the scan to complete. The system file checker will automatically replace any corrupted files it finds.
4. Once the scan is finished, restart your computer and check if the printer error code 0x800704ec is resolved.
If the issue persists, you may need to consider reinstalling the printer driver or checking for any software conflicts.
Enable Defender via Local Group Policy Editor
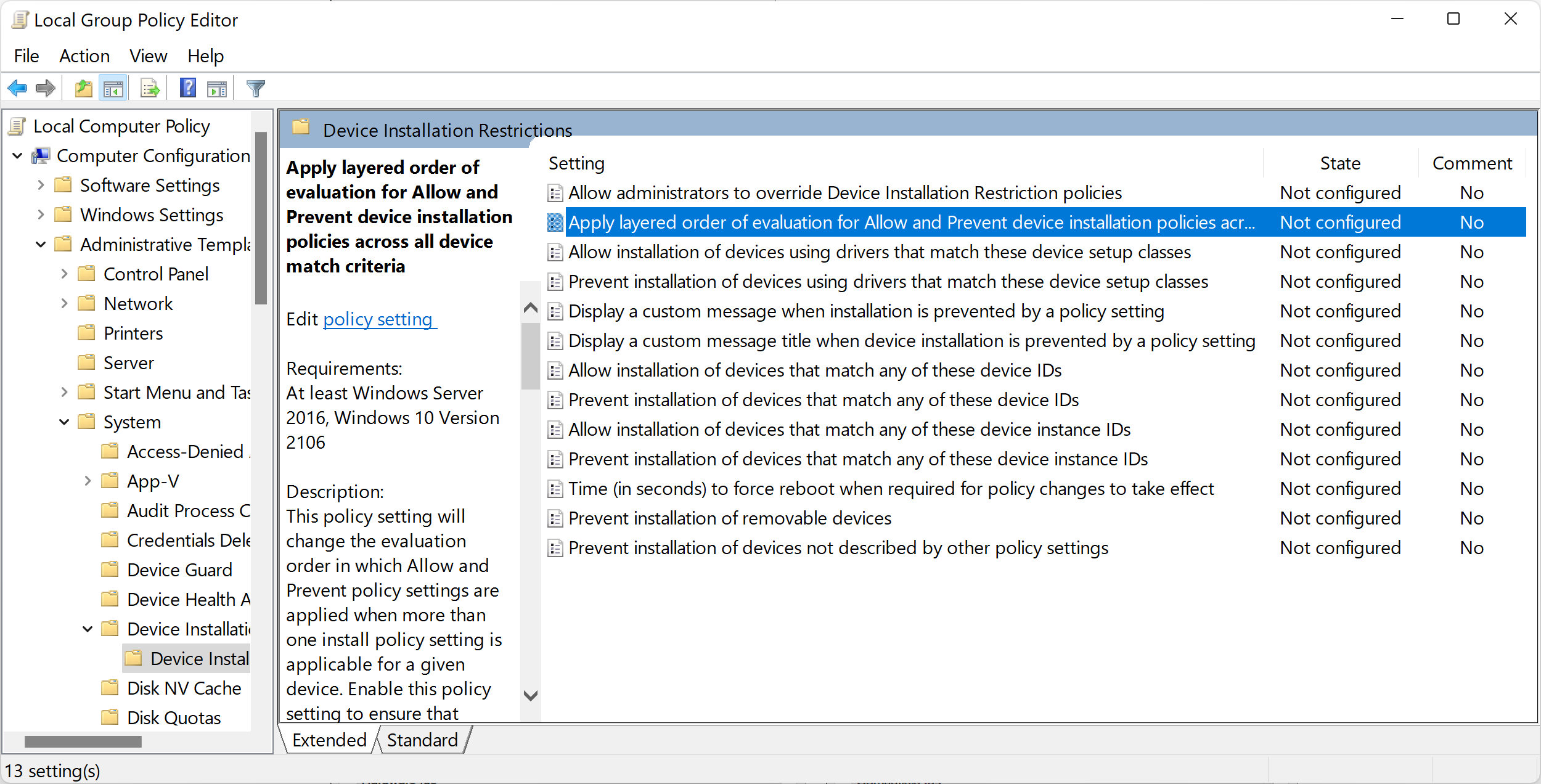
1. Press the Windows key + R to open the Run dialog box.
2. Type “gpedit.msc” and hit Enter to open the Local Group Policy Editor.
3. In the left pane, navigate to “Computer Configuration” > “Administrative Templates” > “Windows Components” > “Windows Defender Antivirus”.
4. In the right pane, double-click on “Turn off Windows Defender Antivirus” to open its properties.
5. Select the “Enabled” option and click Apply, then click OK to save the changes.
6. Close the Local Group Policy Editor.
Enabling Defender via Local Group Policy Editor ensures that Windows Defender Antivirus is fully enabled and active on your personal computer or laptop. This can help protect your system from various threats and malware.
Please note that enabling Defender via Local Group Policy Editor may override any settings configured through the Microsoft Store or other applications. It is recommended to regularly update your device drivers, application software, and Windows operating system to maintain optimal security.
If you encounter the printer error code 0x800704ec, it is not directly related to enabling Defender. This error code typically indicates an issue with the printer or its drivers. You may need to troubleshoot the printer, update the device drivers, or check for any spooling or cache issues.
For further assistance, you can reach out to the printer manufacturer’s support or consult online forums for specific troubleshooting steps related to your printer model.
Fix Windows Store via Registry Method
![]()
If you’re experiencing the Printer Error Code 0x800704ec on your Windows 10 or 11 device, you may be able to fix it using the Registry Method. Here’s a step-by-step guide to help you resolve the issue:
1. Press the Windows key + R on your keyboard to open the Run dialog box.
2. Type “regedit” and press Enter to open the Registry Editor.
3. Navigate to the following key: HKEY_LOCAL_MACHINE\SOFTWARE\Policies\Microsoft\Windows\WindowsUpdate\AU.
4. Check if there is a value named “NoAutoUpdate” under the AU key.
5. If the value exists and is set to “1”, double-click on it and change the value to “0”.
6. If the value doesn’t exist, right-click on the AU key, select New, and then click on “DWORD (32-bit) Value”.
7. Name the new value as “NoAutoUpdate” and set its value to “0”.
8. Close the Registry Editor and restart your computer.
By following these steps, you can potentially fix the Printer Error Code 0x800704ec on your Windows 10 or 11 device. This method modifies the Windows Update settings to ensure that automatic updates are enabled, which may help resolve the issue.
Use Audio Troubleshooter

If you’re encountering the printer error code 0x800704ec on your Windows 10 or 11 computer, you can use the Audio Troubleshooter to help resolve the issue. Here’s how you can do it:
1. Open the Start menu and type “Troubleshoot” in the search bar.
2. Select “Troubleshoot settings” from the search results.
3. In the Troubleshoot settings window, scroll down to the “Find and fix other problems” section.
4. Click on “Audio Troubleshooter” and then click the “Run the troubleshooter” button.
5. Follow the on-screen instructions to complete the troubleshooting process.
Note: Make sure your printer is connected properly and turned on before running the Audio Troubleshooter.
If the Audio Troubleshooter doesn’t fix the error code 0x800704ec, you can try other troubleshooting steps like updating your printer drivers, checking for Windows updates, or restarting the print spooler service. You can also try uninstalling and reinstalling the printer drivers from the manufacturer’s website.
Remember to check if the error code is specific to your printer model or if it’s a general Windows error. You can search online forums or contact the printer manufacturer’s support for further assistance.
Reinstall Audio Device from Device Manager
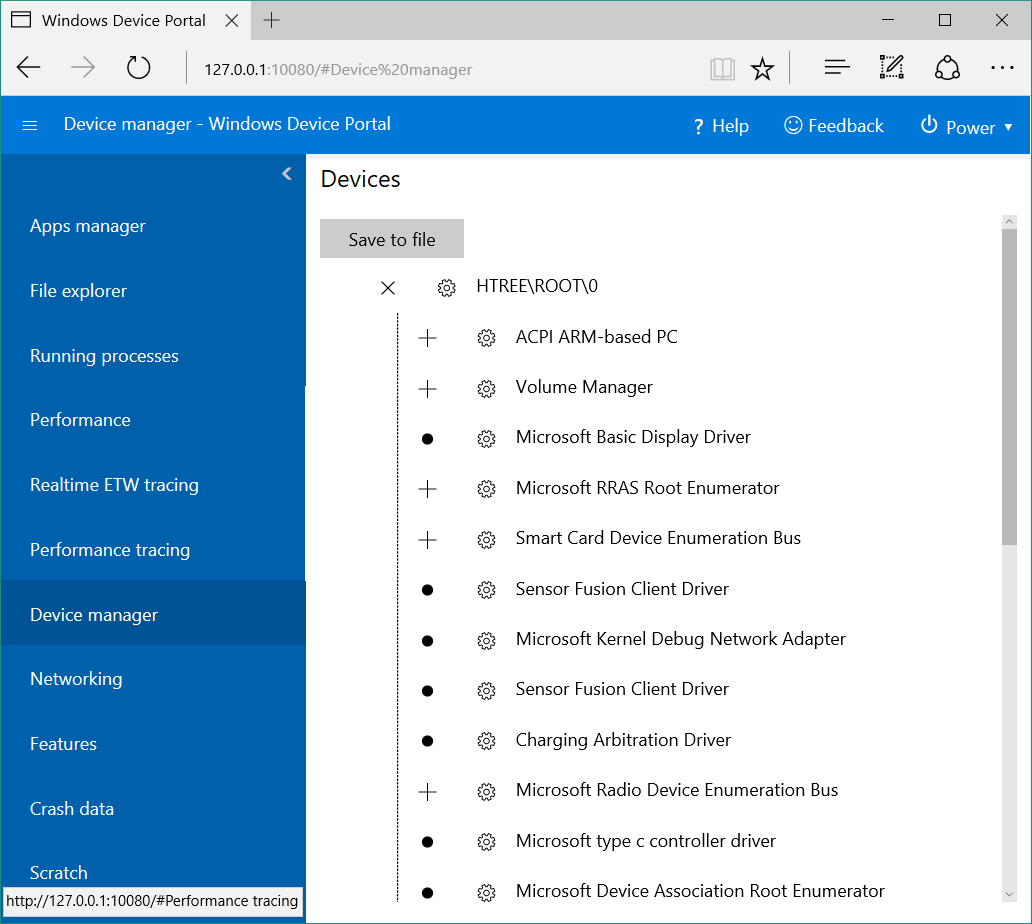
To reinstall the audio device from Device Manager in Windows 10/11 and fix the printer error code 0x800704ec, follow these steps:
1. Press the Windows key + X and select “Device Manager” from the menu.
2. In Device Manager, expand the “Sound, video, and game controllers” category.
3. Right-click on the audio device and select “Uninstall device.”
4. When prompted, check the box that says “Delete the driver software for this device” and click “Uninstall.”
5. Restart your computer.
6. After the restart, Windows will automatically reinstall the audio device driver.
7. If the audio device is still not working properly, repeat steps 1-4 to uninstall the driver again.
8. This time, don’t check the box to delete the driver software.
9. Restart your computer again, and Windows will reinstall the audio device driver from the cache.
10. Test the audio device to see if the issue is resolved.
Frequently Asked Questions
What is error code 0x800704ec in teams?
Error code 0x800704ec in Teams is typically caused by a firewall issue or outdated Windows version. To resolve it, you can disable the firewall temporarily in the Domain Profile settings under Windows Firewall in Administrative Templates. Additionally, checking for and installing any pending Windows updates may also help resolve compatibility issues.
How do I fix error code 0x800704CF?
To fix error code 0x800704CF, you can try the following troubleshooting steps:
1. Run the Internet Connection and Network Adapters Troubleshooters.
2. Repair and Reset the Microsoft Store App.
3. Set a Different DNS Server.
4. Execute the Remove Proxy Server Command.
5. Disable the Microsoft Network Component Setting Client.
How do I unblock Microsoft store code 0x800704ec?
To unblock Microsoft store code 0x800704ec, you can follow these steps:
1. Open the “Computer Configuration” settings.
2. Navigate to “Administrative Templates” > “Windows Components” > “Store”.
3. Locate the “Turn off the Store application” policy.
4. Right-click on the policy and select “Edit”.
5. If the policy is enabled, change it to either “Not configured” or “Disabled”.
How do I fix error code 0x800704ec?
To fix error code 0x800704ec, you can try the following steps:
1. Disable any third-party antivirus software installed on your computer.
2. Turn on Windows Defender services.
3. Make changes to Group Policy settings.
4. Use Registry Editor to make necessary changes.
5. Run the SFC SCANNOW command.
6. If the issue persists, use a Windows Data Recovery Tool to fix any corruption.

