Having trouble with your Microsoft Surface Pro not turning on or waking up? This article provides solutions to address this issue.
Disconnect Accessories and Ensure Charging

1. Disconnect all accessories: If your Microsoft Surface Pro won’t turn on or wake up, start troubleshooting by disconnecting any accessories connected to it. This includes USB hardware, external monitors, keyboards, and any other peripherals.
2. Check the charging: Make sure your Surface Pro is properly charged. Connect the AC adapter to a power source and plug it into your Surface Pro. Look for the LED light on the charging port to confirm that it’s receiving power.
3. Use a keyboard shortcut: Press and hold the Windows key and the Ctrl key on your keyboard, then press the Power button. Hold all three buttons for 15 seconds, then release them. This can sometimes wake up the device or force a restart.
4. Disconnect and reconnect the power supply: Unplug the AC adapter from your Surface Pro and disconnect it from the power source. Wait for a few seconds and then reconnect everything. This can help reset the power supply and resolve any charging issues.
5. Check the battery charger: Ensure that your battery charger is functioning properly. Try using it with another compatible device to see if it charges correctly. If it doesn’t, you may need to replace the charger.
6. Clean the charging port: Use a cotton swab dipped in rubbing alcohol to clean the charging port on your Surface Pro. This can remove any dirt or debris that may be interfering with the connection.
7. Try a different power source: If possible, plug your Surface Pro into a different power outlet or use a different power strip. Sometimes, the issue may be with the power source rather than the device itself.
8. Check for firmware updates: Make sure your Surface Pro is running the latest firmware and software updates. Go to Settings > Update & Security > Windows Update and check for any available updates.
Utilize Keyboard Shortcuts for Activation
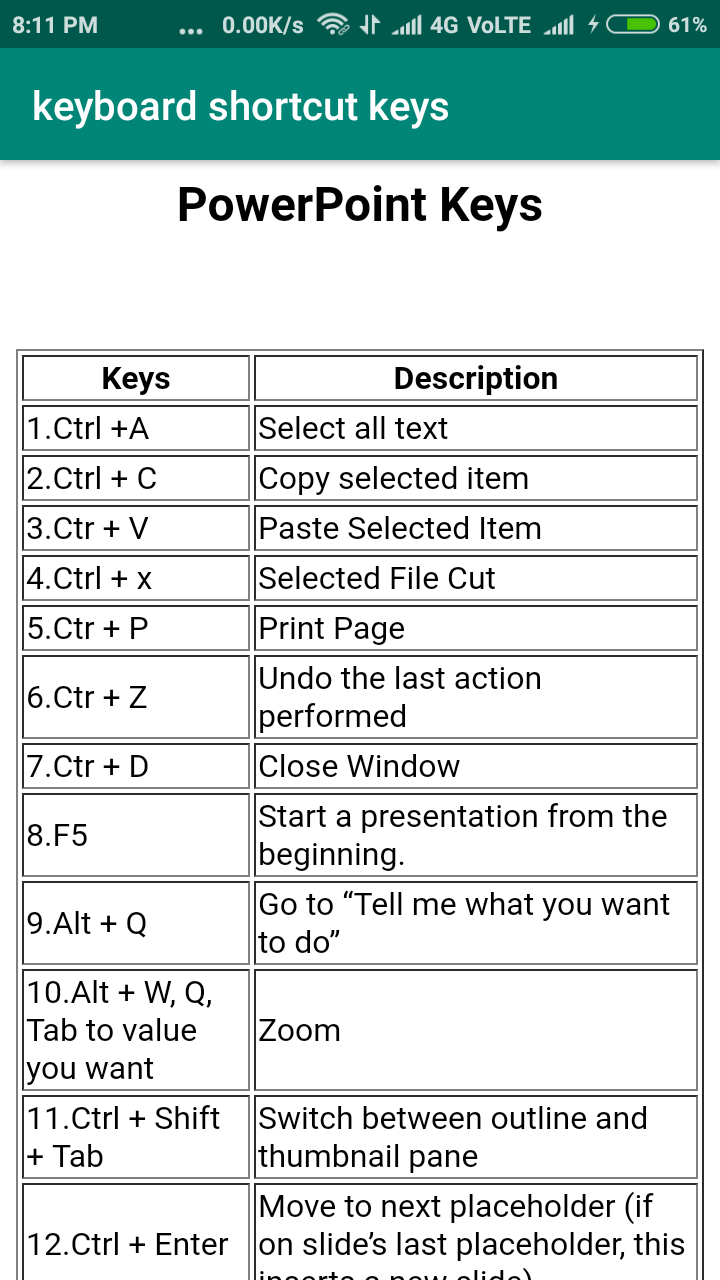
To troubleshoot a Microsoft Surface Pro that won’t turn on or wake up, you can try utilizing keyboard shortcuts for activation. These shortcuts can help activate the device and bring it back to life. Here are some keyboard shortcuts you can try:
1. Press and hold the Windows key + Ctrl + Shift + B simultaneously. This keyboard shortcut can help reset the graphics driver and may resolve any display-related issues.
2. If the Surface Pro has a detachable keyboard, press and hold the Windows key + Ctrl + Shift + B on the keyboard. This shortcut can also help reset the graphics driver.
3. Press and hold the power button for 30 seconds and then release it. Afterward, press the power button again to turn on the Surface Pro. This shortcut can help reset the device and may resolve power-related issues.
4. If the Surface Pro is in sleep mode and won’t wake up, press and release the power button quickly. This action can help wake up the device from sleep.
5. If none of the above shortcuts work, you can try a three-key combination. Press and hold the power button, the volume-up button, and the volume-down button simultaneously for 15 seconds. Then release all the buttons and wait for a few seconds before pressing the power button to turn on the Surface Pro.
Remember to try these shortcuts one at a time and wait for a few seconds to see if the device responds. If your Surface Pro still doesn’t turn on or wake up, it may require further troubleshooting or professional assistance.
Please note that these keyboard shortcuts may vary depending on the model of your Surface device. If you’re using a different Surface model, such as Surface Book, Surface Laptop, or Surface Go, refer to the user manual or Microsoft’s official support website for specific keyboard shortcuts.
In addition to keyboard shortcuts, you can also try other troubleshooting methods such as checking the power adapter and cable, ensuring the battery is charged, or performing a hard reset.
Force Restart Procedures
If your Microsoft Surface Pro won’t turn on or wake up, you can try force restarting it to resolve the issue. Here are the steps to perform a force restart on your Surface Pro:
1. Disconnect any peripherals: Before proceeding with the force restart, unplug any USB hardware, such as a USB flash drive or external keyboard, from your Surface Pro.
2. Press and hold the power button: Locate the power button on your Surface Pro and press and hold it for 30 seconds. This will force the device to shut down completely.
3. Release the power button: After 30 seconds, release the power button.
4. Press and hold the power button again: Press and hold the power button for a few seconds until you see the Microsoft logo appear on the screen.
5. Wait for the Surface Pro to boot up: Allow your Surface Pro to boot up normally. This may take a few moments.
6. Check if the issue is resolved: Once your Surface Pro has fully booted up, check if it turns on or wakes up properly. If the issue persists, you may need to try other troubleshooting steps or seek further assistance.
Remember to perform these steps carefully and ensure that you follow the instructions precisely. Force restarting your Surface Pro can help resolve minor software glitches that may be causing it to not turn on or wake up.
If the force restart doesn’t solve the problem, you may want to consider other troubleshooting methods, such as checking the battery, connecting your Surface Pro to a power source, or performing a system reset. Additionally, make sure your Surface Pro is running the latest version of Microsoft Windows and that all updates are installed.
Always remember to back up your important files and data regularly to prevent any loss during troubleshooting. If your Surface Pro is still under warranty, you may also want to contact Microsoft support for further assistance.
Selecting a Service Option if Unresponsive
- Perform a hard reset:
- Press and hold the Power button for 30 seconds.
- Release the button and wait for 10 seconds.
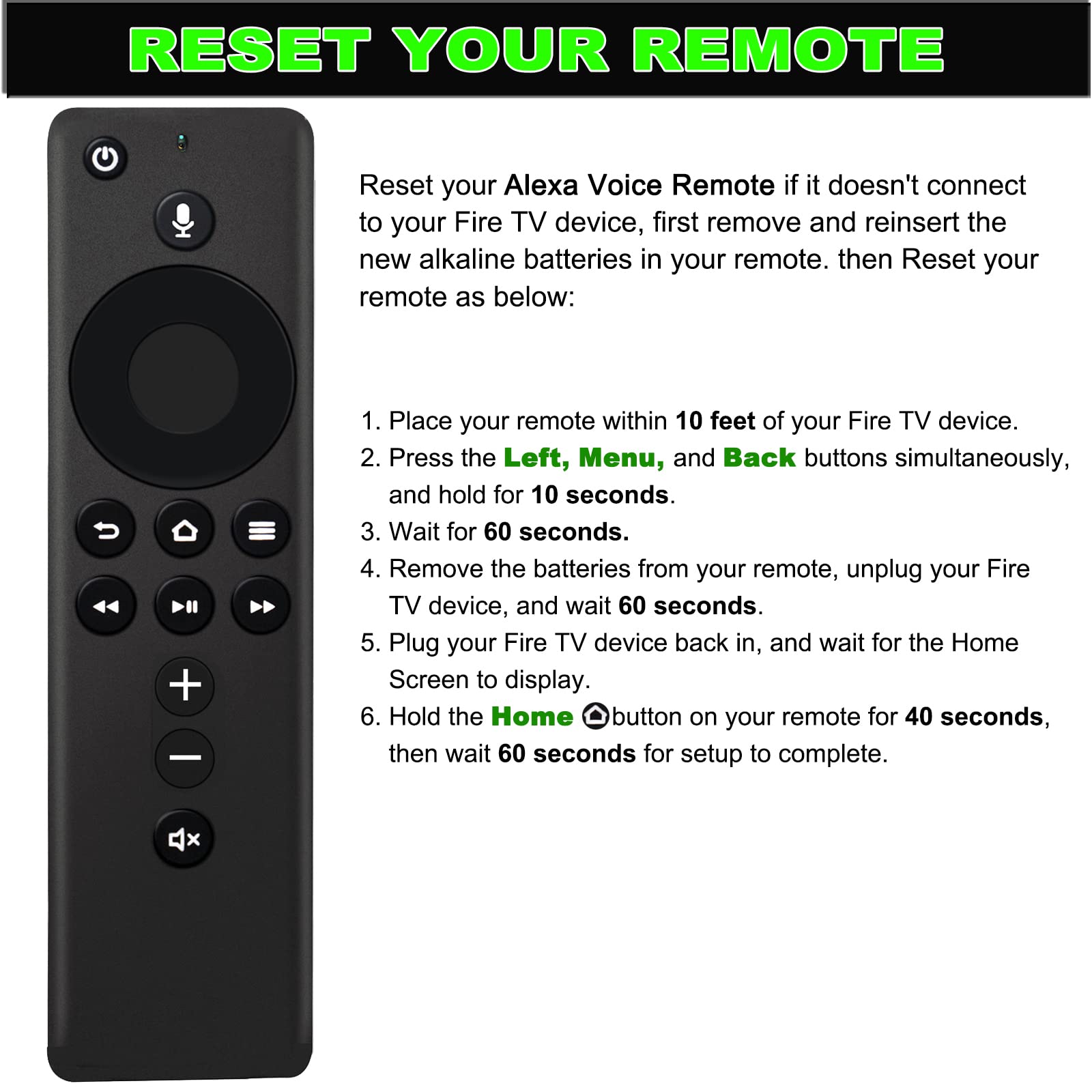
- Press the Power button again to turn on the device.
- Check the power supply:
- Ensure that the power cable is securely connected to both the device and the power outlet.
- Try using a different power outlet or power cable if available.

- If using a power adapter, check if the LED indicator is lit or blinking. A solid LED indicates the device is charging, while a blinking LED suggests an issue with the power supply.
- Perform a two-button shutdown:
- Press and hold both the Power button and the Volume Up button simultaneously for 15 seconds.
- Release both buttons and wait for 10 seconds.
- Press the Power button to turn on the device.
- Connect to an external display:
- Use a compatible cable to connect the device to an external display (e.g., TV or monitor).
- Press the Windows logo key + P on the keyboard to open the Project panel.

- Select the desired display mode (e.g., Duplicate, Extend, Second Screen Only, or PC Screen Only) to check if the device responds on the external display.
- Boot into Safe Mode:
- Press and hold the Shift key while simultaneously selecting the Power icon and then Restart.
- When the device restarts, choose Troubleshoot > Advanced options > Startup Settings > Restart.
- After the device restarts again, press the corresponding F key to enter Safe Mode (usually F4 or F5).
F.A.Q.
How do I fix the black screen of death on my Surface?
To fix the black screen of death on your Surface, try this solution: Press and hold the Power button for 30 seconds, then release it. Next, press and hold the Volume up and Power buttons simultaneously for at least 15 seconds, and then release them. You may see the Surface logo flash on the screen. Wait for 10 seconds after releasing the buttons.
How do I Reset an unresponsive Surface?
To reset an unresponsive Surface, you can perform a soft reset by holding the power button for 30 seconds and then releasing it after 10 seconds. Alternatively, you can do a factory reset from the Settings menu by going to the Start menu and selecting “Settings.” Another option is to perform a hard reset using the buttons by turning off the Surface and simultaneously pressing the volume up (+) and power buttons for 15 seconds.
How do I force start my Surface?
To force start your Surface, you can press and hold down the power button for about 20 seconds until your device shuts down and restarts. Release the power button when you see the Windows logo screen.

