Having trouble with Internet Explorer not opening? Find out how to fix this issue in no time.
Preliminary Suggestions
If that doesn’t solve the issue, try resetting Internet Explorer settings. Open Internet Explorer, go to the “Tools” menu, and select “Internet Options.” In the “Advanced” tab, click on the “Reset” button. This will reset Internet Explorer to its default settings.
Another option is to disable add-ons that might be causing conflicts. Open Internet Explorer and go to the “Tools” menu, then select “Manage add-ons.” Disable any add-ons that you suspect may be causing the problem.
If these steps don’t work, you can try restarting your computer in Safe Mode and then opening Internet Explorer. This can help determine if any third-party software or drivers are causing the issue.
Lastly, if none of the above suggestions work, you may want to consider updating or reinstalling Internet Explorer. Check for updates through Windows Update or download the latest version of Internet Explorer from the Microsoft website.
Understanding the Problem
If you are experiencing issues with Internet Explorer not opening, there are a few potential solutions you can try. First, check if the browser is running in the background by opening the Task Manager (Windows) and ending any instances of iexplore.exe.
If that doesn’t work, try resetting Internet Explorer settings by going to the Control Panel (Windows), selecting Internet Options, and clicking on the Advanced tab. From there, you can click on the “Reset” button to restore the browser to its default settings.
Another option is to clear the temporary internet files by going to the Internet Options menu and clicking on the “Delete” button under the Browsing history section.
If these steps don’t resolve the issue, you may want to consider using an alternative web browser like Google Chrome, Firefox, or Microsoft Edge. It’s also a good idea to make sure your operating system and all software are up to date.
If all else fails, you can try using backup software like EaseUS Todo Backup to create a backup of your personal data and then perform a system restore to a previous point in time when Internet Explorer was working properly.
Effective Solutions
![]()
- Open Internet Explorer.
- Click on the Tools button (gear icon) at the top-right corner of the window.
- Select Internet options from the drop-down menu.
- In the Internet Options window, go to the Advanced tab.
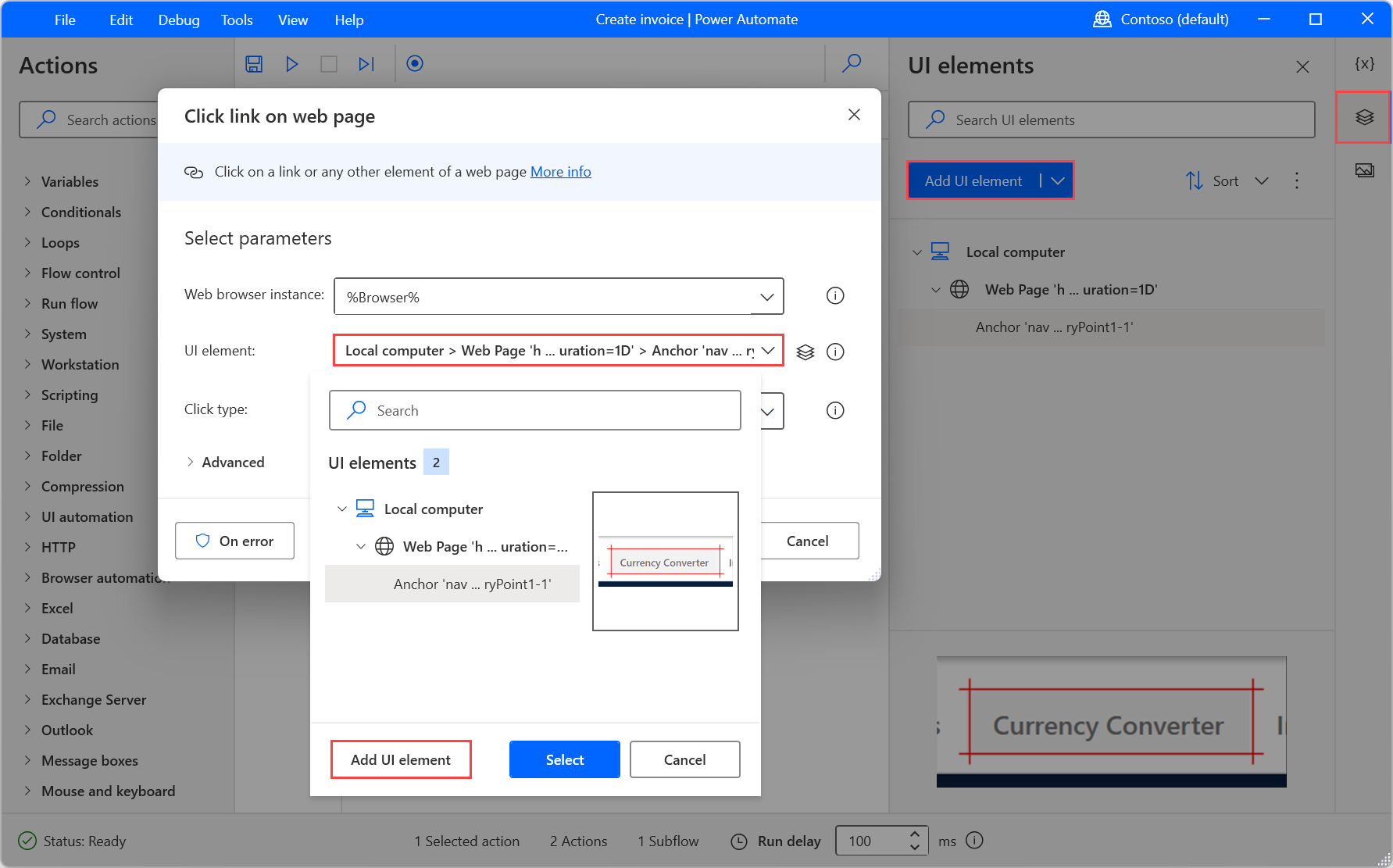
- Click on the Reset button under the Reset Internet Explorer settings section.
- Check the box next to Delete personal settings if you want to remove your personal data along with the reset.
- Click on the Reset button to start the process.
- Wait for the reset process to complete and then click on Close.
- Restart your computer and try opening Internet Explorer again.
Method 2: Disable Add-ons
- Press Ctrl+Shift+Esc to open the Task Manager.
- In the Task Manager window, go to the Processes tab.
- Look for any instances of iexplore.exe or Internet Explorer in the list.
- Select the instances and click on the End Task button to close them.
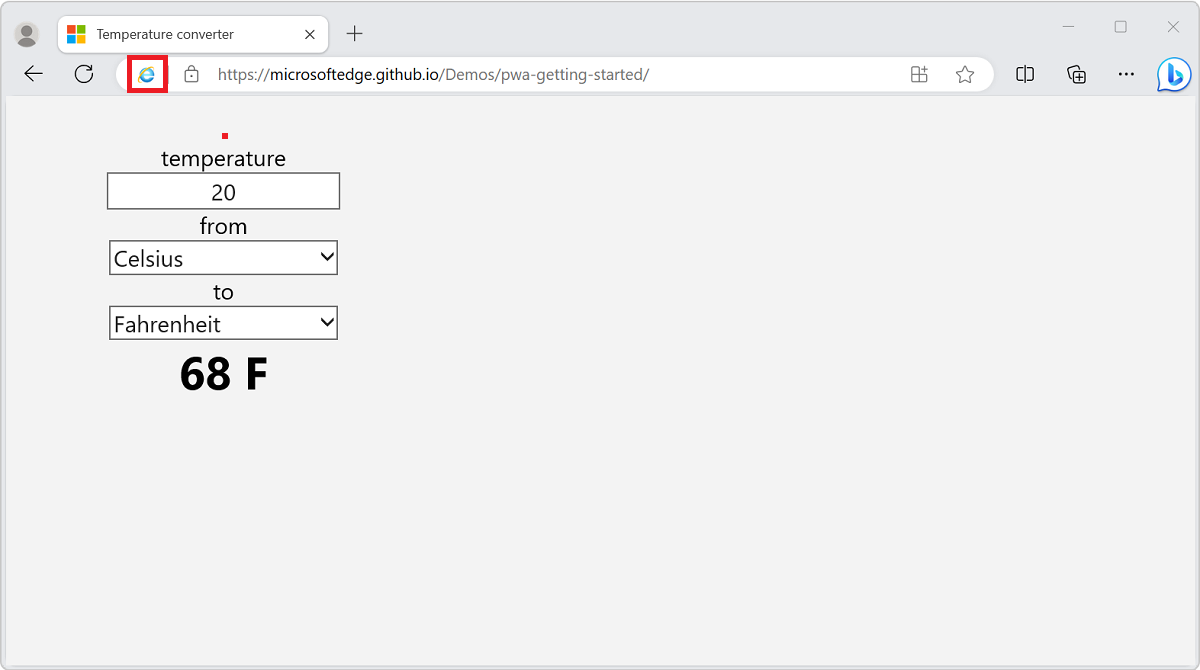
- Open Internet Explorer.
- Click on the Tools button (gear icon) at the top-right corner of the window.
- Select Manage add-ons from the drop-down menu.
- In the Manage Add-ons window, select All add-ons from the Show drop-down menu.
- Disable all the add-ons by selecting them and clicking on the Disable button.
- Restart Internet Explorer and check if it opens normally.
Method 3: Run Internet Explorer in No Add-ons Mode
- Press Windows Key + R to open the Run dialog box.
- Type iexplore.exe -extoff in the text field and press Enter.
- Internet Explorer will open in No Add-ons mode.
- If Internet Explorer opens without any issues, it means that one or more add-ons are causing the problem.
- Go to Tools > Manage add-ons and disable the add-ons one by one to identify the problematic one.
- Once you identify the problematic add-on, either disable or uninstall it.
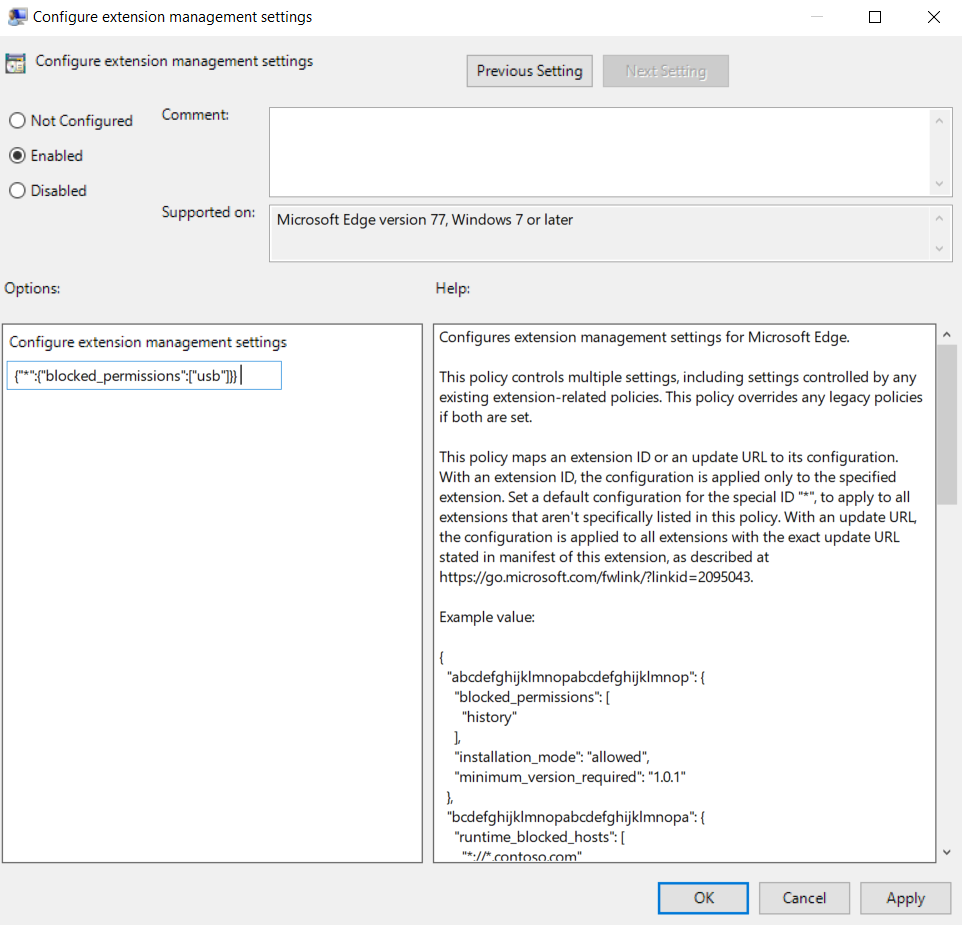
- Restart Internet Explorer and check if it opens normally.
Avoiding Future Issues
To avoid future issues with Internet Explorer not opening, follow these steps:
1. Clear your browser cache and temporary internet files. Open Internet Explorer, click on the gear icon in the top right corner, and select “Internet options.” Under the “General” tab, click on “Delete” under the Browsing history section. Check the boxes for “Temporary Internet Files” and “Cookies and website data,” then click “Delete.”
2. Disable unnecessary add-ons and extensions. Go to the gear icon again, select “Manage add-ons,” and disable any add-ons that you don’t need. This can help improve browser performance and prevent conflicts.
3. Reset Internet Explorer settings. In the same “Internet options” menu, go to the “Advanced” tab and click on “Reset.” This will restore Internet Explorer to its default settings.
4. Check for updates. Make sure you have the latest version of Internet Explorer installed by going to the gear icon, selecting “About Internet Explorer,” and checking for updates.
5. Consider using an alternative browser. If you continue to experience issues with Internet Explorer, you may want to try using a different browser like Google Chrome, Firefox, or Microsoft Edge.
FAQs
Why is my Internet Explorer not responding?
Your Internet Explorer may not be responding for several reasons. Here are a few steps you can try to resolve the issue: Update Windows and Internet Explorer, reset Internet Explorer settings, and disable any add-ons that may be causing conflicts.
How do I force Internet Explorer to work?
To force Internet Explorer to work, you can go to the settings by clicking the [Settings and more] icon in the top-right corner, then select [Settings]. From there, click on [Default browser] and under Allow sites to be reloaded in Internet Explorer mode (IE mode), choose the desired setting. To enable IE mode, select “Allow.”
Why my website is not opening in Internet Explorer?
Your website may not be opening in Internet Explorer due to a possible lack of internet connection or incorrect cable connections. To troubleshoot the issue, try clearing Internet Explorer’s history files, such as cookies and cached data. If the problem persists, it is advisable to contact your Internet provider for further assistance.
Why can’t I open Internet Explorer anymore?
You can’t open Internet Explorer anymore because support for it has ended and it has been disabled through a Microsoft Edge update on certain versions of Windows 10.

