Having a slow loading profile in Outlook 2019 can be frustrating. In this article, we will explore effective fixes to address this issue.
Restart and Admin Privileges
Restarting your computer and having admin privileges are two simple yet effective fixes for slow loading profiles in Outlook 2019. These steps can help improve the performance of your Outlook and get you back to being productive.
Restart your computer: Sometimes, all it takes is a simple restart to resolve any issues causing Outlook to load slowly. This clears out any temporary glitches or conflicts that may be affecting the performance. To restart your computer, simply click on the Start menu, select the Power icon, and choose Restart.
Run Outlook as an administrator: Admin privileges give Outlook more access to system resources, allowing it to run more efficiently. To do this, right-click on the Outlook icon on your desktop or taskbar, and select “Run as administrator” from the context menu. If prompted, enter your administrator credentials.
It’s important to note that running Outlook as an administrator should only be done temporarily to troubleshoot slow loading profiles. It’s not recommended to run Outlook with admin privileges all the time, as it may pose security risks.
Repair and Disable Conflicts

- Disable add-ins: Remove unnecessary add-ins to improve Outlook’s performance.
- Repair Outlook data files: Use the built-in Inbox Repair tool to fix any issues with Outlook data files.
- Disable hardware acceleration: Turn off hardware acceleration in Outlook settings to resolve conflicts with graphics drivers.
- Update Outlook and Windows: Ensure that both Outlook and Windows are up to date to benefit from bug fixes and performance improvements.
- Optimize mailbox size: Archive or delete old emails and folders to reduce the size of your mailbox and improve loading times.
- Disable antivirus software integration: Temporarily disable any antivirus software integration with Outlook to check if it’s causing conflicts.
- Recreate Outlook profile: Create a new Outlook profile to fix profile corruption issues that may be causing slow loading.
- Repair Office installation: Use the Office Repair tool to fix any problems with the Office installation that may be affecting Outlook’s performance.
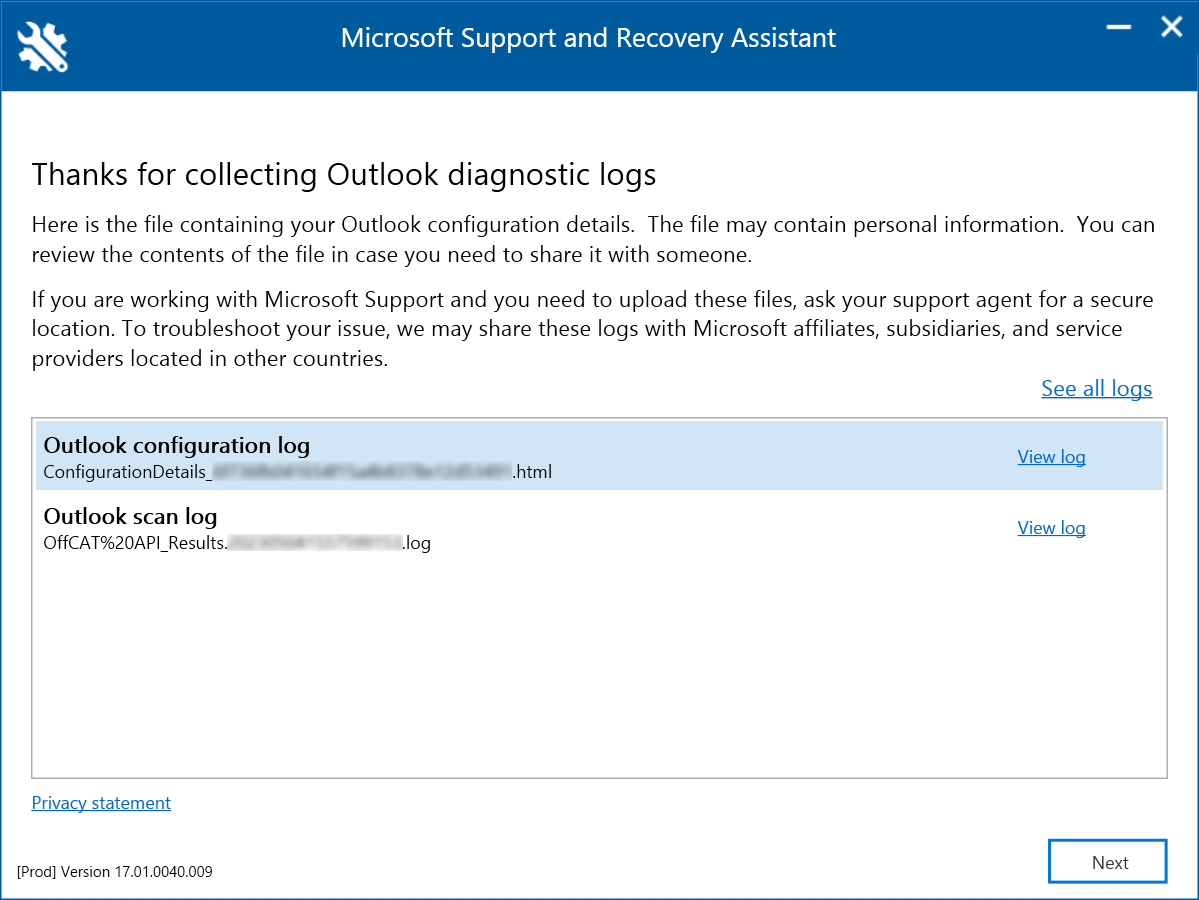
- Disable unnecessary background processes: Close any unnecessary applications running in the background that may be consuming system resources.
- Optimize Windows performance: Perform regular maintenance tasks like disk cleanup, defragmentation, and updating device drivers to improve overall system performance.
Software and Hardware Adjustments
First, let’s start with software adjustments. One common fix is to check for any background processes that may be slowing down Outlook. You can do this by opening the Task Manager in Windows. Press Ctrl + Shift + Esc to open it. Look for any processes that are using a lot of CPU or memory and end them if necessary. This can help free up resources and improve loading times.
Another software adjustment you can make is to disable any unnecessary add-ins in Outlook. These add-ins can sometimes cause performance issues. To do this, go to the “File” tab in Outlook, then click on “Options” and select “Add-ins”. From there, you can uncheck any add-ins that you don’t need or use.
Now let’s move on to hardware adjustments. One common issue that can slow down Outlook is a full hard drive. If your hard drive is nearly full, it can affect the performance of all your applications, including Outlook. To free up space, you can delete any unnecessary files or move them to an external storage device.
Another hardware adjustment you can make is to check your computer’s RAM. If you have a lot of programs running at the same time, it can put a strain on your RAM and slow down Outlook. Consider upgrading your RAM if it’s running low.
In addition to these adjustments, there are a few other tips that can help improve loading times in Outlook. First, make sure you have the latest updates installed for both Outlook and Windows. These updates often include bug fixes and performance improvements. You can check for updates in the Windows Update settings.
Finally, consider compacting your Outlook data file. Over time, the data file can become fragmented, which can slow down loading times. To compact the data file, go to the “File” tab in Outlook, click on “Options”, then select “Advanced” and click on “AutoArchive Settings”. From there, you can set a schedule for compacting the data file.
New Profile and Antivirus Solutions
| New Profile | Antivirus Solutions |
|---|---|
|
|
F.A.Qs
How do I speed up Outlook 2019?
To speed up Outlook 2019, you can try the following steps:
– Compact the MDaemon Connector Local Cache File.
– Perform regular housekeeping.
– Disable Outlook Add-Ins.
– Disable RSS Feeds.
– Adjust the Send/Receive frequency.
– Compact or repair PST files.
– Keep Windows up-to-date.
How do I repair my Outlook 2019 profile?
To repair your Outlook 2019 profile, go to the “Info” tab and access the “Account Settings” options. From the drop-down menu, select “Account Settings.” In the new window that opens, navigate to the “Email” tab and choose the account you wish to fix. Finally, click on “Repair” to initiate the repair process.
Why does my Outlook take so long to load?
Outlook may take a long time to load due to performance issues caused by running it in Online mode, which increases the load on the Exchange server.
Why is it taking so long to load my Outlook profile?
It may be taking a while to load your Outlook profile because one or more of its files may be corrupted. To fix this issue, you can repair the Outlook files by accessing the Outlook installation directory and running the repair executable.

