Having trouble with a blank screen issue on Sky Go for Windows 10? Look no further for a quick fix.
Reinstalling and Removing Software
To reinstall or remove software on your Windows 10 device, follow these simple steps:
1. Reinstalling Sky Go:
If you encountered a blank screen issue while using Sky Go on Windows 10, reinstalling the application might help resolve the problem. Here’s how you can do it:
– Press the Windows key and search for “Control Panel.”
– Open the Control Panel and click on “Uninstall a program” under the “Programs” section.
– Locate “Sky Go” in the list of installed programs and select it.
– Click on the “Uninstall” button at the top of the list.
– Follow the on-screen prompts to complete the uninstallation process.
– Once uninstalled, visit the official Sky Go website and download the latest version of the application.
– Install the downloaded file by double-clicking on it and following the installation wizard.
2. Removing Sky Go:
If you no longer need Sky Go on your Windows 10 device, here’s how you can remove it:
– Press the Windows key and search for “Control Panel.”
– Open the Control Panel and click on “Uninstall a program” under the “Programs” section.
– Locate “Sky Go” in the list of installed programs and select it.
– Click on the “Uninstall” button at the top of the list.
– Follow the on-screen prompts to complete the uninstallation process.
Remember to restart your device after reinstalling or removing Sky Go to ensure any changes take effect.
Adjusting Firewall and Boot Settings
Firewall and boot settings can sometimes cause a blank screen issue when using Sky Go on Windows 10. Here are some steps you can take to fix this problem:
1. Adjust Firewall Settings:
– Open the Windows Defender Firewall settings by typing “firewall” in the search bar and selecting “Windows Defender Firewall.”
– Click on “Allow an app or feature through Windows Defender Firewall.”
– Scroll down and locate “Sky Go” in the list of allowed apps and features.
– Ensure that both “Private” and “Public” checkboxes are selected for Sky Go.
– If Sky Go is not listed, click on “Change settings” and then “Allow another app…”
– Browse for the Sky Go application and add it to the list.
– Click “OK” to save the changes.
2. Adjust Boot Settings:
– Press the Windows key + R to open the Run dialog box.
– Type “msconfig” and hit Enter to open the System Configuration window.
– In the System Configuration window, go to the “Boot” tab.
– Check the “No GUI boot” option.
– Click “OK” to save the changes.
– Restart your computer for the changes to take effect.
By adjusting the firewall settings and boot settings, you can potentially resolve the blank screen issue when using Sky Go on Windows 10. These steps should help ensure that the necessary permissions and configurations are in place for the application to work properly.
Remember to double-check that Sky Go is allowed through the Windows Defender Firewall and that the boot settings have been adjusted accordingly. If the issue persists, you may want to consider reaching out to Sky UK or your internet service provider for further assistance.
Note: This fix is specifically for Windows 10. If you are using a different version of Windows, the steps may vary slightly.
I hope this helps in resolving the blank screen issue and allows you to enjoy your Sky Go experience on Windows 10.
Resolving Connectivity and Server Issues
- Check your internet connection
- Ensure that your device is connected to the internet
- Try accessing other websites or streaming services to verify the internet connection
- If you are using Wi-Fi, try switching to a wired connection for better stability
- Restart your router
- Power off your router by unplugging it from the power source
- Wait for about 30 seconds
- Plug the router back in and allow it to restart
- Attempt to use Sky Go again
- Clear browser cache and cookies
- Open your browser’s settings or preferences
- Locate the option to clear browsing data
- Select the option to clear cache and cookies
- Restart your browser and try accessing Sky Go again
- Disable VPN or proxy servers
- If you are using a VPN or proxy server, temporarily disable it
- Check if the issue is resolved
- If Sky Go works without the VPN or proxy, consider adjusting the settings or contacting the VPN/proxy provider for assistance
- Update Sky Go app
- Open the Microsoft Store
- Search for Sky Go app
- If an update is available, click on the “Update” button
- Wait for the update to finish and launch Sky Go again
- Disable firewall or antivirus software temporarily
- Open your firewall or antivirus software settings
- Temporarily disable the software or create an exception for Sky Go
- Restart your computer and try using Sky Go
- Remember to re-enable the firewall or antivirus software after troubleshooting
- Contact Sky support
- If the issue persists, reach out to Sky support for further assistance
- Provide them with detailed information about the problem and the steps you have already taken
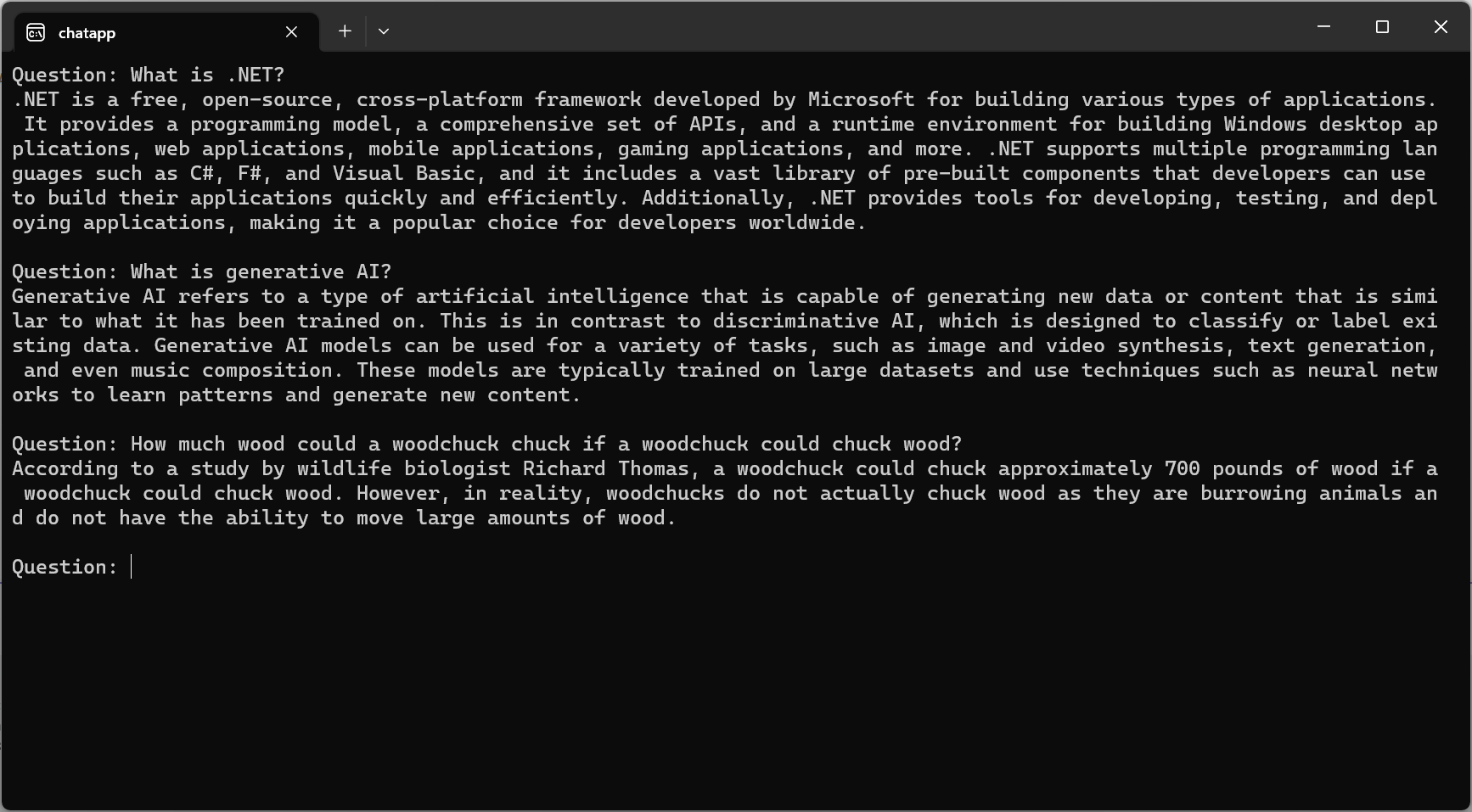
- Follow their guidance to resolve the connectivity and server issues
Troubleshooting Screen Capture Utilities
| Problem | Possible Solution |
|---|---|
| Blank screen appears when trying to capture Sky Go screen | 1. Make sure the screen capture utility software is up to date 2. Check if the utility software is compatible with Sky Go and Windows 10 3. Try disabling any overlays or hardware acceleration settings in the utility software 4. Restart your computer and try again |
| Screen capture utility captures a black screen instead of Sky Go content | 1. Ensure that Sky Go is not running in full-screen mode 2. Check if the utility software has any specific settings for capturing Sky Go 3. Try capturing a specific window or region instead of the entire screen 4. Update the graphics drivers on your computer 5. Contact the software developer for further assistance |
| Screen capture utility crashes or freezes when capturing Sky Go | 1. Update the screen capture utility software to the latest version 2. Check if there are any known compatibility issues between the utility software and Sky Go 3. Disable any unnecessary background processes or applications 4. Try running the utility software as an administrator 5. If the issue persists, consider using an alternative screen capture utility |
FAQs
Why is my Sky app not working?
Your Sky app may not be working due to various reasons. One possible solution is to clear the app’s cache/data and then try launching it again. If this doesn’t work, you can also consider uninstalling and re-installing the app. Additionally, for more specific assistance, it’s recommended to reach out to your device manufacturer.
Is there a problem with Sky Go?
There are currently no known problems with Sky Go.
Why is Sky Go not working on my laptop?
Sky Go may not be working on your laptop due to various reasons. To resolve this issue, try restarting your laptop and then reinstalling the Sky Go app.
How do I fix a black screen on Windows 10?
To fix a black screen on Windows 10, try resetting the screen’s graphics system by using the keyboard shortcut Windows key + P or Ctrl + Alt + Del. If that doesn’t work, do a hard reset by holding down the power button for 10-15 seconds and then reboot your computer.

