Check Internet and Restart Connections
To troubleshoot the issue of Google Play Store not opening, there are a few steps you can take. First, make sure you have a stable internet connection. Check if your Wi-Fi or mobile data is working properly. If you’re using Wi-Fi, try restarting your router. If you’re on mobile data, turn it off and on again.
Next, restart your device. Sometimes a simple restart can fix software glitches that are causing the Play Store to not open. Hold down the power button and select “Restart” or “Reboot” from the options that appear.
If the issue persists, try clearing the cache and data of the Google Play Store app. Go to Settings > Apps > Google Play Store. Tap on “Storage” and then select “Clear cache” and “Clear data”. Keep in mind that this will remove any stored data within the app, such as login information or preferences.
If none of the above steps work, you can also try removing and re-adding your Google account on your device. Go to Settings > Accounts > Google and tap on your account. Then, tap on the three dots in the top right corner and select “Remove account”. After that, add your Google account again by going to Settings > Accounts > Add account > Google.
Hopefully, one of these troubleshooting steps will resolve the issue with the Google Play Store not opening on your device. If the problem still persists, it may be worth contacting Google support for further assistance.
Update Android and Google Play Store
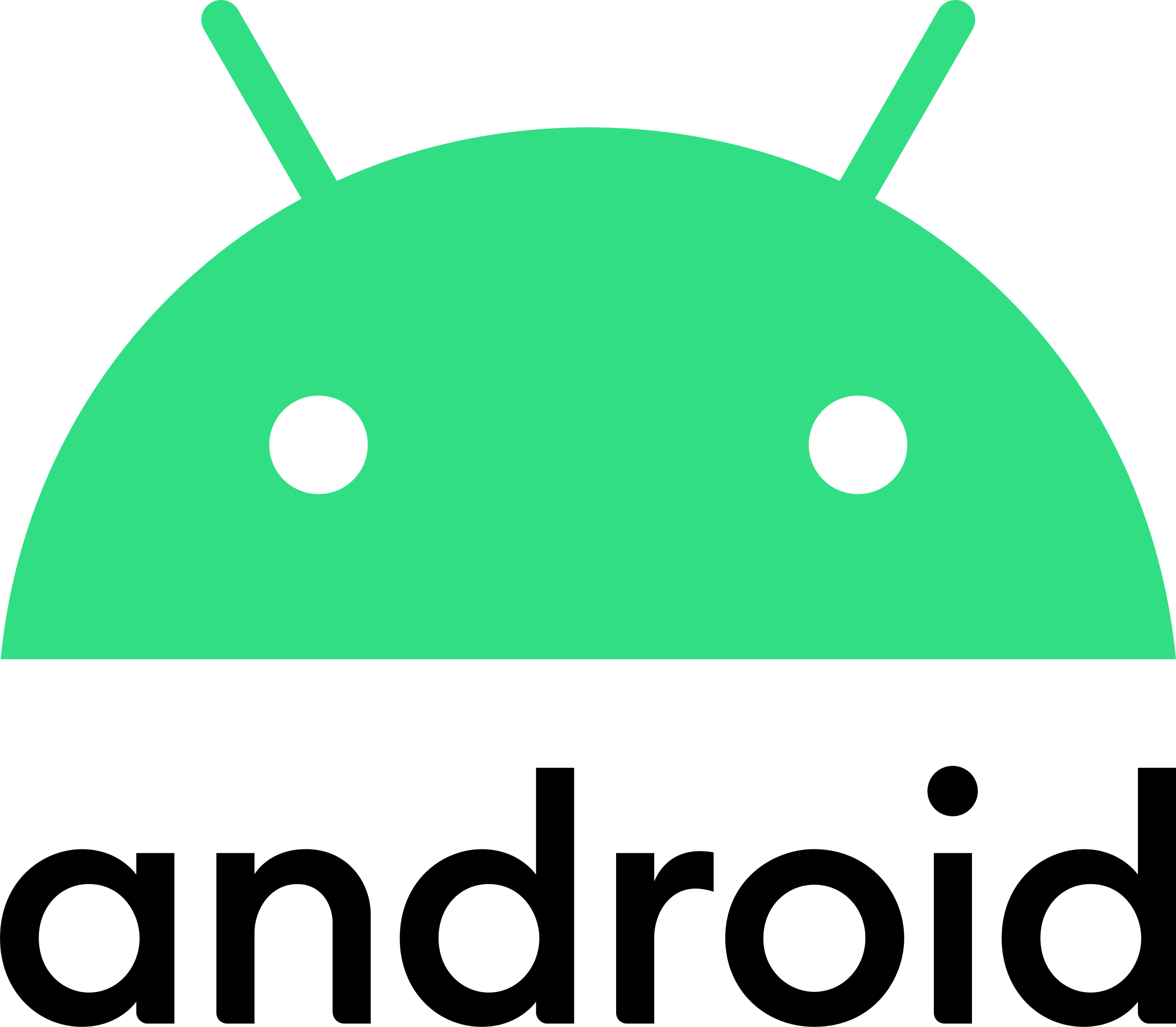
To update Android and the Google Play Store on your device, follow these troubleshooting tips:
1. Check your internet connection: Make sure you have a stable internet connection, either through Wi-Fi or mobile data. A slow or intermittent connection can prevent the Play Store from opening.
2. Update Android OS: Keeping your Android operating system up to date is crucial for the smooth functioning of the Play Store. Go to Settings > System > Advanced > System update to check for any available updates. If an update is available, download and install it.
3. Clear cache and data: Sometimes, accumulated cache and data can cause issues with the Play Store. To clear them, go to Settings > Apps > Google Play Store. Tap on “Clear cache” and “Clear data” to remove any stored data that might be causing the problem.
4. Disable and re-enable the Play Store: Occasionally, disabling and re-enabling the Play Store can resolve issues. Go to Settings > Apps > Google Play Store. Tap on “Disable” and confirm the action. Then, go back to the Play Store and enable it again.
5. Update the Google Play Store: Open the Play Store app and go to the menu (usually represented by three horizontal lines). From there, tap on “Settings” and scroll down to find the “Play Store version” option. Tap on it multiple times until you see a notification that an update is available. Download and install the update.
6. Restart your device: Sometimes, a simple restart can fix minor software glitches. Turn off your device, wait for a few seconds, and then turn it on again.
Clear Cache and Data
To clear the cache and data on your Google Play Store app, follow these simple steps:
1. Open the Settings app on your Android device.
2. Scroll down and tap on “Apps” or “Application Manager”.
3. Look for “Google Play Store” in the list of installed apps and tap on it.
4. Tap on “Storage” or “Storage & cache” (depending on your device).
5. You will see two options: “Clear cache” and “Clear data”. Tap on “Clear cache” first to remove temporary files that may be causing the issue.
6. If clearing the cache doesn’t solve the problem, tap on “Clear data” to reset the app to its default settings. This will remove your account and preferences, so you may need to sign in again afterwards.
7. Once you have cleared the cache and data, restart your device to ensure the changes take effect.
8. Open the Google Play Store app again and see if it now opens without any issues.
Restart Device and Force Stop App
If you are experiencing issues with Google Play Store not opening on your Android device, there are a few troubleshooting steps you can try. First, restart your device by holding down the power button and selecting “Restart”. This can help resolve any temporary glitches that may be causing the problem.
If restarting doesn’t work, you can try force stopping the Google Play Store app. To do this, go to your device’s Settings and navigate to “Apps” or “Application Manager”. Look for the Google Play Store app and tap on it. Then, select the option to “Force stop” the app.
After force stopping the app, try opening the Google Play Store again to see if the issue is resolved. If not, you can also try clearing the app cache and data. In the same “Apps” or “Application Manager” settings, find the Google Play Store app and tap on it. Then, select “Storage” and choose to “Clear cache” and “Clear data”. This will reset the app and may fix any underlying problems.
If none of these steps work, it may be worth checking your internet connection. Make sure you have a stable internet connection, either through Wi-Fi or mobile data. You can also try switching between Wi-Fi and mobile data to see if that makes a difference.
Uninstall Updates and Re-add Account
To troubleshoot the issue of Google Play Store not opening, you can try uninstalling updates and re-adding your account. This can help resolve any glitches or conflicts that may be preventing the app from functioning properly.
To uninstall updates, follow these steps:
1. Go to your device’s settings and select “Apps” or “Applications.”
2. Scroll down and find “Google Play Store” from the list of installed apps.
3. Tap on it and select “Uninstall updates,” which will revert the app to its original version.
Once you’ve uninstalled updates, it’s time to re-add your account:
1. Open the Google Play Store app.
2. Tap on the menu icon (usually three horizontal lines) in the top-left corner.
3. Select “Settings” from the menu.
4. Scroll down and tap on “Accounts.”
5. Tap on the account that is experiencing issues.
6. At the top-right corner, tap on the three-dot menu icon and select “Remove account.”
7. Confirm the removal of the account.
8. Now, go back to the main Settings screen and select “Accounts” again.
9. Tap on “Add account” and follow the prompts to re-add your Google account.
By uninstalling updates and re-adding your account, you can often resolve any issues preventing the Google Play Store from opening. If the problem persists, you may want to consider other troubleshooting steps or seek further assistance.
Seek Additional Help and Resources
- Check for Updates
- Clear Cache and Data
- Disable VPN or Proxy
- Reset App Preferences
- Uninstall Updates
- Reset Google Account
- Factory Reset
FAQs
Why my Google Play Store is not opening?
Your Google Play Store may not be opening due to issues with its cache and data. To resolve this, try clearing the cache and data for the Play Store app, which will reset it to its default settings. Additionally, ensure that your device’s software is up to date by installing the latest version of Android available.
How to reset Google Play Store?
To reset Google Play Store, go to your device’s Settings, then navigate to Apps or Application manager. Look for Google Play Store in the list of apps and select it. Tap on Storage, then Clear Cache. Finally, tap on Clear Data and confirm with OK.
How do I reinstall Google Play Store?
To reinstall Google Play Store, follow these steps:
1. Open the Settings app on your Android device.
2. Tap on “Apps” or “Application Manager”.
3. Look for “Google Play Store” in the list of apps and tap on it.
4. Tap on the “Enable” button to ensure Google Play Store appears on your Home screen and app drawer.
Why is my Play Store not downloading apps?
Your Play Store may not be downloading apps due to several possible reasons. First, check if you have a stable internet connection through Wi-Fi or mobile data. Then, clear the cache and data of the Play Store app, update it, and ensure you have enough storage space. Finally, restart your device. By following these steps, you can troubleshoot the issue and improve app downloading on your Play Store.

