Having trouble with the “Scan to computer currently unavailable” error? Here’s a quick guide to fix it.
Check Connection and Wireless Status
To check the connection and wireless status for a fix when the scan to computer is currently unavailable, follow these steps:
1. Ensure that your computer and printer are both connected to the same network. Check the Wi-Fi settings on your computer to confirm the connection.
2. Restart your computer and printer. Sometimes a simple restart can resolve any temporary connectivity issues.
3. Verify that the printer is turned on and ready. Check the printer’s display panel or LED lights for any error messages or indications of connectivity problems.
4. Confirm that the printer’s wireless feature is enabled. Consult the printer’s user manual or manufacturer’s website for instructions on how to enable wireless connectivity on your specific model.
5. If your printer has an Ethernet port, consider connecting it directly to your computer using an Ethernet cable. This can help eliminate any Wi-Fi-related issues.
6. Check for any software or firmware updates for your printer. Visit the manufacturer’s website and search for your printer model to see if there are any available updates. Install any updates that are relevant to your printer.
7. Temporarily disable any firewall or antivirus software on your computer. Sometimes these security measures can interfere with the printer’s communication. Remember to re-enable them once the issue is resolved.
8. Clear your browser’s cache and cookies. For Chrome users: Go to the menu (three vertical dots) > More tools > Clear browsing data. Make sure to select “Cookies and other site data” and “Cached images and files” before clicking “Clear data.” This step can help eliminate any temporary issues with web tracking or cookies that might affect the scanning process.
9. If you are using a wireless router, try restarting it as well. Unplug the router from the power source, wait for about 10 seconds, and then plug it back in. This can help refresh the network connection and resolve any potential issues.
10. Double-check your printer’s settings and ensure that it is set to scan to your computer. Look for a “Scan to Computer” or similar option in the printer’s control panel or software. If necessary, consult the printer’s user manual or online support resources for specific instructions on how to set up scanning to your computer.
Reinstall or Repair Printer Driver
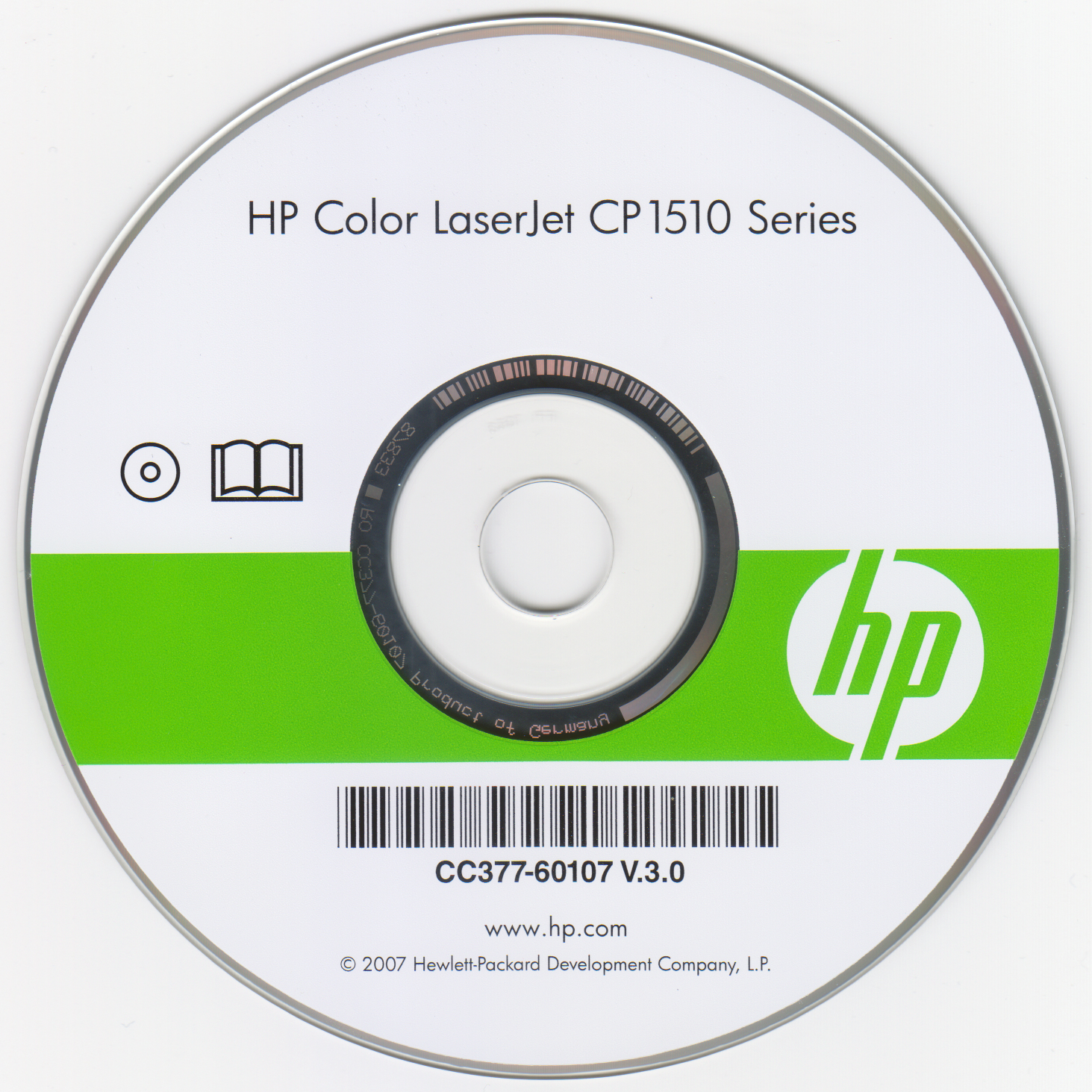
If you are experiencing the issue of “Scan to computer currently unavailable” on your printer, it could be due to a problem with the printer driver. To fix this issue, you can try reinstalling or repairing the printer driver. Here’s how:
1. Reinstall the Printer Driver:
– First, uninstall the existing printer driver from your computer. You can do this by going to “Control Panel” > “Programs and Features” and finding the printer driver in the list. Right-click on it and select “Uninstall”.
– Once the driver is uninstalled, disconnect the printer from your computer.
– Visit the manufacturer’s website and search for the latest driver for your printer model. Download the driver and save it to your computer.
– Double-click on the downloaded driver file to start the installation process. Follow the on-screen instructions to complete the installation.
– After the installation is complete, reconnect the printer to your computer and check if the “Scan to computer currently unavailable” issue is resolved.
2. Repair the Printer Driver:
– Open the “Device Manager” on your computer by right-clicking on the “Start” button and selecting “Device Manager” from the menu.
– In the Device Manager window, expand the “Printers” category to see the list of installed printers.
– Right-click on the printer that is causing the issue and select “Properties”.
– In the Properties window, go to the “Driver” tab and click on the “Update Driver” button.
– Choose the option to “Search automatically for updated driver software”. Windows will search for the latest driver and install it if available.
– After the driver is updated, restart your computer and check if the issue is resolved.
By reinstalling or repairing the printer driver, you can often fix the “Scan to computer currently unavailable” problem. These steps should help you get your printer back to working properly.
Reset or Disable Related Features and Applications
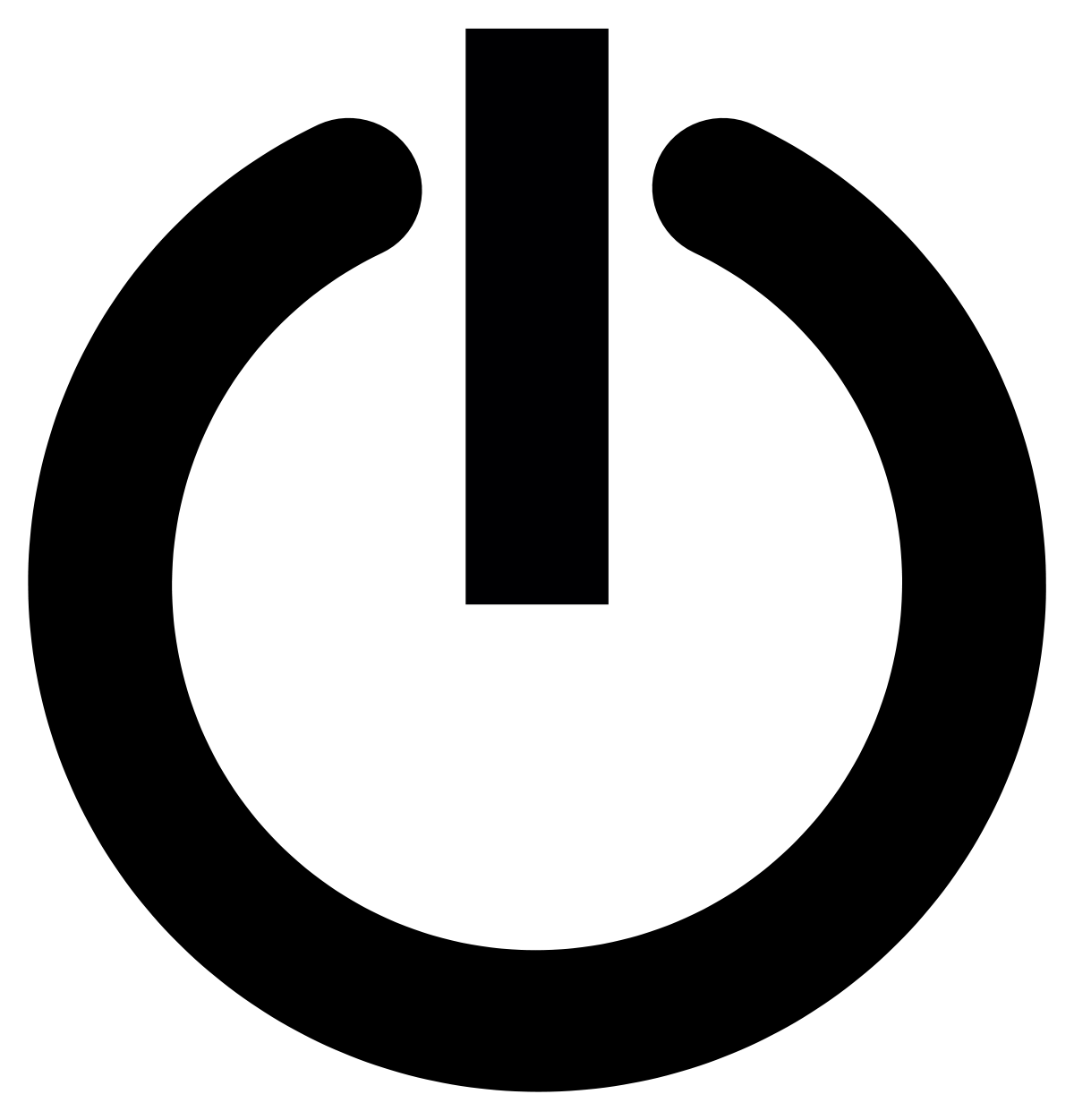
- Restart the printer: Turn off the printer, wait for a few seconds, and then turn it back on. This can help resolve temporary issues.
- Check network connectivity: Make sure that your printer and computer are connected to the same network. Ensure the Wi-Fi or Ethernet connection is stable.
- Restart your computer: Close all applications and restart your computer to refresh the system.
- Update printer software: Visit the manufacturer’s website and download the latest software and drivers for your printer model.
- Disable Firewall or Antivirus: Temporarily disable any firewall or antivirus software that might be blocking the printer’s connection to your computer.
- Reset printer settings: On the printer’s control panel, navigate to the settings menu and choose the option to restore default settings.
- Reinstall printer software: Uninstall the printer software from your computer, restart it, and then reinstall the software using the installation CD or the manufacturer’s website.
- Check for firmware updates: Visit the manufacturer’s website and check if there are any firmware updates available for your printer. Install them if necessary.
- Reset network settings: On the printer’s control panel, go to the network settings menu and choose the option to reset network settings to factory defaults.
- Contact manufacturer support: If the issue persists, reach out to the printer manufacturer’s customer support for further assistance.
Clear Cache or Perform System Restore
Clearing the cache or performing a system restore can help resolve the issue of “Scan to computer currently unavailable.” Here’s how to do it:
To clear the cache, follow these steps:
1. Open your web browser and navigate to the settings or options menu.
2. Look for the “Clear browsing data” or “Clear cache” option.
3. Click on it and you will see a list of items to clear, such as browsing history, cookies, and cached images and files.
4. Select the appropriate items to clear, such as cookies and cached images and files.
5. Click on the “Clear” or “Delete” button to confirm.
Pro tip: It’s a good practice to clear the cache periodically to ensure smooth browsing experience.
If clearing the cache doesn’t resolve the issue, you can try performing a system restore. Here’s how:
1. Press the Windows key on your keyboard or click on the Windows icon in the bottom left corner of your screen.
2. Type “System Restore” in the search bar and open the System Restore utility.
3. Click on “Next” to proceed.
4. You will see a list of restore points. Choose a restore point that was created before the issue started occurring.
5. Click on “Next” and then “Finish” to start the system restore process.
6. Your computer will restart and revert back to the selected restore point.
Important: Performing a system restore will undo any recent changes made to your computer, so make sure to save any important files before proceeding.
By clearing the cache or performing a system restore, you can potentially fix the issue of “Scan to computer currently unavailable.” If the problem persists, it may be necessary to seek further technical assistance or contact the manufacturer of your scanning device.
F.A.Q.
Why is my HP printer not allowing me to scan?
Your HP printer may not be allowing you to scan due to issues with the Windows Image Acquisition (WIA) settings. Make sure that WIA is turned on and running correctly by searching for and opening “View local services” in Windows. Then, check the Status and Startup Type next to Windows Image Acquisition (WIA).
Why does my HP printer say scanning is currently unavailable?
Your HP printer may say scanning is currently unavailable because Windows updates are not enabled. To fix this, ensure that Windows updates are enabled on your computer. Search for and open Windows Update, and change the settings to allow for more frequent updates. If you have paused updates, click on Resume Updates to check for any available updates.
Why can I no longer scan to my computer?
You may no longer be able to scan to your computer due to a loose or faulty connection between the scanner and your computer. Please check that the cable is securely plugged in at both ends and consider testing with a different cable or USB port.

