Windows Error Logs can be a valuable tool for identifying and resolving issues with your computer system.
Accessing Logs Through Various Methods
When troubleshooting Windows error logs, there are various methods to access them. One way is through the Event Viewer tool. To access it, press the Windows key + R to open the Run dialog box, type “eventvwr. msc“, and hit Enter. Another method is by using PowerShell. Open PowerShell by pressing the Windows key + X and selecting “Windows PowerShell”.
Then, type “Get-WinEvent -LogName “Application”” to view application logs. You can also access logs through the Command Prompt by typing “eventvwr” and hitting Enter. These methods allow you to analyze error logs and troubleshoot Windows issues effectively.
Utilizing Event Viewer for Error Analysis
-
Open Event Viewer
- Press the Windows key and type “Event Viewer”.
- Click on the Event Viewer app from the search results.
-
Navigate to Windows Logs
- In the left-hand pane of Event Viewer, click on Windows Logs.
-
Review Event Logs
- Select the desired log (e.g., Application, Security, System) to analyze error events.
- Scroll through the list of events and identify any errors or warnings.
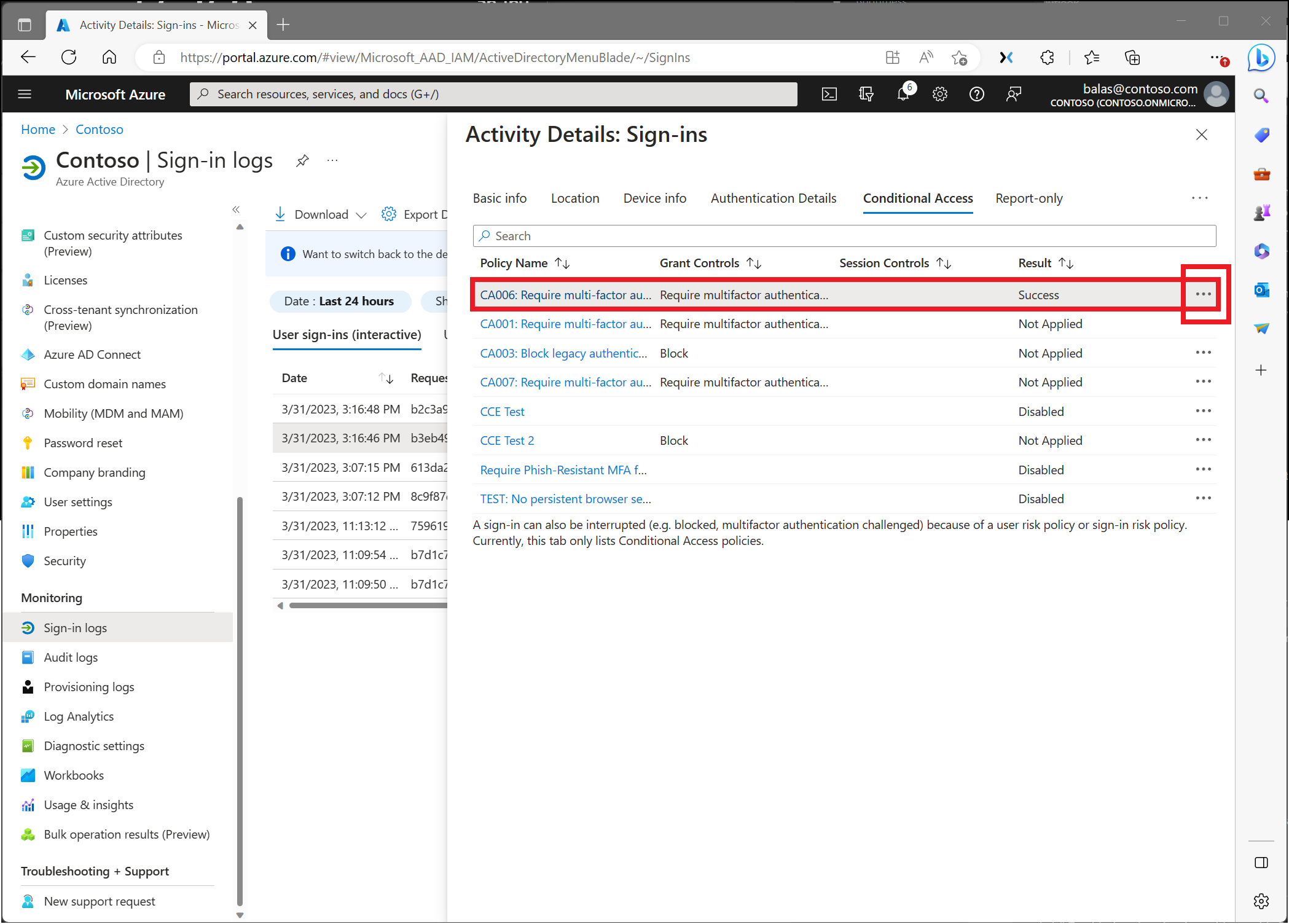
- Take note of the Event ID and Source of the error for further investigation.
-
Research Event ID and Source
- Open a web browser and search for the Event ID and Source combination to find information about the specific error.
- Visit reputable websites, forums, or Microsoft’s official documentation for troubleshooting steps related to the error.
-
Take Corrective Actions
- Implement the recommended troubleshooting steps based on the research conducted.
- Follow the instructions carefully, making any necessary changes to system settings or configurations.
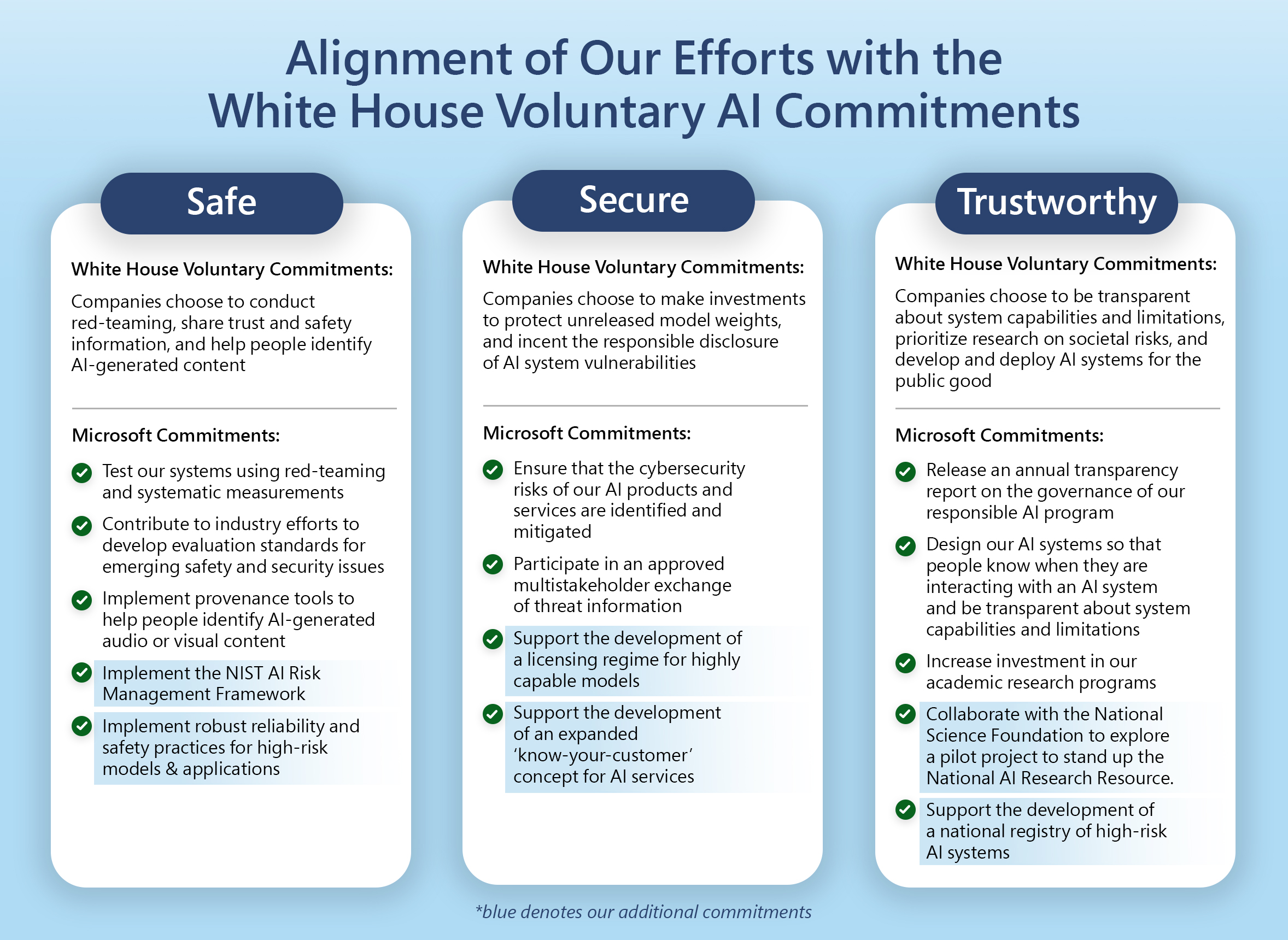
- Restart the computer if required by the troubleshooting steps.
-
Monitor Event Viewer
- After applying corrective actions, keep an eye on Event Viewer for any recurring errors.
- If the error persists, repeat the troubleshooting process or seek further assistance.
Creating and Exporting Custom Views
| Step | Description |
|---|---|
| Step 1 | Open Event Viewer by pressing Windows key + X and selecting Event Viewer from the menu. |
| Step 2 | In the Event Viewer window, navigate to Windows Logs and select the log you want to troubleshoot (e.g., Application, System, etc.). |
| Step 3 | Click on the “Action” menu and select “Create Custom View”. |
| Step 4 | In the Create Custom View window, specify the filter criteria based on your troubleshooting needs (e.g., Event level, Event sources, etc.). |
| Step 5 | Click on the “OK” button to save the custom view. |
| Step 6 | To export the custom view, right-click on it and select “Save All Events As…” from the context menu. |
| Step 7 | Choose a location on your computer to save the exported custom view and specify a file name. |
| Step 8 | Click on the “Save” button to export the custom view as an .evtx file. |
Diagnosing Persistent Crashes with Log Files
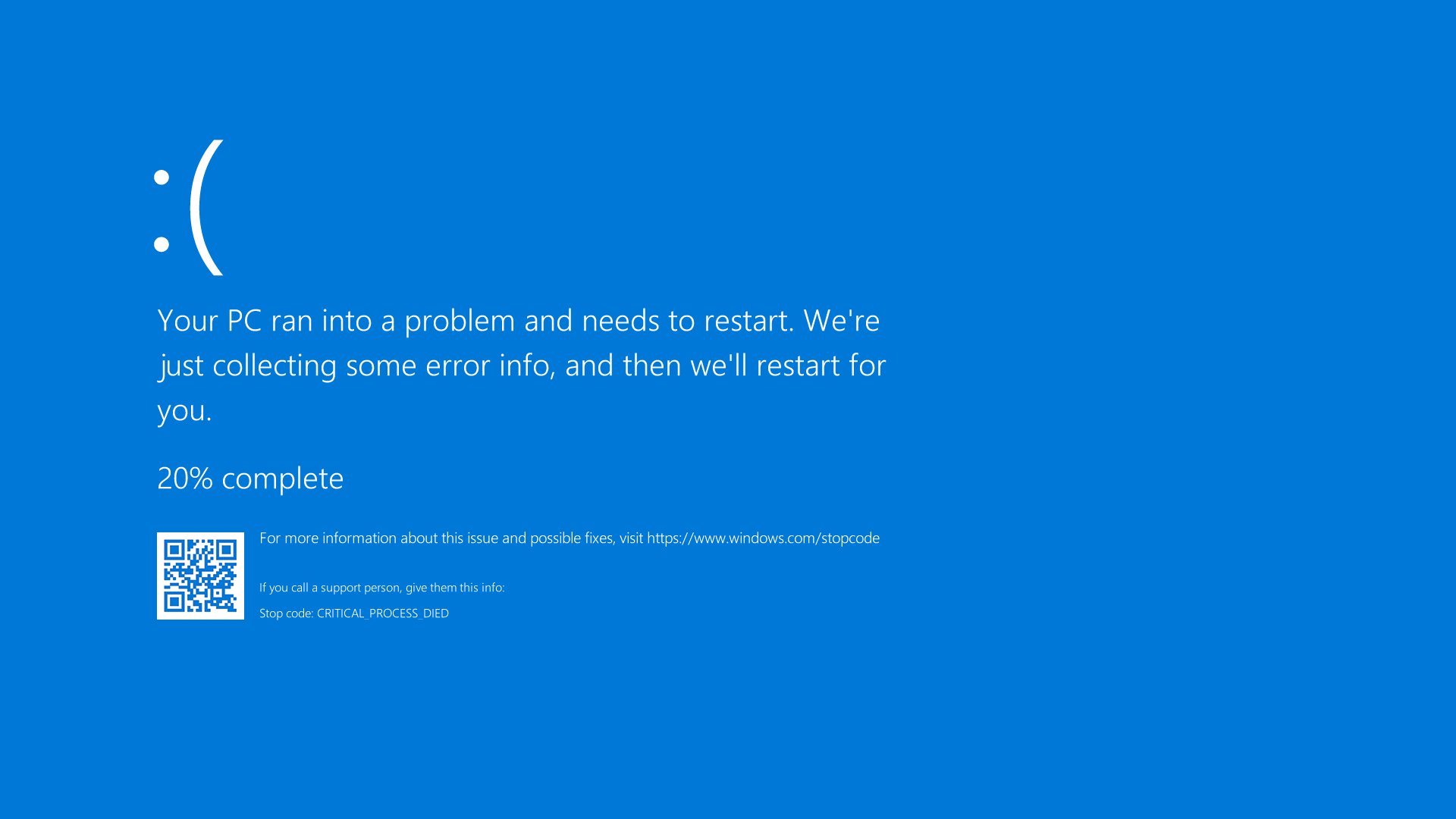
When troubleshooting persistent crashes on Windows, log files can provide valuable information. These files contain records of events and errors that have occurred on your system, allowing you to pinpoint the cause of the crashes. To diagnose the crashes using log files:
1. Locate the log files: Open the Event Viewer by typing “Event Viewer” in the Windows search bar. Navigate to “Windows Logs” and select “System” to view system-related events.
2. Look for error messages: Scan the log files for any error messages or warnings that coincide with the time of the crashes. These messages can provide clues about the cause of the crashes.
3. Investigate the error codes: If you come across error codes, search for them online to find more information about what they mean and how to resolve them.
4. Consider hardware issues: Pay attention to any events related to hardware components such as the graphics card, motherboard, or cooling system. Overheating or faulty hardware can cause crashes.
5. Update drivers and software: If you notice any outdated drivers or conflicting software in the log files, update them to ensure compatibility and stability.
By analyzing the log files and following these steps, you can gain insights into the underlying causes of persistent crashes and take appropriate actions to resolve them.
FAQs
How to check error logs in cmd?
To check error logs in cmd, you can open the Windows Event Viewer by typing “eventvwr” in the command prompt.
How do I view Windows crash logs?
To view Windows crash logs, search for “Event Viewer” in the Search bar and open the best-matched app. Then, click on “Windows Logs” followed by “System” in the left navigation pane. The crash logs can be found in the middle pane under system events.
How do I check Windows error reporting?
To check Windows error reporting, you can navigate to Computer Configuration > Administrative Template > Windows Components > Windows Error Reporting.
How do I get the error log on Windows?
To get the error log on Windows, you can access it by following these steps: Click Start, then go to Control Panel. From there, navigate to System and Security and then click on Administrative Tools. Double-click on Event Viewer. Finally, choose the type of logs you want to review, such as Windows Logs.

