In this article, I will address the issue of the Windows\System32\Config\System file going missing or becoming corrupt on Windows XP.
Understanding the Error: Missing or Corrupt System File
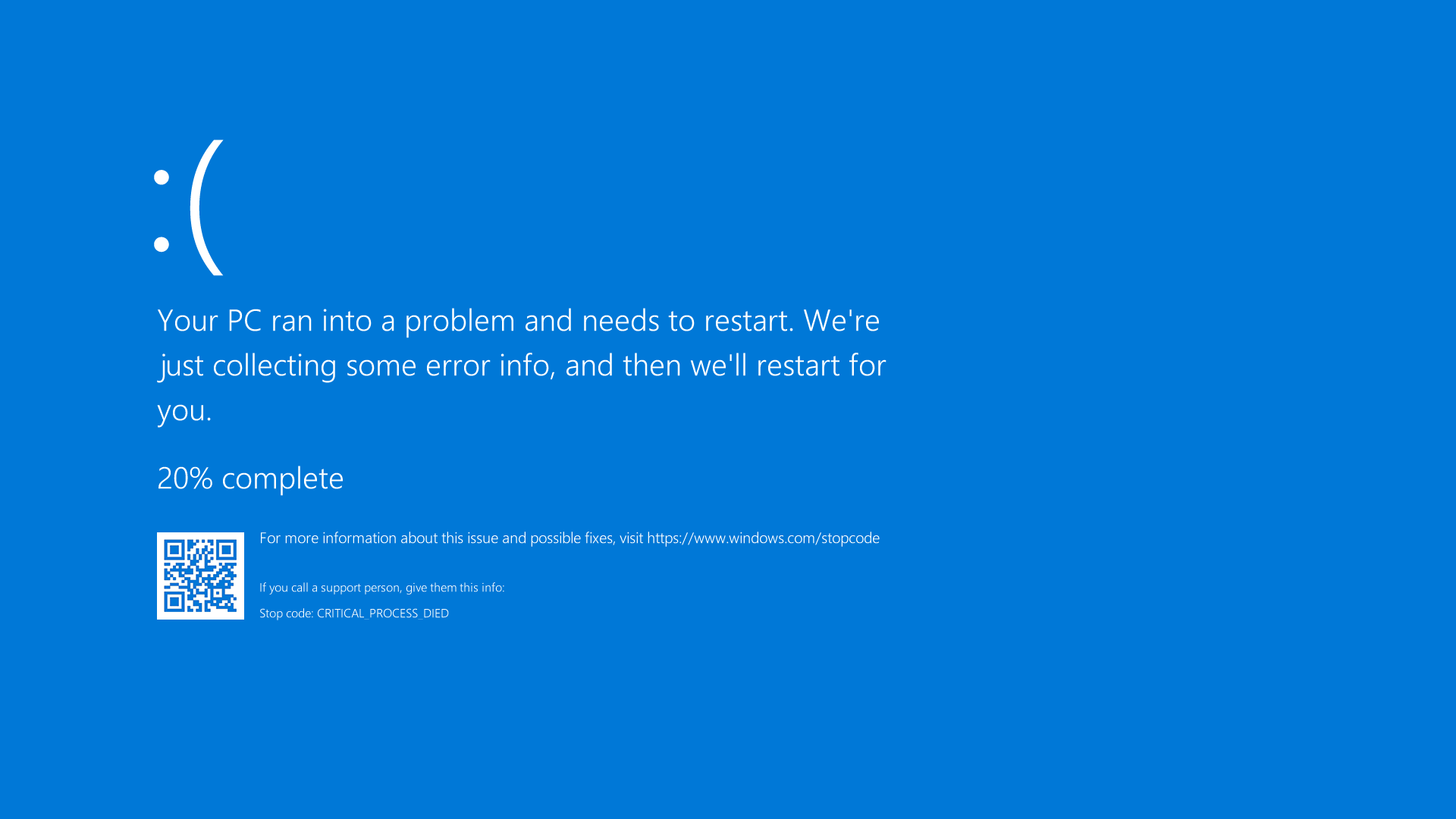
If you’re encountering the error message “Missing or Corrupt System File” on your Windows XP computer, don’t worry, there are steps you can take to fix it.
Here’s what you can do:
1. Boot your computer from the Windows XP installation CD.
2. When prompted, press any key to boot from the CD.
3. Select the language, time, and keyboard input method, then click “Next.”
4. Click on “Repair your computer” and select the installation of Windows XP that you want to repair.
5. Choose the “Command Prompt” option.
6. In the command prompt window, type the following command and press Enter: expand d:\i386\hal.dl_ c:\windows\system32\ (replace “d” with the drive letter of your CD/DVD drive).
7. Next, type the following command and press Enter: expand d:\i386\ntoskrnl.ex_ c:\windows\system32\
8. Finally, type the following command and press Enter: expand d:\i386\ntldr c:\
9. Restart your computer and see if the error is resolved.
Diagnosing Symptoms and Causes
- Windows\System32\Config\System file missing or corrupt error message
- Blue screen of death (BSOD) displaying “Windows could not start because the following file is missing or corrupt: \Windows\System32\Config\System”
- Inability to boot into Windows XP
- System freezing or crashing frequently
- Unexpected system shutdowns
- Difficulty accessing certain files or programs
- Registry issues or errors
- Hardware or software conflicts
- Power outages or improper system shutdowns
- Malware or virus infections
Restoring Corrupted Registry
If you are encountering the issue of the Windows\System32\Config\System file being missing or corrupt on your Windows XP system, you can attempt to restore the corrupted registry. Here are the steps to follow:
1. Start by booting your computer from the Windows XP installation CD. This will allow you to access the Windows Setup.
2. When prompted, press any key to boot from the CD.
3. After the initial loading process, you will reach the Windows XP Setup screen. Press “R” to enter the Recovery Console.
4. Select the Windows XP installation that you want to repair and enter the administrator password if prompted. If you don’t have an administrator password, just press Enter.
5. Once you are in the Recovery Console, type the following command and press Enter: md tmp
6. Next, type the following command and press Enter: copy c:\windows\system32\config\system c:\windows\tmp\system.bak
7. Then, type the following command and press Enter: copy c:\windows\system32\config\software c:\windows\tmp\software.bak
8. After that, type the following command and press Enter: copy c:\windows\system32\config\sam c:\windows\tmp\sam.bak
9. Now, type the following command and press Enter: copy c:\windows\system32\config\security c:\windows\tmp\security.bak
10. Finally, type the following command and press Enter: copy c:\windows\system32\config\default c:\windows\tmp\default.bak
11. Restart your computer by typing exit and pressing Enter.
Running Startup Repair and System File Checker
1. Start by inserting your Windows XP installation CD or USB flash drive into your computer.
2. Restart your computer and boot from the installation media. This may require changing the boot order in your BIOS settings.
3. When the Windows Setup screen appears, press “R” to enter the Recovery Console.
4. Select your Windows XP installation and enter the administrator password, if prompted.
5. Once you’re in the Recovery Console, type “chkdsk /r” and press Enter. This will run the System File Checker and fix any corrupt system files.
6. After the process is complete, remove the installation media and restart your computer.
7. If the issue persists, you can try running Startup Repair. Repeat steps 1 and 2 to boot from the installation media.
8. Instead of entering the Recovery Console, choose the “Repair your computer” option.
9. Select your Windows XP installation and click “Next”.
10. Click on “Startup Repair” and let the tool scan for and fix any startup issues.
11. Once the repair process is complete, restart your computer and check if the error is resolved.
Checking Hard Drive Errors with CHKDSK Utility
| Step | Description |
|---|---|
| Step 1 | Open Command Prompt |
| Step 2 | Type “chkdsk /r” |
| Step 3 | Wait for scan to complete |
| Step 4 | Restart computer |
By following these steps, you can effectively use the CHKDSK utility to check for hard drive errors and fix the “Windows\System32\Config\System is missing or corrupt” error on Windows XP.
Utilizing Last Known Good Configuration
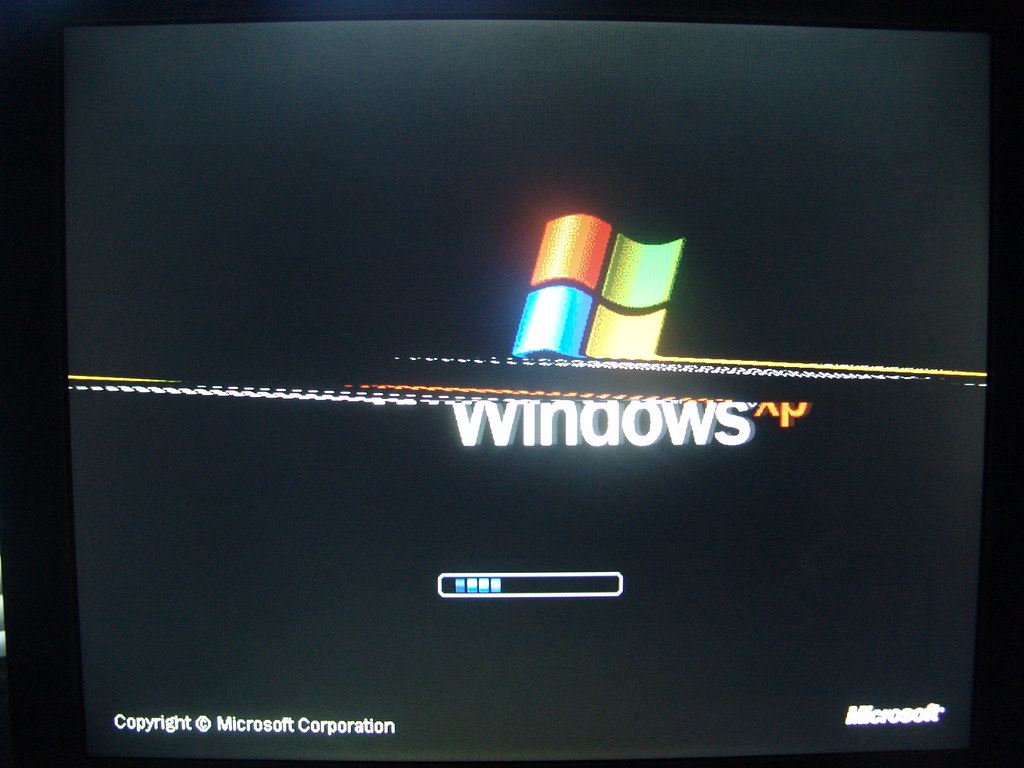
To fix the “Windows\System32\Config\System Missing or Corrupt” error on Windows XP, you can utilize the Last Known Good Configuration feature. This feature allows you to revert your system settings back to the last known working state.
To access the Last Known Good Configuration feature, follow these steps:
1. Start your computer and continuously press the F8 key until the Advanced Boot Options menu appears.
2. Use the arrow keys to highlight “Last Known Good Configuration (your most recent settings that worked)” and press Enter.
3. Your computer will then start using the last known good configuration.
This method can be helpful if your system encountered an issue after making changes to the registry or installing new software. It restores the registry settings to a previous working state, potentially resolving the “Windows\System32\Config\System Missing or Corrupt” error.
Remember that this method may not always fix the issue, especially if the problem is caused by a more severe system corruption or hardware failure. In such cases, you may need to consider other troubleshooting methods or seek professional assistance.
If you have recently made any changes to your system or installed new software, it is also recommended to undo those changes or uninstall the software to see if it resolves the issue.
Keep in mind that it is always a good practice to regularly back up your important files and create a system restore point before making any changes to your system. This ensures that you have a backup in case of data loss or system instability.
By utilizing the Last Known Good Configuration feature, you can potentially resolve the “Windows\System32\Config\System Missing or Corrupt” error and get your Windows XP system up and running again.
Repairing Windows with Installation Media
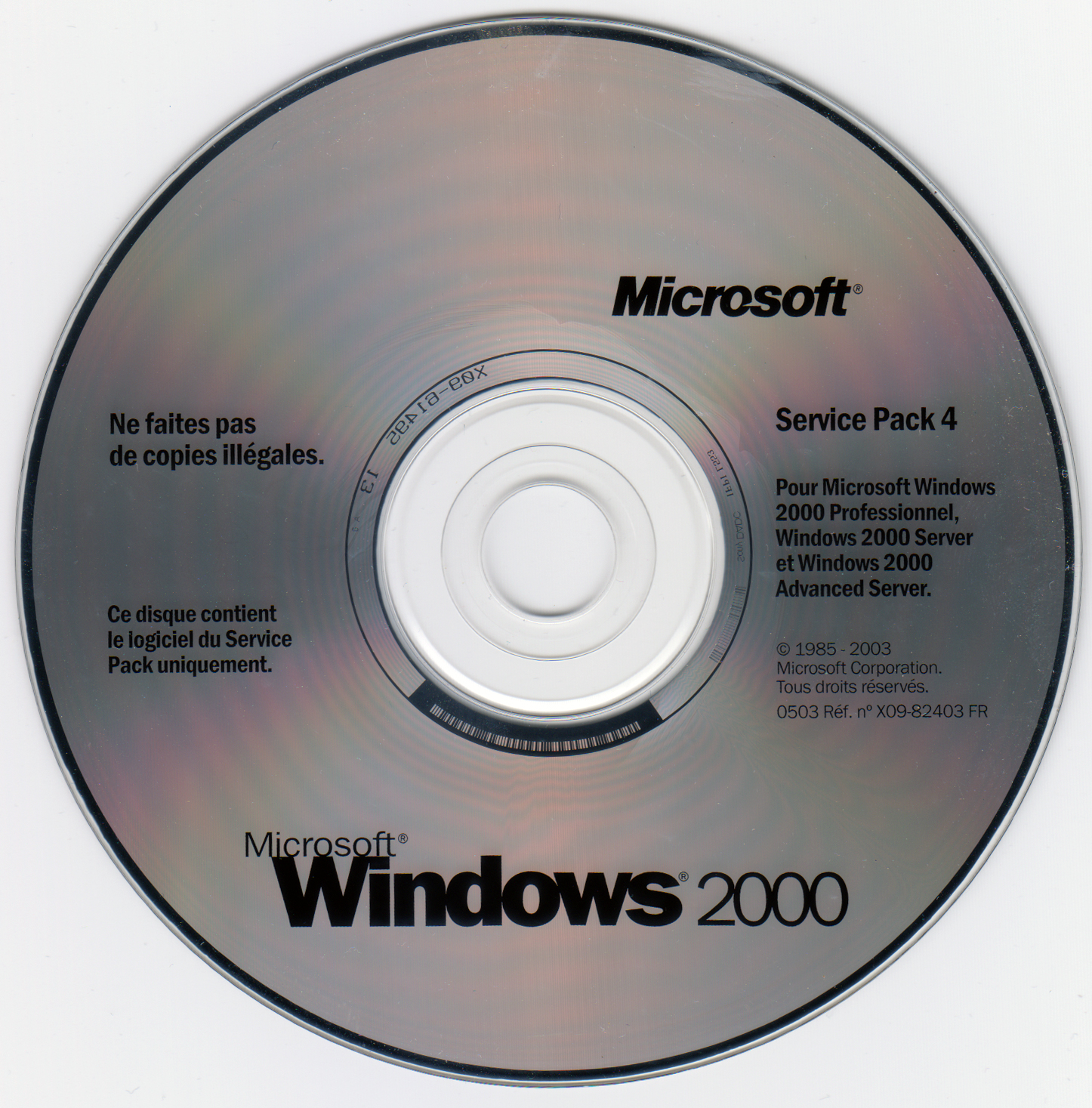
- Insert the Windows XP installation CD into the CD/DVD drive.
- Restart the computer and boot from the CD/DVD drive.
- Press any key when prompted to boot from the CD/DVD.
- Wait for the Windows XP installation setup to load.
- Press “R” to enter the Recovery Console.
- Select the Windows XP installation you want to repair (usually “1: C:\WINDOWS”).
- Enter the administrator password if prompted.
- Type the following command: cd \
- Type the following command: cd system32\config
- Type the following command: ren system system.old
- Type the following command: copy \cdrom\i386\system c:\windows\system32\config
- When prompted to overwrite the existing file, press “Y” and then press Enter.
- Type the following command: copy \cdrom\i386\software c:\windows\system32\config
- When prompted to overwrite the existing file, press “Y” and then press Enter.
- Type the following command: copy \cdrom\i386\sam c:\windows\system32\config
- When prompted to overwrite the existing file, press “Y” and then press Enter.
- Type the following command: copy \cdrom\i386\security c:\windows\system32\config
- When prompted to overwrite the existing file, press “Y” and then press Enter.
- Type the following command: copy \cdrom\i386\default c:\windows\system32\config
- When prompted to overwrite the existing file, press “Y” and then press Enter.
- Remove the Windows XP installation CD from the CD/DVD drive.
- Type the following command: exit
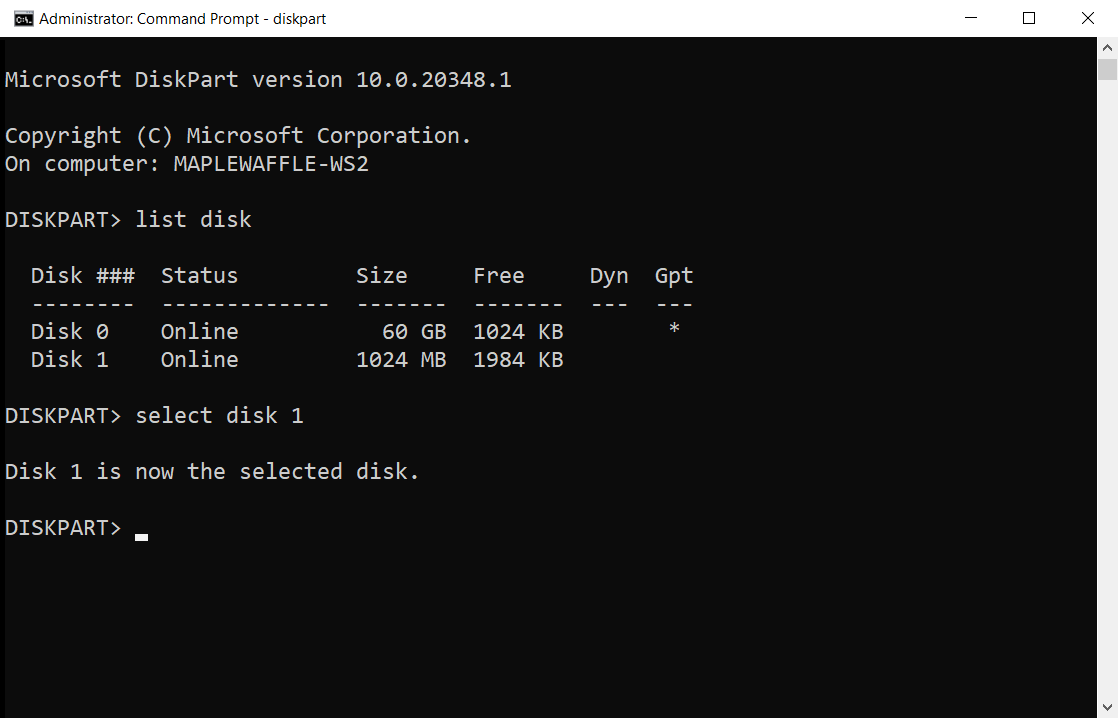
- Restart the computer.
Retrieving Data and Performing Clean Reinstallation
To retrieve data and perform a clean reinstallation for fixing the Windows\System32\Config\System missing or corrupt error on Windows XP, follow these steps:
1. Start by creating a bootable USB flash drive with a Windows XP installation image. You can use a tool like Rufus to do this.
2. Once you have the bootable USB ready, insert it into your computer and restart it. Make sure your computer is set to boot from the USB drive.
3. When the computer starts, you will see a message prompting you to press any key to boot from the USB. Press any key to continue.
4. The Windows XP setup will start. Press the “R” key to enter the Recovery Console.
5. You will be prompted to select the Windows XP installation you want to repair. Enter the number corresponding to your installation and press Enter.
6. Enter the Administrator password when prompted. If you don’t have a password, just press Enter.
7. Once you are in the Recovery Console, type the following command and press Enter: cd \windows\system32\config
8. Next, type the following two commands, pressing Enter after each one:
– ren system system.old
– copy c:\windows\repair\system .
9. After the copy is complete, type exit and press Enter to restart your computer.
10. Your computer should now boot up normally without the missing or corrupt system error. However, you may need to reinstall some programs and restore your personal files from a backup.
F.A.Q.
How do I restore System32 files?
To restore System32 files, open the Command Prompt as an administrator and enter the command “sfc /scannow.” This will scan for corrupted files and attempt to repair them.
How do I repair a missing or corrupt Windows System32 config system file?
To repair a missing or corrupt Windows System32 config system file, you can try the following steps:
1. Echo back the question as a statement: To repair a missing or corrupt Windows System32 config system file…
2. Run Startup Repair.
3. Scan for hard drive errors.
4. Run the SFC (System File Checker) tool.
5. Restore the registry manually.
6. Consider performing a clean reinstallation of Windows.
How do I fix a corrupt Windows XP operating system?
To fix a corrupt Windows XP operating system, you can use the System File Checker (SFC) tool. Open Command Prompt as an administrator, type “sfc /scannow,” and press Enter. The tool will scan and repair any corrupted system files.

