Having issues with the GPT Boot Manager on your Windows 10 or 11? Let’s dive into the process of repairing it.
Symptoms and Causes of Boot Issues
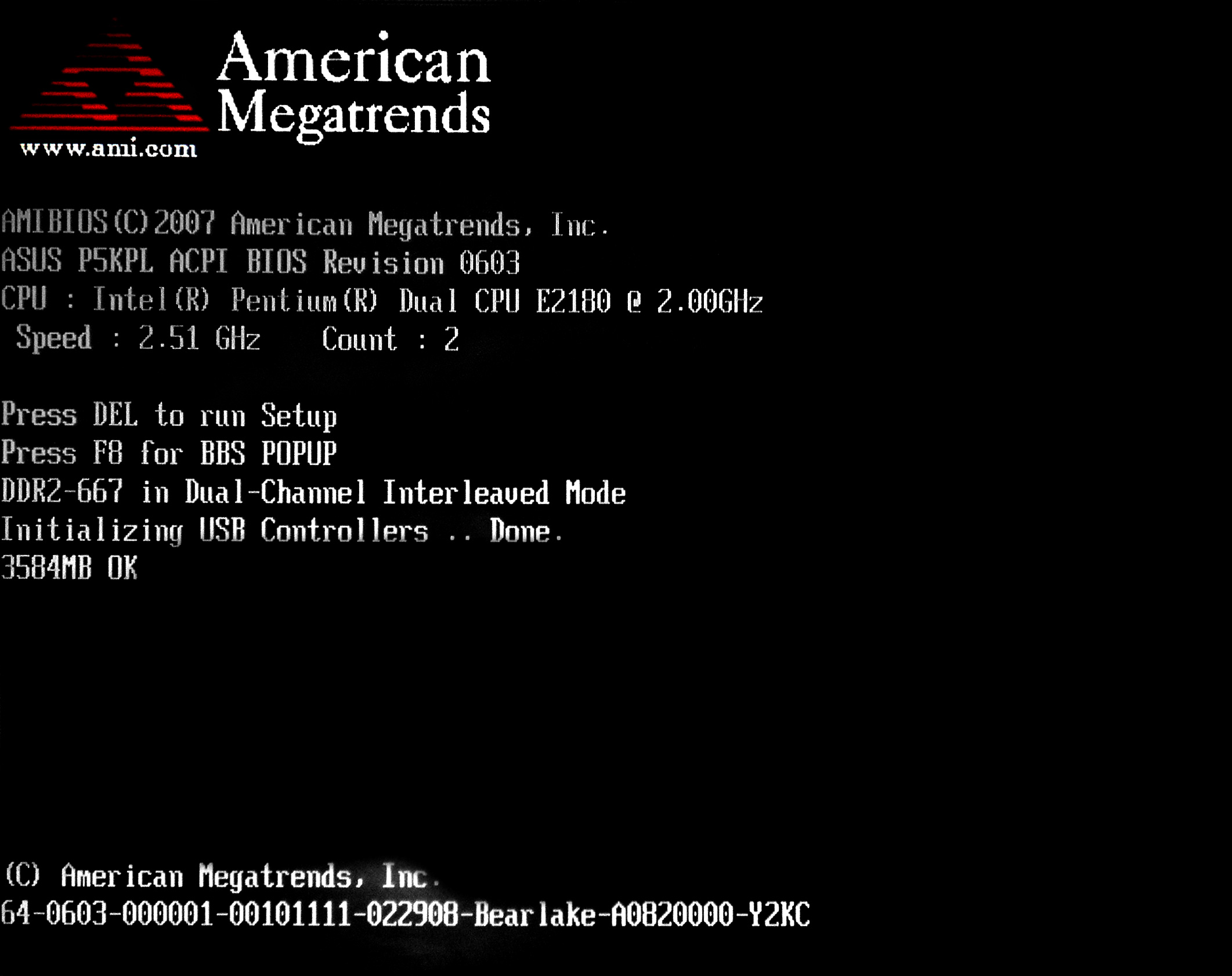
- Check for External Devices
- Disconnect any external devices connected to your computer, such as USB drives, printers, or external hard drives.

- Restart your computer and check if the boot issue persists.
- Reset BIOS Settings
- Restart your computer and enter the BIOS settings by pressing the designated key (e.g., F2, Del, Esc) during the boot process.
- Navigate to the “Reset” or “Restore Defaults” option in the BIOS settings.
- Select the option to reset the BIOS settings to their default values.
- Save the changes and exit the BIOS settings.
- Restart your computer and check if the boot issue is resolved.
- Repair Master Boot Record (MBR)
- Boot your computer using a Windows installation media (DVD or USB).
- Choose the language and other preferences, then click “Next.”
- Click on “Repair your computer,” then select “Troubleshoot” and “Advanced options.”
- Select “Command Prompt” to open a command-line interface.
- Type the command “bootrec /fixmbr” and press Enter to repair the Master Boot Record.
- Restart your computer and check if the boot issue is fixed.
- Rebuild Boot Configuration Data (BCD)
- Boot your computer using a Windows installation media.
- Click on “Repair your computer,” then select “Troubleshoot” and “Advanced options.”
- Select “Command Prompt” to open a command-line interface.
- Type the following commands one by one and press Enter after each:
- bootrec /scanos
- bootrec /fixboot
- bootrec /rebuildbcd
- Restart your computer and check if the boot issue is resolved.
- Repair GPT Partition Tables
- Boot your computer using a Windows installation media.
- Choose the language and other preferences, then click “Next.”
- Click on “Repair your computer,” then select “Troubleshoot” and “Advanced options.”
- Select “Command Prompt” to open a command-line interface.
- Type the command “diskpart” and press Enter to open the DiskPart utility.
- Type the following commands one by one and press Enter after each:
- list disk
- select disk X (replace X with the disk number where the boot issue exists)
- list partition
- select partition Y (replace Y with the partition number where the boot issue exists)
- detail partition
- set id=”ebd0a0a2-b9e5-4433-87c0-68b6b72699c7″
- gpt attributes=0x8000000000000001
- exit
- Restart your computer and check if the boot issue is fixed.
Comprehensive Repair Methods for EFI Bootloader
| Methods | Description |
|---|---|
| 1. Automatic Repair | This method allows Windows to automatically scan and repair common issues with the EFI bootloader. It is recommended to try this method first as it is the simplest and often resolves the problem. |
| 2. Rebuild BCD (Boot Configuration Data) | If the bootloader is corrupted or missing, rebuilding the BCD can fix the issue. This method involves using the Windows Recovery Environment and issuing specific commands to rebuild the BCD from scratch. |
| 3. Use DISM and SFC Tools | DISM (Deployment Image Servicing and Management) and SFC (System File Checker) are built-in Windows tools that can help repair system files and correct any issues with the EFI bootloader. Running these tools from the Command Prompt can often resolve the problem. |
| 4. Restore EFI System Partition | If the EFI system partition gets damaged or deleted, restoring it from a backup or recreating it can fix the bootloader issue. This method requires accessing a backup or using disk management tools to recreate the partition. |
| 5. Use Bootrec.exe | Bootrec.exe is a Windows command-line tool that can fix various boot-related issues. It can be used to rebuild the EFI bootloader, fix MBR (Master Boot Record) issues, and repair the BCD. Running specific commands with Bootrec.exe can help resolve EFI bootloader problems. |
| 6. Use Third-Party Boot Repair Tools | If the above methods fail, there are third-party boot repair tools available that specialize in fixing EFI bootloader issues. These tools often provide advanced features and automated repair processes to fix complex problems. |
Fixing Bootrec for Windows 7
1. Boot your computer using the Windows 7 installation DVD or a system repair disc.
2. When the computer starts, select your language preferences and click “Next.”
3. Click on “Repair your computer” at the bottom left corner of the screen.
4. Select the operating system you want to repair (in this case, Windows 7) and click “Next.”
5. Choose the “Command Prompt” option from the list of system recovery options.
6. In the Command Prompt window, type “bootrec /fixmbr” and press Enter. This command repairs the Master Boot Record (MBR) of your Windows 7 installation.
7. Next, type “bootrec /fixboot” and press Enter. This command fixes any issues related to the boot sector of your Windows 7 installation.
8. Finally, type “bootrec /rebuildbcd” and press Enter. This command scans for compatible operating systems on your computer and rebuilds the boot configuration data (BCD) file.
9. After the process completes, type “exit” and press Enter to close the Command Prompt window.
10. Restart your computer and check if the boot issue has been resolved.
Remember to remove the Windows 7 installation DVD or system repair disc from your computer before restarting.
If you are still experiencing problems with your boot manager, it may be necessary to seek further assistance or consider reinstalling the operating system.
Note: These instructions are specific to Windows 7. If you are using Windows 10 or 11, please refer to the article titled “Repairing GPT Boot Manager for Windows 10 or 11” for the appropriate steps.
Universal Solutions for UEFI/EFI Bootloader Problems
Universal Solutions for UEFI/EFI Bootloader Problems
If you’re experiencing issues with your UEFI/EFI bootloader on Windows 10 or 11, here are some universal solutions that can help you get your system up and running again.
1. Check Drive Letter Assignment:
– Open the Command Prompt by pressing the Windows key + R, typing “cmd”, and pressing Enter.
– Type “diskpart” and press Enter to open the DiskPart utility.
– Type “list volume” and press Enter to see a list of all volumes on your system.
– Check if the drive letter assigned to the system partition is correct. If not, you can change it using the “assign letter=[desired letter]” command.
2. Rebuild the Boot Manager:
– Boot your computer from a Windows installation media or a recovery drive.
– Select your language preferences and click “Next”.
– Click “Repair your computer” and select “Troubleshoot”.
– Choose “Command Prompt” and type “bootrec /fixboot“. Press Enter to rebuild the boot manager.
3. Repair the Master Boot Record (MBR):
– Open the Command Prompt as mentioned above.
– Type “bootrec /fixmbr” and press Enter to repair the MBR.
4. Rebuild the Boot Configuration Data (BCD):
– In the Command Prompt, type “bootrec /rebuildbcd” and press Enter.
– When prompted, type “Y” to add the installation to the boot list.
5. Use the Windows Recovery Environment:
– Boot your computer from a Windows installation media or a recovery drive.
– Select your language preferences and click “Next”.
– Click “Repair your computer” and select “Advanced options”.
– Choose “Startup Repair” and follow the on-screen instructions to repair the bootloader.
Remember to restart your computer after applying any of these solutions to see if the issue has been resolved.
If none of these solutions work, it may be necessary to consult a professional or contact your computer manufacturer’s support for further assistance.
Diagnosing and Repairing Bootloader Errors

When encountering bootloader errors on a GPT boot manager for Windows 10 or 11, it is crucial to diagnose and repair the issue promptly. Here are some concise steps to help you resolve the problem:
1. Access the Recovery Console: Restart your computer and boot into the Recovery Console by pressing the appropriate key during the startup process. This key may vary depending on your computer’s manufacturer (e.g., Dell, Microsoft).
2. Identify the Bootloader Error: Once in the Recovery Console, look for any error messages or codes that indicate a problem with the bootloader. This information will help you narrow down the issue and find a suitable solution.
3. Use Command Prompt: Open the Command Prompt from the Recovery Console. This powerful tool allows you to execute various commands to diagnose and repair the bootloader errors.
4. Repair the Bootloader: In the Command Prompt, enter the following command: bootrec /fixboot. This command will attempt to fix any issues with the bootloader and restore it to a working state.
5. Rebuild the Boot Configuration Data (BCD): To rebuild the BCD, enter the command: bootrec /rebuildbcd. This command will scan all available Windows installations and add them to the BCD for proper booting.
6. Check Drive Letter Assignment: Ensure that the drive letter assigned to your Windows installation is correct. You can verify this by using the diskpart command and checking the drive letter assignment.
7. Verify File System Integrity: Run the command sfc /scannow to scan and repair any corrupt system files that may be causing the bootloader errors.
8. Check for Firmware Updates: Update your computer’s firmware, particularly the BIOS, to the latest version provided by the manufacturer. Firmware updates often include bug fixes and improvements that can resolve bootloader issues.
9. Restart Your Computer: After completing the above steps, restart your computer and check if the bootloader errors have been resolved. If not, consider seeking further assistance or consulting professional help.
Special Instructions for Various Windows Versions

- Restart your computer and press F8 repeatedly until the Advanced Boot Options menu appears.
- Select Repair Your Computer and press Enter.
- Choose your preferred language and click Next.
- Click on Startup Repair.
- Follow the on-screen instructions and wait for the repair process to complete.
Repair Method 2: Rebuilding the BCD
- Insert the Windows installation media (DVD or USB) and restart your computer.
- Press any key when prompted to boot from the installation media.
- Select your language preferences and click Next.
- Click on Repair your computer.
- Select Troubleshoot and then Command Prompt.
- Type the following commands and press Enter after each one:
- bootrec /scanos
- bootrec /fixmbr
- bootrec /fixboot
- bootrec /rebuildbcd
- Restart your computer and check if the GPT Boot Manager error is resolved.
Repair Method 3: Using Diskpart Command
- Insert the Windows installation media and boot from it.
- Select your language preferences and click Next.
- Click on Repair your computer.
- Select Troubleshoot and then Command Prompt.
- Type diskpart and press Enter.
- Type list disk and press Enter to display a list of disks.
- Type select disk X (replace X with the disk number where your Windows is installed) and press Enter.
- Type list partition and press Enter to display a list of partitions on the selected disk.
- Type select partition X (replace X with the partition number where Windows is installed) and press Enter.
- Type active and press Enter to mark the selected partition as active.
- Type exit and press Enter to exit Diskpart.
- Restart your computer and check if the GPT Boot Manager error is resolved.
Repairing the Main Boot Record (MBR)
If you are experiencing issues with the GPT Boot Manager on your Windows 10 or 11 system, you may need to repair the Main Boot Record (MBR). This can help resolve boot-related problems and get your system up and running again.
To repair the MBR, follow these steps:
1. Start by booting your computer using a Windows installation media. This can be a USB drive or a DVD.
2. Once the installation media is booted, select your language preferences and click “Next.”
3. On the next screen, click “Repair your computer” at the bottom left corner.
4. In the “Choose an option” screen, select “Troubleshoot.”
5. In the Troubleshoot menu, select “Advanced options.”
6. Under Advanced options, click on “Command Prompt.”
7. In the Command Prompt window, type the following command and press Enter:
bootrec /fixmbr
This command will repair the MBR on your system.
8. After the repair process is complete, close the Command Prompt window and restart your computer.
9. Remove the installation media and allow your system to boot normally.
By following these steps, you should be able to repair the Main Boot Record (MBR) and resolve any boot-related issues you may be experiencing on your Windows 10 or 11 system.
It’s important to note that repairing the MBR can sometimes result in data loss, so it’s always a good idea to back up your important files before proceeding. If you have a backup, you can restore your files after repairing the MBR.
Additionally, if you are using a legacy system or have a computer with a different file system, the process may vary. It’s recommended to consult the documentation provided by your computer manufacturer or seek professional assistance in such cases.
Remember, this guide is specific to repairing the MBR for GPT Boot Manager on Windows 10 or 11 systems. If you are encountering boot issues on a different operating system or a different type of boot manager, the steps and commands may differ.
If you are still experiencing issues after repairing the MBR, it may be best to reach out to Microsoft support or your computer manufacturer for further assistance. They can provide you with specific troubleshooting steps tailored to your system.
Always follow best practices when making changes to your system, and if you’re unsure about any step, it’s best to seek professional help rather than risk causing further damage.
Concluding Advice and Additional Information
In conclusion, repairing the GPT Boot Manager for Windows 10 or 11 can be a straightforward process if you follow the right steps. Here are some key points to keep in mind:
1. Back up your data: Before attempting any repairs, it’s always a good practice to back up your important files and data. This ensures that you have a copy of your information in case of any unexpected issues or data loss.
2. Use the Windows Recovery Environment: If you’re experiencing boot issues, accessing the Windows Recovery Environment can be helpful. This environment provides advanced troubleshooting options and can help you repair the Boot Manager.
3. Check your hardware connections: Sometimes, boot issues can be caused by loose or faulty hardware connections. Make sure all cables and connections are secure, especially for your hard disk drive. Additionally, ensure that your hard drive is recognized in the BIOS settings.
4. Use the bootrec command: In the Windows Recovery Environment, you can use the bootrec command to repair the Boot Manager. This command can fix various boot-related issues and rebuild the Boot Configuration Data (BCD) store.
5. Rebuild the BCD: If the bootrec command doesn’t resolve the issue, you can manually rebuild the BCD. To do this, you’ll need to use the Command Prompt and follow a series of steps to recreate the BCD store.
6. Seek professional help if needed: If you’re not comfortable performing these repairs on your own or if you’re unable to resolve the issue, it’s best to seek professional assistance. They have the expertise and tools to diagnose and repair complex boot problems.
Remember to always follow best practices when it comes to troubleshooting and repairing your system. Take note of any error messages or codes you encounter during the process, as they can provide valuable clues for identifying the root cause of the issue.
In addition to the advice provided, here are some additional resources and information that may be helpful:
– Microsoft’s support website: Microsoft offers a wide range of troubleshooting guides and resources for Windows users. Visit their website for specific instructions on repairing the GPT Boot Manager.
– Dell Support: If you’re using a Dell desktop computer or laptop, their support website can provide specific guidance and resources for troubleshooting and repairing boot-related issues.
– Online forums and communities: Joining online forums and communities dedicated to Windows troubleshooting can be a great way to connect with experts and other users who have experienced similar issues. They can offer guidance, tips, and solutions based on their own experiences.
FAQs
How do I fix my UEFI bootloader?
To fix your UEFI bootloader, you can follow these steps:
Insert your Windows installation disc or USB.
Restart your computer and boot from the disc/USB.
Select “Repair your computer” at the Install Now screen.
Choose the “Troubleshoot” option.
Click on “Automatic Repair.”
Why won’t my GPT drive boot?
Your GPT drive may not be able to boot because your computer only supports Legacy boot mode, which cannot detect and boot from GPT drives. To resolve this issue, you can convert the GPT disk to MBR and set it as the boot drive.
How to repair GPT partition?
To repair a GPT partition, start by opening the Command Prompt as an administrator by clicking the Start menu and typing in “cmd,” then right-clicking Command Prompt and choosing “Run as administrator.” In the Command Prompt window, type “diskpart” and hit Enter. Then, type “list disk” and hit Enter to see a list of disks. Identify the disk number assigned to the GPT partition and type “select disk [disk number]” and hit Enter. Finally, type “clean” and hit Enter to repair the GPT partition.
How to repair boot on GPT?
To repair the boot on GPT, you can follow these steps:
– Select Tool > Boot Configuration Utility from the top menu.
– Click Auto-Repair.
– Uncheck Unhide Advanced Options.
– Click Install BCD.
– Click Fix BCD.
– Reboot the machine.

