Having trouble with email links not opening? Here’s what you need to know.
Set Default Programs and Protocol Handlers
1. Open the Control Panel in Windows. You can do this by searching for “Control Panel” in the Start menu.
2. In the Control Panel, locate the section related to default programs or default apps. The exact location may vary depending on your version of Windows (e.g., Windows 7, Windows XP).
3. Look for an option to “Set default programs” or “Choose default apps.” Click on it to proceed.
4. A list of programs and apps will be displayed. Scroll through the list and locate your preferred web browser, such as Internet Explorer, Firefox, or Google Chrome.
5. Select your web browser from the list and click on the “Set this program as default” or similar button. This will make your chosen web browser the default program for opening email links.
6. If you encounter any issues with email links not opening, ensure that you have the latest version of your web browser installed. You can download the latest version from the official website of your chosen browser.
7. Additionally, make sure that any necessary plug-ins or extensions, such as Adobe Flash Player, are properly installed and up to date. These can sometimes affect the functionality of email links.
8. After making changes, close the Control Panel and try opening an email link again. It should now open in your chosen web browser.
If you continue to experience issues with email links not opening, it may be helpful to seek further troubleshooting assistance from the web browser’s support website or consult with a computer technician.
Reset Browser and Internet Settings
If you’re having trouble with email links not opening, you may need to reset your browser and internet settings. This can help resolve any issues that may be causing the problem. Here’s how to do it:
1. For Internet Explorer users, click on the Tools icon (a cogwheel) in the top-right corner and select “Internet options.” Then, go to the “Advanced” tab and click on the “Reset” button. This will reset your browser settings to their default values.
2. In Windows, you can also reset your browser settings through the Control Panel. Go to the Control Panel and search for “Internet Options.” Open the Internet Options window and follow the same steps as described above.
3. If you’re using Windows 7, you can reset your browser settings by opening the Control Panel and clicking on “Network and Internet.” Then, click on “Internet Options” and follow the same steps as mentioned earlier.
4. For Firefox users, click on the menu icon (three horizontal lines) in the top-right corner and select “Help.” Then, choose “Troubleshooting Information” and click on the “Refresh Firefox” button. This will reset your browser settings.
5. Google Chrome users can reset their browser settings by clicking on the menu icon (three vertical dots) in the top-right corner and selecting “Settings.” Scroll down and click on “Advanced,” then click on “Reset settings” under the “Reset and clean up” section.
Repair Registry and Import Key From Another Computer
| Registry Key | Description |
|---|---|
HKEY_CLASSES_ROOT\htmlfile\shell\open\command |
Specifies the command used to open HTML files. |
HKEY_CLASSES_ROOT\.htm |
Defines the file type association for HTML files. |
HKEY_CLASSES_ROOT\.html |
Defines the file type association for HTML files. |
3. Right-click on the command key and select “Export”. Save the exported key to a USB drive or any other portable storage device.
Utilize Developer Tools and External Fix Tools
- Inspect element: Use the browser’s developer tools to inspect the email link’s HTML code for any errors or issues.
- Check console logs: Look for any error messages in the browser’s console logs that might indicate a problem with the email link.
- Disable browser extensions: Temporarily disable any browser extensions or add-ons that could be interfering with the email link’s functionality.
- Clear cache and cookies: Delete the browser’s cache and cookies to eliminate any potential conflicts that may be preventing the email link from opening.
- Try a different browser: Test the email link in a different browser to see if the issue is specific to one particular browser.
- Disable pop-up blockers: Disable any pop-up blockers on the browser that might be preventing the email link from opening in a new window or tab.
- Check default email client settings: Ensure that the default email client or application is properly configured and set up to handle email links.
- Scan for malware: Run a malware scan on the computer to check for any malicious software that could be affecting the functionality of email links.
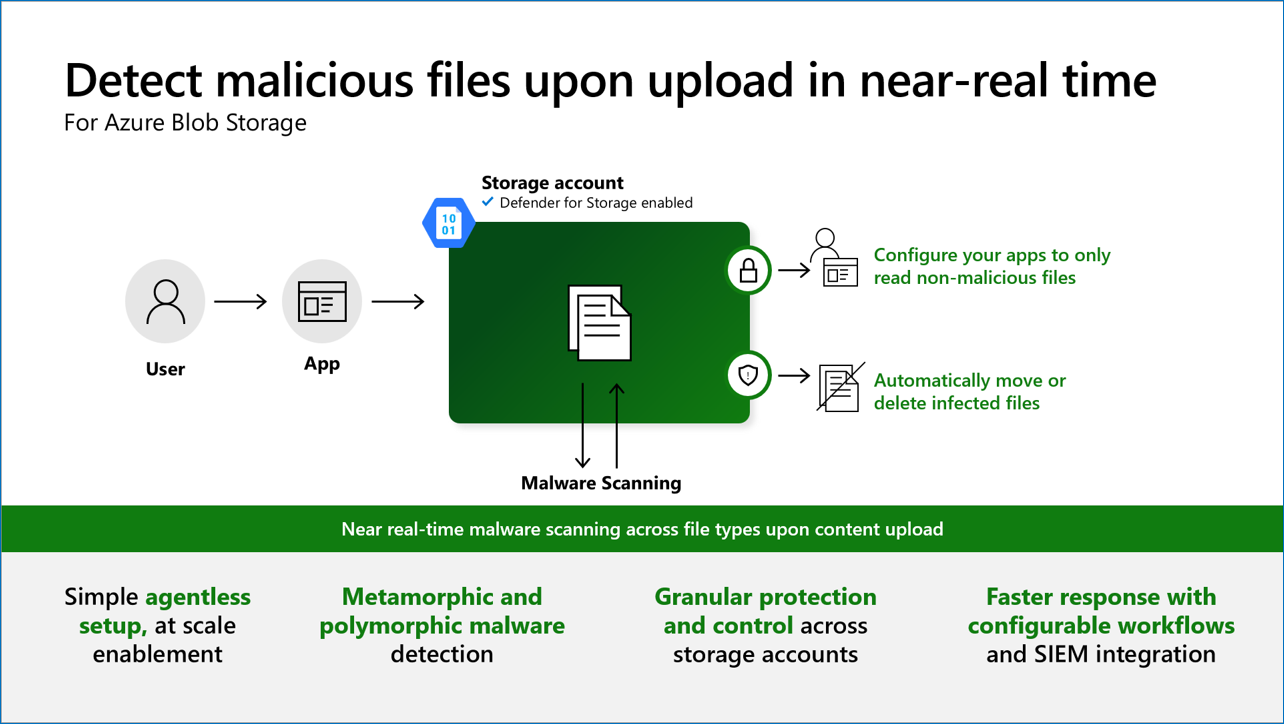
- Update software: Ensure that the browser, email client, and any related software are up to date with the latest versions to avoid any compatibility issues.
- Reach out for support: If all else fails, contact the email service provider or the technical support team for assistance in resolving the issue.
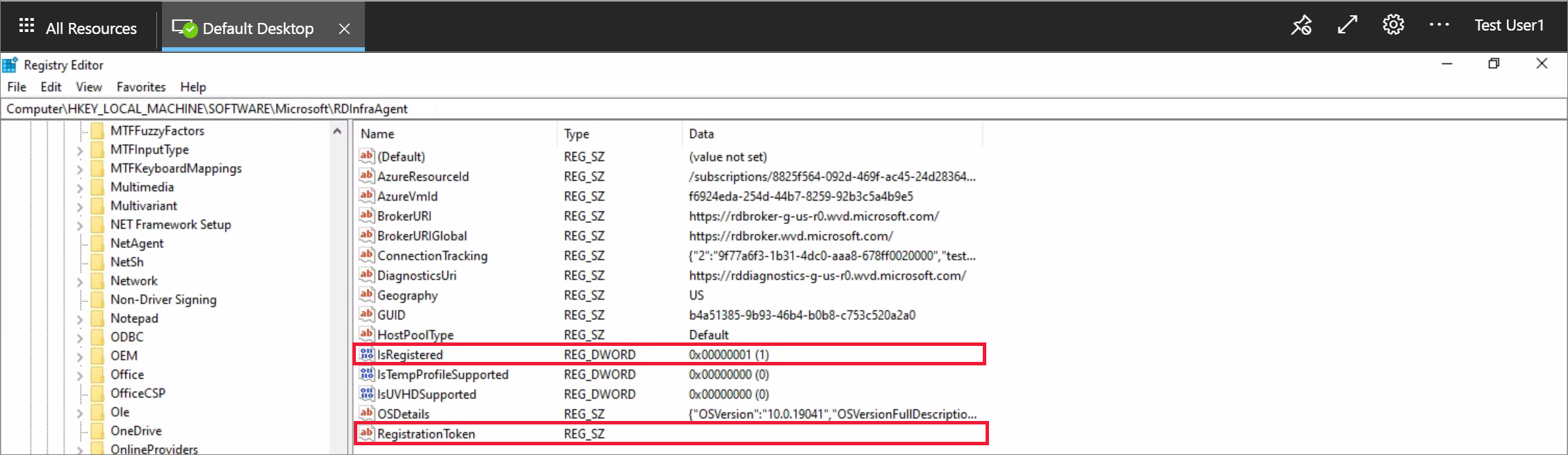
FAQ
When I click on an email link it doesn’t open Outlook?
When you click on an email link and it doesn’t open Outlook, you may need to check if your default browser is set to open links in Outlook. To do this, go to File, then Options, then Advanced. Scroll to File and browser preferences, choose Default browser, click Ok, then close and restart Outlook to see if there is any difference.
Why don’t links open when I click on them?
Links may not open when you click on them due to security restrictions in your internet browser or issues with your Flash player plug-in.
Why can’t I open the links in my emails?
You may be unable to open links in your emails if the default Internet browser is not properly registered in your operating system. This can occur after uninstalling Google Chrome or changing the default browser from Internet Explorer to Chrome or Firefox.

