In this article, I will provide solutions to fix Bluetooth issues in Windows 7 Ultimate.
Symptoms of Bluetooth Issues
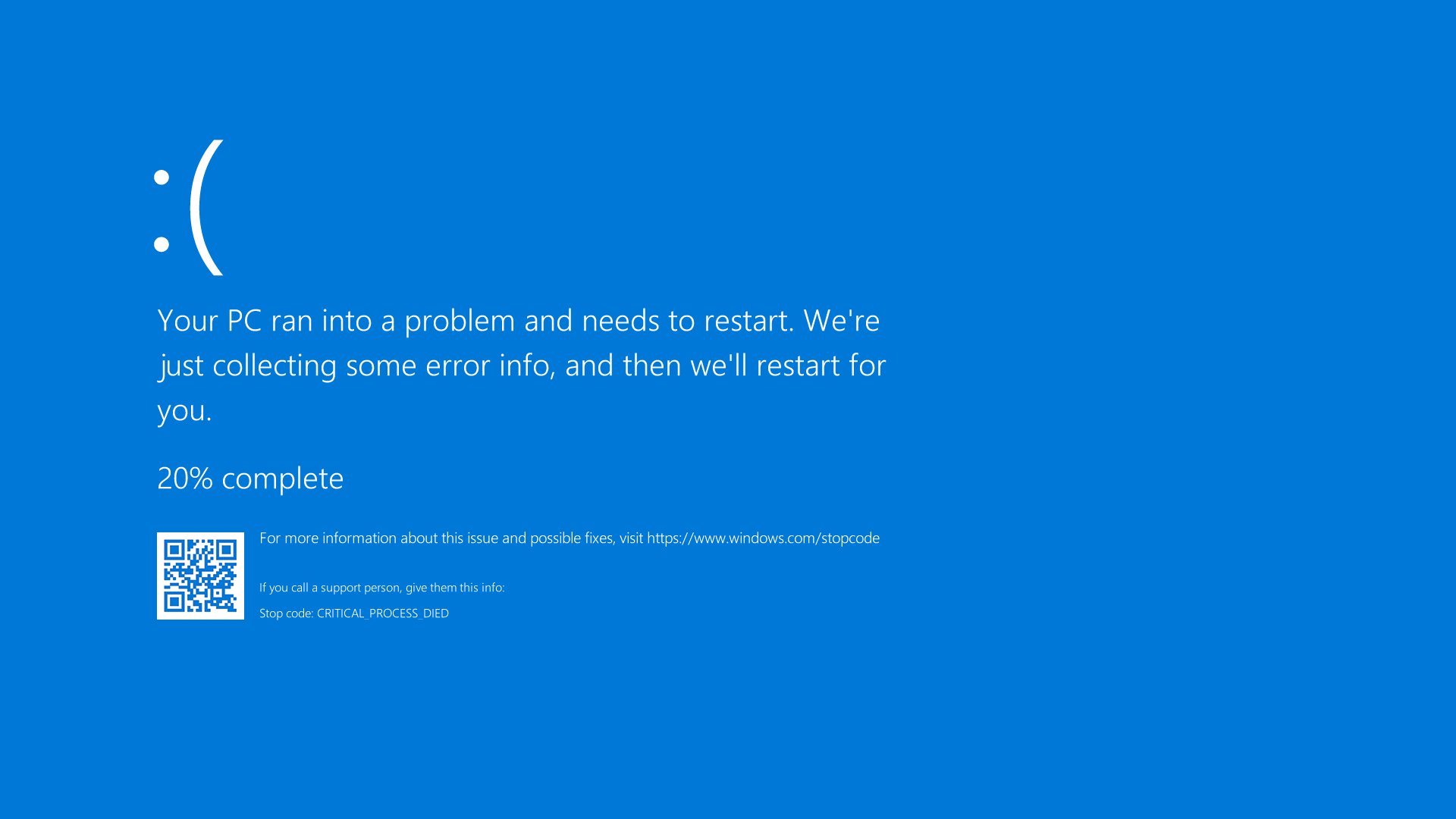
If you’re experiencing Bluetooth issues on your Windows 7 Ultimate, here are some common symptoms to look out for:
1. Unable to connect devices: One of the most noticeable symptoms of Bluetooth issues is the inability to connect your devices. Whether it’s a computer mouse, headphones, or a mobile device, you may find that they cannot establish a Bluetooth connection with your computer.
2. Frequent disconnections: Another symptom is frequent disconnections between your computer and Bluetooth devices. Even if you manage to establish a connection, it may drop unexpectedly, causing inconvenience and frustration.
3. Poor audio quality: Bluetooth audio devices, such as headphones or speakers, may experience poor sound quality when connected to your Windows 7 Ultimate. This can include static, distortion, or intermittent sound interruptions.
4. Slow data transfer: If you notice that transferring files or data between your computer and Bluetooth devices is taking longer than usual, it could be a sign of Bluetooth issues. Slow data transfer speeds can significantly impact productivity and efficiency.
5. Missing or outdated drivers: Outdated or missing Bluetooth drivers can also cause issues. If you’re unable to find or install the correct drivers for your Bluetooth adapter, it can prevent proper device connectivity.
6. Error messages: When encountering Bluetooth issues, you may receive error messages on your computer. These messages can vary but often provide clues about the specific problem. Pay attention to any error codes or descriptions that appear.
7. Inability to discover devices: Your Windows 7 Ultimate may struggle to discover nearby Bluetooth devices, even if they are in pairing mode. This can prevent you from connecting new devices or troubleshooting existing connections.
8. Unresponsive Bluetooth settings: If you find that your Bluetooth settings are unresponsive or not functioning as they should, it could indicate a deeper issue. This includes settings that won’t save or apply changes made, or options that are greyed out.
Remember, these symptoms are not exclusive and may vary depending on your specific situation. If you’re experiencing any of these issues, it’s important to address them promptly to regain full Bluetooth functionality on your Windows 7 Ultimate.
To fix Bluetooth issues on Windows 7 Ultimate, try the following solutions:
1. Update Bluetooth drivers: Ensure that you have the latest Bluetooth drivers installed on your computer. Visit the manufacturer’s website or use Windows Update to download and install any available driver updates.
2. Check Bluetooth settings: Verify that Bluetooth is enabled on your computer and that it’s discoverable. You can do this by going to the Control Panel > Hardware and Sound > Devices and Printers. Locate your Bluetooth adapter and ensure it is enabled.
3. Remove and re-pair devices: If you’re experiencing connectivity issues with a specific device, try removing it from your computer’s Bluetooth settings and then re-pairing it. This can help establish a fresh connection and resolve any underlying issues.
4. Restart Bluetooth services: Restarting the Bluetooth services on your Windows 7 Ultimate can sometimes resolve connectivity problems. Open the Services panel by pressing Windows key + R, typing “services.msc,” and pressing Enter. Locate the Bluetooth services, right-click on each one, and select Restart.
5. Run the Bluetooth troubleshooter: Windows 7 Ultimate includes a built-in troubleshooter for Bluetooth issues. To access it, go to the Control Panel > Troubleshooting > Hardware and Sound. Select “Bluetooth” and follow the on-screen instructions to diagnose and fix any problems.
6. Install the latest updates: Make sure your Windows 7 Ultimate is up to date with the latest patches and hotfixes. Microsoft regularly releases updates to address known issues, including Bluetooth-related problems.
7. Reset Bluetooth settings: If all else fails, you can try resetting your computer’s Bluetooth settings. Open the Control Panel > Hardware and Sound > Devices and Printers. Right-click on your Bluetooth adapter and select “Remove device.” Restart your computer and then re-pair your devices.
Checking Bluetooth Functionality
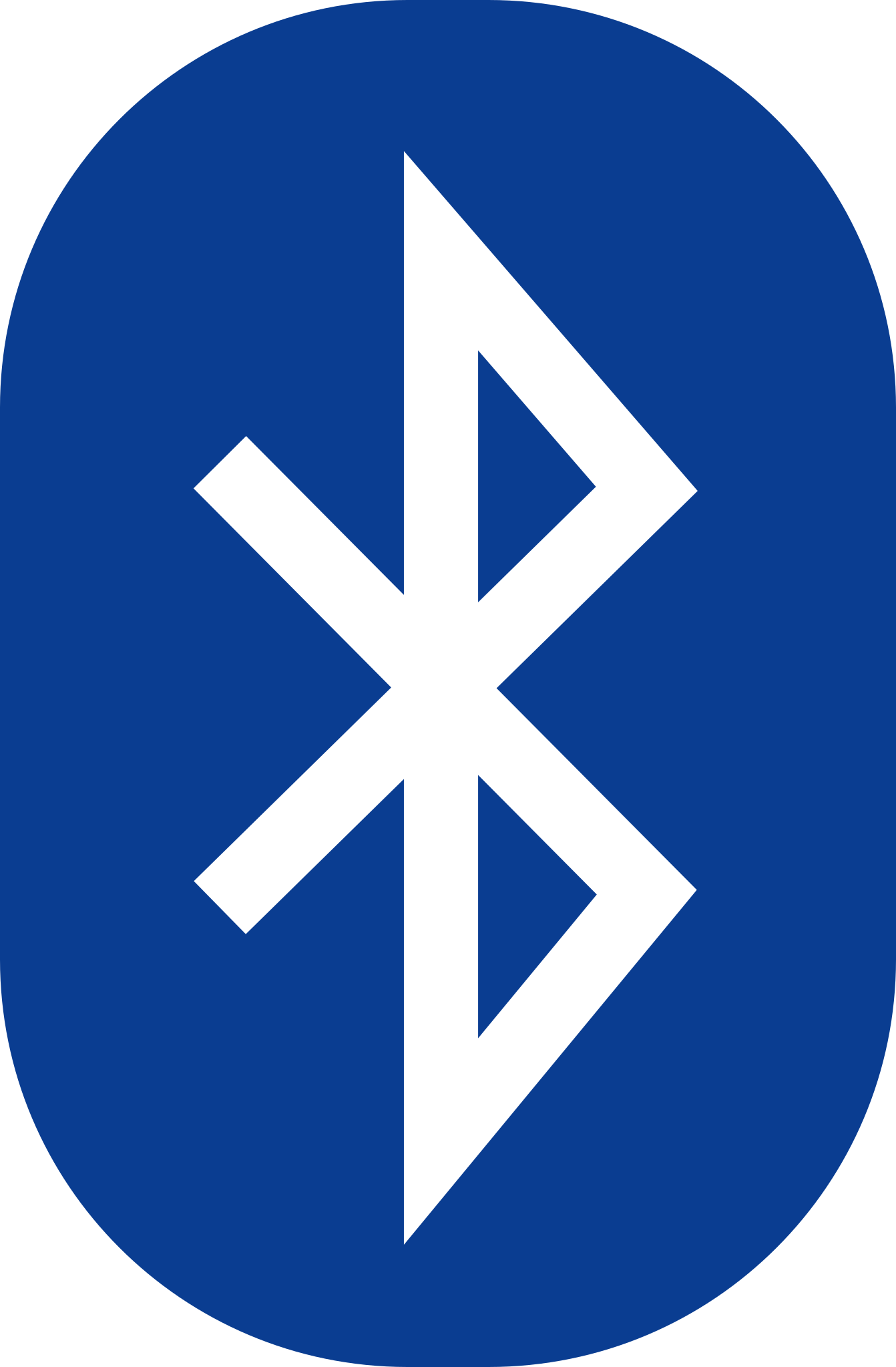
To check Bluetooth functionality in Windows 7 Ultimate, follow these steps:
1. Open the Control Panel by clicking on the Start menu and selecting Control Panel.
2. In the Control Panel, click on “Hardware and Sound”.
3. Under the “Devices and Printers” section, click on “Device Manager”.
4. In Device Manager, expand the “Bluetooth” category.
5. Look for any Bluetooth devices listed. If you see a yellow exclamation mark or a red X next to a device, it indicates a problem with the Bluetooth driver.
6. Right-click on the problematic device and select “Update Driver Software”.
7. Choose the option to “Search automatically for updated driver software”. Windows will search online for the latest driver.
8. If Windows is unable to find a driver, you can visit the manufacturer’s website and download the latest driver manually.
9. After updating the driver, restart your computer and check if the Bluetooth functionality is working properly.
If you are still experiencing Bluetooth issues, you can try the following additional steps:
1. Press the Windows key + R to open the Run dialog box.
2. Type “services.msc” and press Enter to open the Services window.
3. In the Services window, scroll down and locate the “Bluetooth Support Service”.
4. Right-click on “Bluetooth Support Service” and select “Restart”.
5. Close the Services window and check if the Bluetooth functionality is restored.
If the above steps do not resolve the issue, you can try resetting the Bluetooth settings:
1. Press the Windows key + R to open the Run dialog box.
2. Type “control” and press Enter to open the Control Panel.
3. In the Control Panel, click on “Network and Internet”.
4. Click on “Network and Sharing Center”.
5. On the left-hand side, click on “Change adapter settings”.
6. Right-click on the Bluetooth adapter and select “Disable”. Wait for a few seconds and then right-click again and select “Enable”.
7. Close the Control Panel and check if the Bluetooth functionality is restored.
Updating Bluetooth Drivers
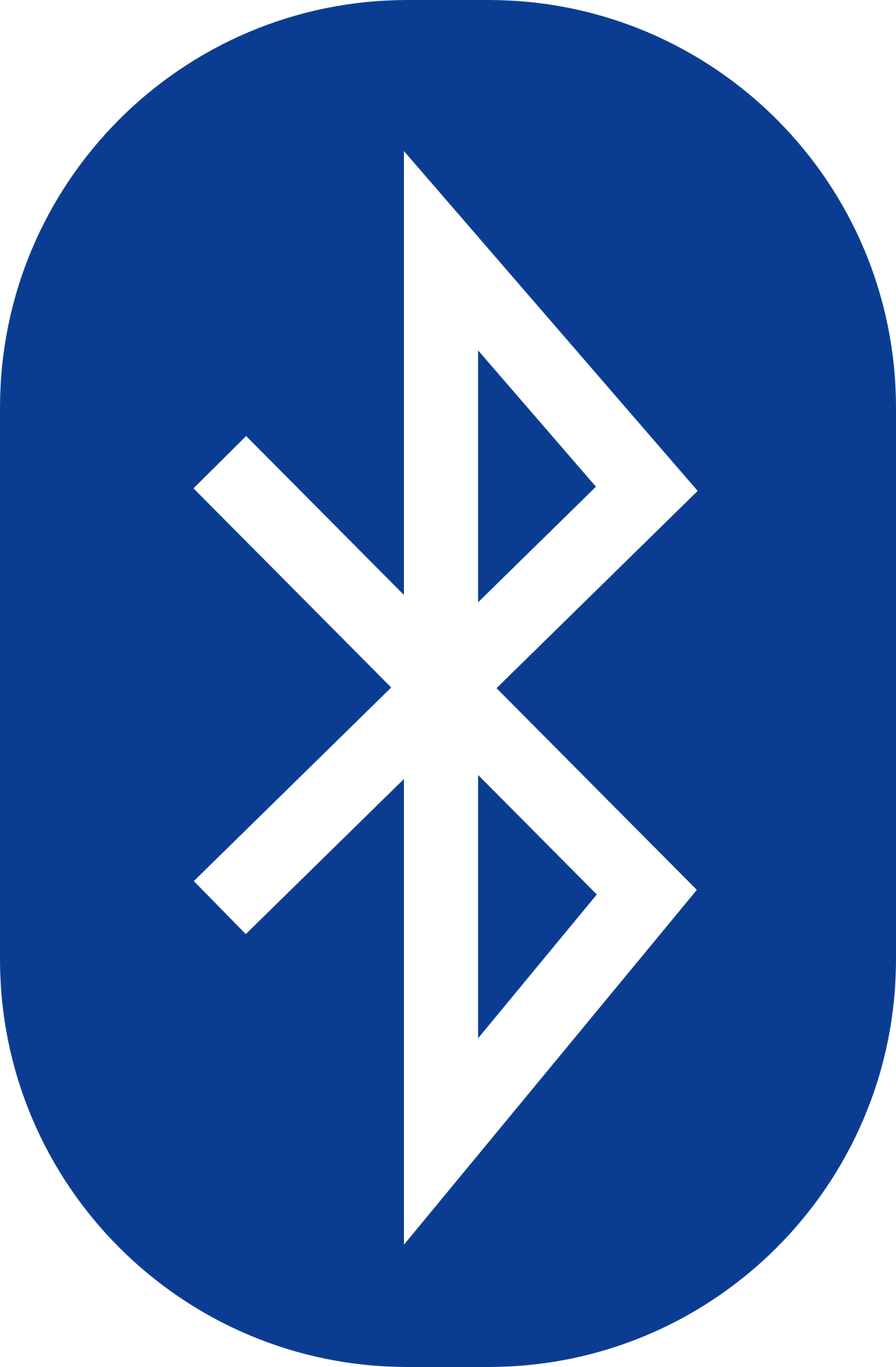
To update Bluetooth drivers in Windows 7 Ultimate, follow these steps:
1. Press the Windows key + R to open the Run dialog box.
2. Type “devmgmt.msc” and press Enter to open the Device Manager.
3. Expand the “Bluetooth” category by clicking on the arrow next to it.
4. Right-click on your Bluetooth device and select “Update driver software.”
5. Choose the option to search automatically for updated driver software.
6. Windows will now search for the latest Bluetooth driver online and install it if available.
7. If Windows doesn’t find a newer driver, you can also try visiting the manufacturer’s website and manually downloading the latest driver.
8. Once the driver update is complete, restart your computer to apply the changes.
Updating your Bluetooth drivers can help resolve various issues, such as connection problems or compatibility errors. It’s important to keep your drivers up to date to ensure optimal performance and functionality.
Re-enabling Bluetooth in Device Manager
![]()
To re-enable Bluetooth in Device Manager in Windows 7 Ultimate, follow these steps:
1. Press the Windows key + R to open the Run dialog box.
2. Type “devmgmt.msc” and press Enter to open Device Manager.
3. In Device Manager, expand the “Bluetooth” category.
4. Right-click on your Bluetooth device and select “Enable” from the context menu.
Note: If your Bluetooth device is listed as “Disabled,” you will see the “Enable” option. If it is already enabled, the option will be “Disable.”
5. After enabling the Bluetooth device, close Device Manager and restart your computer.
6. Once the computer restarts, the Bluetooth should be re-enabled and ready for use.
If the issue persists or you encounter any errors, you may need to update your Bluetooth drivers. To do this, follow these additional steps:
1. Go to the manufacturer’s website or the support page for your computer.
2. Look for the latest Bluetooth driver for your specific model.
3. Download the driver and save it to a location on your computer.
4. Open Device Manager again, right-click on your Bluetooth device, and select “Update driver” from the context menu.
5. Choose the option to browse your computer for drivers and navigate to the location where you saved the downloaded driver.
6. Select the driver file and follow the on-screen instructions to install the updated driver.
7. Once the driver installation is complete, restart your computer.
If you are still experiencing Bluetooth issues after following these steps, it may be necessary to seek further assistance from the manufacturer’s support or consult the Microsoft Knowledge Base for specific troubleshooting steps. Remember to provide detailed information about the issue and any error messages you may be encountering to receive the most accurate support.
By re-enabling Bluetooth in Device Manager and updating the Bluetooth drivers, you should be able to resolve any Bluetooth issues you are facing in Windows 7 Ultimate.
Verifying Product Information
- Check if the Bluetooth device is recognized by the computer:
- Open Device Manager by pressing the Windows key + R, typing devmgmt.msc, and hitting Enter.
- Expand the Bluetooth category to see if the device is listed.
- If the device is not listed, try restarting the computer and checking again.
- Ensure the Bluetooth device is enabled:
- Open the Control Panel by clicking on the Start button and selecting Control Panel.
- Click on Hardware and Sound, then Devices and Printers.
- Look for the Bluetooth device in the list of devices.
- If the Bluetooth device is disabled, right-click on it and select Enable.
- Check the Bluetooth settings:
- Open the Control Panel by clicking on the Start button and selecting Control Panel.
- Click on Hardware and Sound, then Bluetooth Devices.
- In the Options tab, make sure the checkbox for “Allow Bluetooth devices to connect to this computer” is selected.
- Click Apply and then OK.
Ensuring Bluetooth Discovery Settings
To ensure Bluetooth discovery settings in Windows 7 Ultimate, follow these steps:
1. Open the Control Panel by clicking on the Start button and selecting Control Panel from the menu.
2. In the Control Panel window, click on “Devices and Printers.”
3. In the Devices and Printers window, locate the Bluetooth device you want to connect to your computer. If the device is not listed, make sure it is turned on and in discoverable mode.
4. Right-click on the Bluetooth device and select “Properties” from the context menu.
5. In the Properties window, go to the “Bluetooth” tab.
6. Under the “Options” section, check the box next to “Allow Bluetooth devices to find this computer” to enable Bluetooth discovery.
7. Click on the “Apply” button to save the changes.
8. Close the Properties window.
Troubleshooting Bluetooth Device Problems
If you are experiencing Bluetooth device problems in Windows 7 Ultimate, here are some troubleshooting steps you can follow to fix the issues:
1. Check Bluetooth settings:
– Go to the Control Panel and open the Bluetooth settings.
– Make sure the Bluetooth is enabled and set to discoverable mode if necessary.
2. Update Bluetooth drivers:
– Open the Device Manager by right-clicking on the Start button and selecting Device Manager.
– Expand the Bluetooth category and right-click on your Bluetooth device.
– Select “Update driver” and follow the instructions to install the latest drivers.
3. Restart Bluetooth services:
– Press Windows Key + R to open the Run dialog box.
– Type “services.msc” and press Enter.
– Scroll down to find “Bluetooth Support Service” and “Bluetooth Handsfree Service”.
– Right-click on each service and select “Restart”.
4. Remove and re-pair the Bluetooth device:
– Go to the Control Panel and open the Bluetooth settings.
– Find the problematic Bluetooth device in the list and click on “Remove device”.
– Follow the instructions to remove the device.
– Turn off the Bluetooth device and then turn it back on.
– Go back to the Bluetooth settings and click on “Add a device”.
– Follow the instructions to re-pair the device.
5. Run the Bluetooth troubleshooter:
– Press Windows Key + I to open the Settings app.
– Click on “Update & Security” and then select “Troubleshoot” from the left-hand side menu.
– Scroll down and click on “Bluetooth” under “Find and fix other problems”.
– Click on the “Run the troubleshooter” button and follow the instructions.
6. Check for Windows updates:
– Press Windows Key + I to open the Settings app.
– Click on “Update & Security” and then select “Windows Update” from the left-hand side menu.
– Click on “Check for updates” and let Windows download and install any available updates.
7. Reset the Bluetooth stack:
– Press Windows Key + R to open the Run dialog box.
– Type “cmd” and press Ctrl + Shift + Enter to open an elevated Command Prompt.
– In the Command Prompt, type the following commands one by one and press Enter after each:
– net stop bthserv
– net start bthserv
8. Contact support:
– If none of the above steps resolve the Bluetooth device problems, consider reaching out to the manufacturer’s support or visiting their knowledge base for further assistance.
Restart Requirements for Changes
To restart your computer after making changes to fix Bluetooth issues in Windows 7 Ultimate, follow these steps:
1. Save any open files and close all programs.
2. Click on the Start button in the bottom left corner of your screen.
3. From the Start menu, select the “Restart” option.
4. Alternatively, you can use the keyboard shortcut by pressing the “Alt” key and the “F4” key simultaneously. This will bring up a menu with the option to restart your computer.
5. Another way to restart your computer is by pressing the physical power button on your computer or laptop. Hold it down for a few seconds until the device powers off, then press it again to turn it back on.
6. After the restart, your computer will go through the boot process and load Windows 7 Ultimate.
7. Once your computer has fully restarted, you can now test if the Bluetooth issues have been resolved.
Additional File Information for Troubleshooting
![]()
- Check Bluetooth device compatibility: Ensure that your Bluetooth device is compatible with Windows 7 Ultimate.
- Update Bluetooth drivers: Make sure you have the latest Bluetooth drivers installed on your computer.
- Restart Bluetooth services: Restart the Bluetooth services to resolve any software conflicts.
- Enable Bluetooth: Ensure that Bluetooth is enabled on your Windows 7 Ultimate computer.
- Pairing issues: Troubleshoot any problems with pairing your Bluetooth device to your computer.
- Clear Bluetooth cache: Clear the Bluetooth cache to fix any connectivity issues.
- Check for interference: Make sure there are no other devices causing interference with your Bluetooth connection.
- Run Bluetooth troubleshooter: Use the built-in Bluetooth troubleshooter to diagnose and fix common issues.
- Update Windows: Check for and install any available Windows updates that may include Bluetooth fixes.
- Reset Bluetooth settings: Reset the Bluetooth settings to their default values.
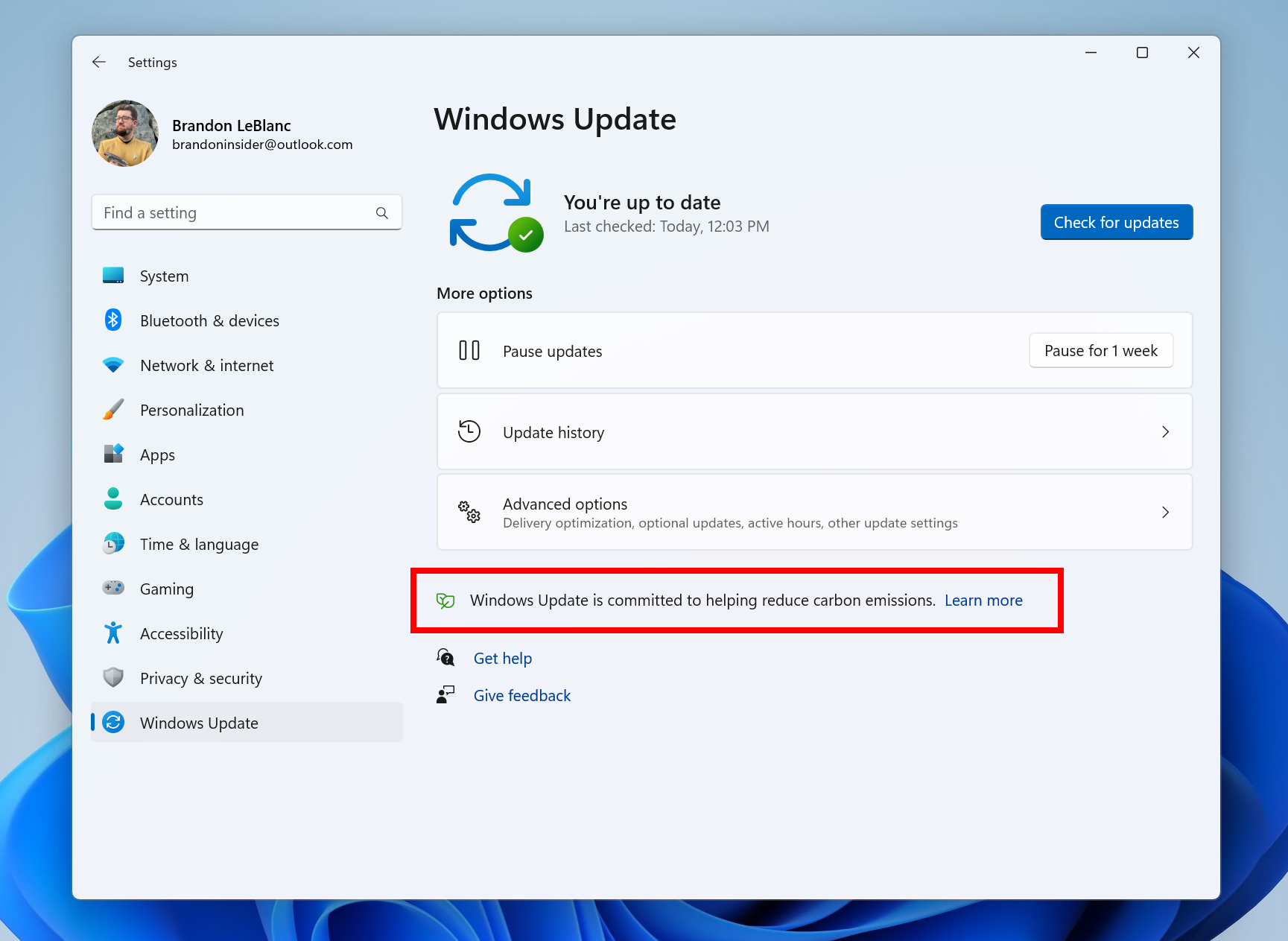
Seeking Further Assistance
If you are experiencing Bluetooth issues in Windows 7 Ultimate and need further assistance, follow these steps to try and resolve the problem:
1. Update Bluetooth drivers: Visit the manufacturer’s website for your Bluetooth device and download the latest drivers. Install the drivers and restart your computer.
2. Check Bluetooth settings: Open the Control Panel and navigate to the “Devices and Printers” section. Right-click on your Bluetooth device and select “Properties.” Make sure the device is set to “Allow Bluetooth devices to find this computer” and “Allow Bluetooth devices to connect to this computer.”
3. Restart Bluetooth services: Press “Windows + R” to open the Run dialog box. Type “services.msc” and press Enter. Locate the “Bluetooth Support Service” and right-click on it. Select “Restart” to restart the service.
4. Disable power saving settings for Bluetooth: Open the Control Panel and go to “Hardware and Sound” > “Power Options.” Click on “Change plan settings” next to your selected power plan. Select “Change advanced power settings” and expand the “Bluetooth” section. Set both “Bluetooth Radio” and “Allow the computer to turn off this device to save power” to “Disabled.”
5. Troubleshoot Bluetooth: Open the Control Panel and go to “Hardware and Sound” > “Devices and Printers.” Right-click on your Bluetooth device and select “Troubleshoot.” Follow the on-screen instructions to detect and fix any issues.
6. Check for Windows updates: Go to the Start menu and type “Windows Update.” Select “Windows Update Settings” and click on “Check for updates.” Install any available updates and restart your computer.
7. Disable conflicting software: Some third-party software may interfere with Bluetooth functionality. Temporarily disable antivirus or firewall software and check if the issue persists. If the problem is resolved, contact the software vendor for further assistance.
8. Reset Bluetooth settings: Press “Windows + R” to open the Run dialog box. Type “regedit” and press Enter. Navigate to the following path: “HKEY_LOCAL_MACHINE\SYSTEM\CurrentControlSet\Services\BTHPORT\Parameters\Keys.” Right-click on the “Keys” folder and select “Export” to create a backup. Delete the “Keys” folder and restart your computer. This will reset Bluetooth settings to default.
If you have followed these steps and are still experiencing Bluetooth issues, it is recommended to contact the manufacturer of your Bluetooth device or seek further assistance from a technical support professional.
FAQ
Why is there no Bluetooth in my control panel Windows 7?
There may be no Bluetooth option in your Control Panel on Windows 7 if the Bluetooth radio is not enabled. Try pressing the key or button to activate the wireless adapter, which could be F8, Fn+F5, or F5.
How do I reinstall Bluetooth on Windows 7?
To reinstall Bluetooth on Windows 7, you can follow these steps: Open Device Manager by clicking Start and typing “Device Manager.” Locate the Bluetooth adapter in Device Manager. Select Uninstall. Restart your computer, and Windows will automatically reinstall the Bluetooth driver upon login.
How do I turn on Bluetooth on Windows 7 Ultimate?
To turn on Bluetooth on Windows 7 Ultimate, select the Start button, then go to Settings > Devices > Bluetooth & other devices. From there, toggle the Bluetooth switch to the On position.
Why my Windows 7 Bluetooth is not working?
My Windows 7 Bluetooth may not be working due to a pairing issue. I can try resolving it by unpairing and then re-pairing the device. To do this, I should select Start, go to Settings > Devices > Bluetooth & other devices. From there, I can choose the Bluetooth device that is not functioning properly and remove it by selecting Remove device > Yes. Afterward, I can re-pair the device.

