Having trouble with the Google Chrome Sync Paused issue? Here’s how I solved it.
Enable Sync and Update Chrome
1. Open Google Chrome on your computer.
2. Click on the three-dot menu icon in the top-right corner of the window.
3. From the drop-down menu, select “Settings.”
4. In the Settings tab, scroll down and click on “Sync and Google services.”
5. Under the “Sync” section, make sure the toggle switch next to “Sync” is turned on.
6. Click on “Manage sync” to customize what data you want to sync across devices.
7. To update Chrome, go back to the Settings tab and click on “About Chrome” in the left sidebar.
8. Chrome will automatically check for updates and install them if available.
9. Restart Chrome to complete the update process.
Run Chrome as Administrator
To run Google Chrome as an administrator, you can follow these steps:
1. Close any existing Chrome windows or tabs.
2. Right-click on the Chrome icon on your desktop or in the Start menu.
3. From the context menu that appears, select “Run as administrator.”
4. If prompted by a User Account Control window, click “Yes” to grant administrative privileges to Chrome.
5. Chrome will now open with administrator rights, allowing you to access and modify settings that require elevated permissions.
Running Chrome as an administrator can be useful when troubleshooting issues or making changes that regular user accounts may not have permission to do. However, it’s important to exercise caution and only run Chrome with administrator rights when necessary, as it can potentially expose your computer to security risks.
Remember to close any open Chrome windows and restart the browser normally when you’re done with the elevated privileges.
If you’re experiencing issues with Chrome sync being paused, running Chrome as an administrator may not directly resolve the problem.
Manage Chrome Extensions
- Disable conflicting extensions: Temporarily disable any extensions that may be causing conflicts with Chrome Sync.
- Check for Chrome updates: Ensure that you have the latest version of Google Chrome installed.
- Reset Chrome Sync: Reset the Chrome Sync feature to resolve any syncing issues.
- Clear browsing data: Clear your browsing data, including cache, cookies, and history.
- Disable hardware acceleration: Turn off hardware acceleration in Chrome settings.
- Restart Chrome: Close and reopen Chrome to see if the sync issue persists.
- Reinstall extensions: Remove and reinstall extensions to ensure they are properly installed.
- Check sync settings: Verify that your sync settings are properly configured.
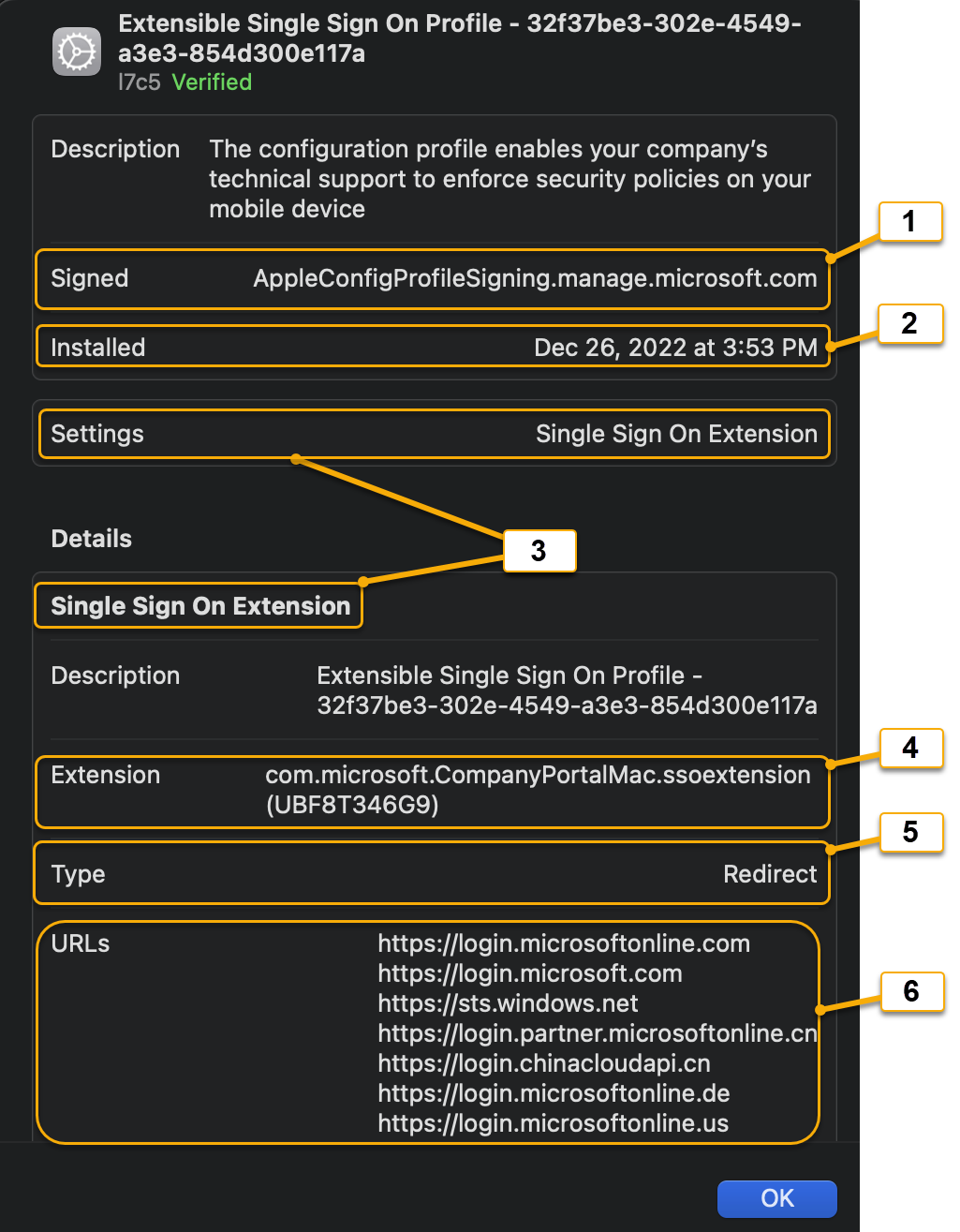
- Reset Chrome settings: Reset Chrome to its default settings to resolve any underlying issues.
Configure Allowed Sites and Sign-In Settings
To configure the allowed sites and sign-in settings in Google Chrome, follow these steps:
1. Open Google Chrome on your computer.
2. Click on the three-dot menu icon in the top-right corner of the window.
3. From the drop-down menu, select “Settings.”
4. Scroll down and click on “Privacy and security” in the left-hand menu.
5. Under the “Privacy and security” section, click on “Site settings.”
6. To configure allowed sites, click on “Permissions” and then select “Cookies and site data.”
7. Here, you can add specific websites to the “Allow” or “Block” lists by clicking on the “+ Add” button.
8. To configure sign-in settings, go back to the “Privacy and security” section and click on “Sync and Google services.”
9. Locate the “Allow Chrome sign-in” option and toggle it on or off according to your preference.
10. You can also manage other sign-in settings, such as “Allow sites to check if you have payment methods saved,” by clicking on “Manage sync” and adjusting the options.
Reset Chrome Settings and Clear Cache
1. Open Google Chrome and click on the three-dot menu icon in the top-right corner of the window.
2. From the context menu that appears, select “Settings.”
3. Scroll down and click on “Advanced” to expand the advanced settings options.
4. Under the “Privacy and security” section, click on “Clear browsing data.”
5. In the pop-up window, select the time range for which you want to clear the cache. For a complete cache clear, choose “All time.”
6. Check the box next to “Cached images and files” to clear the cache.
7. Click on the “Clear data” button to clear the cache.
To reset Chrome settings, follow these steps:
1. In the Chrome settings menu, scroll down and click on “Advanced” to expand the advanced settings options.
2. Scroll down further and click on “Reset and clean up.”
3. Click on “Restore settings to their original defaults.”
4. A confirmation pop-up will appear. Click on the “Reset settings” button to proceed.
5. Chrome will restart and all settings will be reset to their default values.
Remember to back up any important data, such as bookmarks and passwords, before resetting Chrome settings to avoid any potential data loss. You can use a tool like EaseUS Todo Backup to create a backup of your Chrome profile for easy restoration.
Explore Chrome Alternatives and Regular Backups
If you’re experiencing the frustrating issue of Google Chrome Sync being paused, there are a couple of solutions you can try. First, consider exploring Chrome alternatives such as Mozilla Firefox or Microsoft Edge. These browsers offer similar features and may provide a smoother syncing experience. Additionally, make sure you have regular backups of your browser data to prevent any potential data loss. It’s important to back up your bookmarks, passwords, and other important information regularly. One highly recommended backup tool is EaseUS Todo Backup. With this tool, you can easily create backups and restore your data whenever needed. Simply follow these steps:
1. Download and install EaseUS Todo Backup from their official website.
2. Launch the program and click on “File Backup” to begin.
3. Select the files and folders you want to back up, including your browser data.
4. Choose a destination where you want to store your backup files, such as an external hard drive or cloud storage.
5. Click on “Proceed” to start the backup process.
By regularly backing up your browser data, you can ensure that even if the Google Chrome Sync pause issue persists, you won’t lose any important information.
Frequently Asked Questions
How do I reset Chrome Sync?
To reset Chrome Sync, go to Settings, then select Sync and Google services in the Accounts section. From there, choose Review your synced data, and at the bottom, select Reset sync.
Why is Chrome not syncing?
Chrome may not be syncing due to temporary issues or incorrect sync settings. To resolve this, try signing out and then signing back into your Google account in Chrome on all devices. Additionally, ensure that the desired data types are selected in Chrome’s sync settings on all devices.
How do I Unpause my Gmail account?
To unpause your Gmail account, navigate to the Settings in Gmail and select the Filters and Blocked Addresses tab. Locate the filter resembling the provided image and click on the delete link next to it. By doing so, your Inbox will be unpaused, enabling the arrival of new messages as usual.
How do I Unpause my Google Chrome?
To unpause Google Chrome, open the Chrome browser on your computer and click on the “Paused” option located at the top right. Then, sign in again.

