I encountered a failed update issue with Microsoft Forefront Endpoint Protection.
Identifying Symptoms
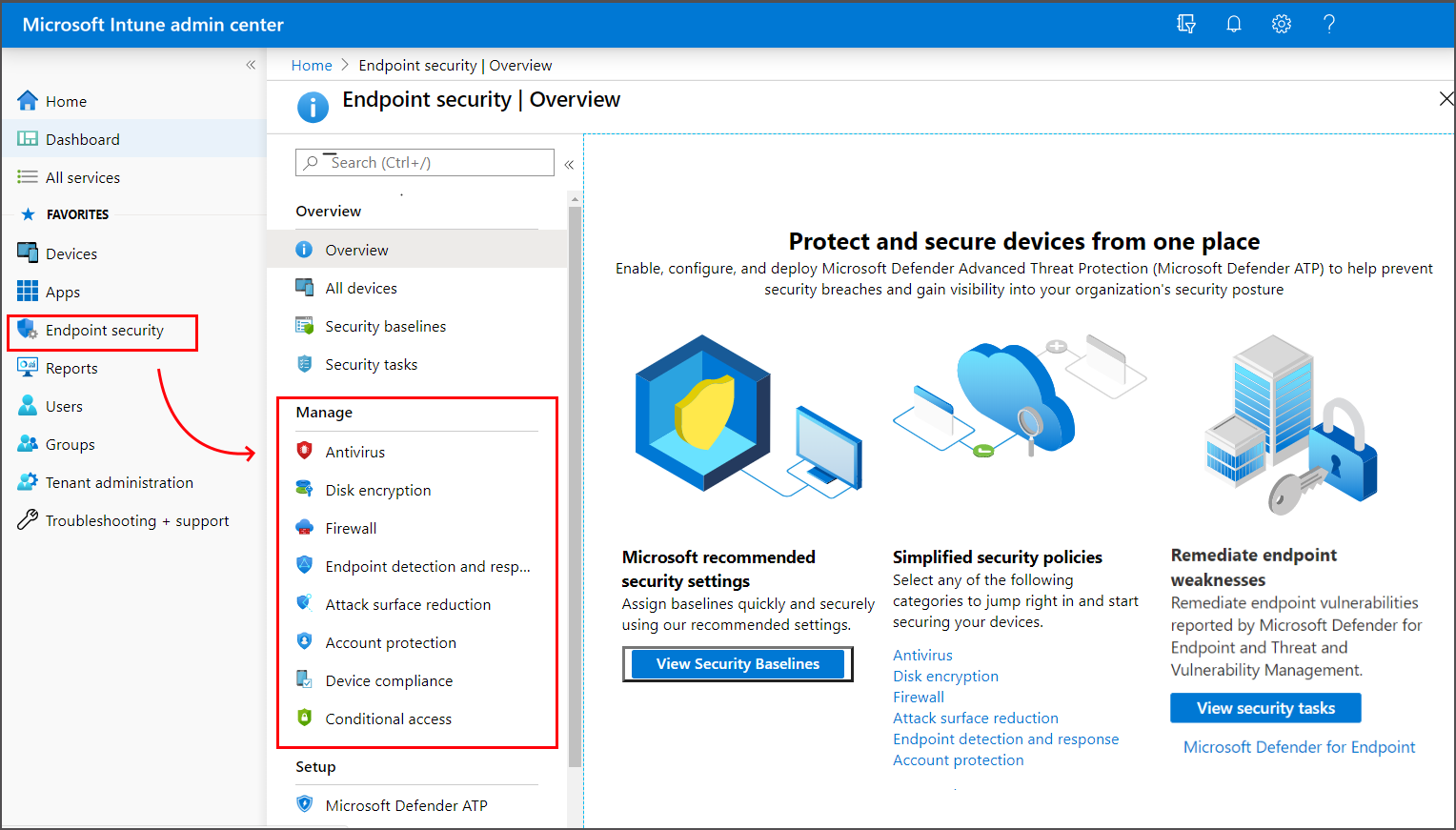
Failed update of Microsoft Forefront Endpoint Protection can lead to various symptoms that indicate the issue. These symptoms may include:
1. Error messages: Users may encounter error messages during the update process or when trying to open the software. These messages can provide important clues about the specific problem.
2. Slow or unresponsive software: The update failure may cause the Microsoft Forefront Endpoint Protection software to become slow or unresponsive. This can affect the overall performance of the computer.
3. Incomplete updates: If the update fails, the software may not be fully updated with the latest virus definitions, leaving the system vulnerable to malware and other threats.
4. System crashes or freezes: Failed updates can sometimes cause the system to crash or freeze, resulting in a loss of work or data.
To identify the symptoms of a failed update of Microsoft Forefront Endpoint Protection, follow these steps:
1. Check for error messages: Look out for any error messages that appear during the update process or when trying to open the software. These messages can provide valuable information about the specific issue and potential solutions.
2. Monitor software performance: Pay attention to any changes in the performance of the Microsoft Forefront Endpoint Protection software. If it becomes slow or unresponsive after an update, it could indicate a failed update.
3. Check for incomplete updates: Verify if the software has been fully updated with the latest virus definitions. If the update failed, it is possible that the software is not up to date, leaving the system vulnerable to threats.
4. Monitor system stability: Keep an eye on the stability of the system after an update. If you experience frequent crashes or freezes, it could be a sign of a failed update.
To resolve a failed update of Microsoft Forefront Endpoint Protection, consider the following steps:
1. Uninstall and reinstall the software: If the update continues to fail, try uninstalling the Microsoft Forefront Endpoint Protection software and then reinstall it. This can help resolve any underlying issues that may be causing the update failure.
2. Check for compatibility: Ensure that the software is compatible with your version of Microsoft Windows. Some updates may require specific versions or updates of the operating system to work properly.
3. Run Windows Update: Make sure that your Windows operating system is up to date by running Windows Update. This can help fix any underlying issues that may be affecting the update process.
4. Contact Microsoft support: If the issue persists, consider reaching out to Microsoft support for further assistance. They can provide guidance and troubleshooting steps tailored to your specific situation.
Remember to backup your important files before attempting any troubleshooting steps, as they may involve making changes to your system. Additionally, always keep your antivirus software up to date to ensure the security of your computer.
Understanding the Cause

When encountering a failed update of Microsoft Forefront Endpoint Protection, it is important to understand the cause of the issue in order to find a solution. This will help you avoid future problems and ensure the smooth operation of your antivirus software.
One possible cause of the failed update is compatibility issues with other software or components on your system. Check if there are any conflicting programs or services that may be interfering with the update process. If so, consider disabling or uninstalling them temporarily to see if the update can proceed successfully.
Another potential cause could be a problem with the update files themselves. Check if you have a stable internet connection and sufficient disk space to download and install the update. You can also try re-downloading the update files from a trusted source to ensure their integrity.
It is also worth considering if there are any known issues or bugs with the specific version of Microsoft Forefront Endpoint Protection you are using. Visit the Microsoft support website or community forums to see if there are any reported issues that match your symptoms. If so, Microsoft may have released a patch or workaround that can help resolve the problem.
In some cases, the failed update may be caused by malware or other security threats on your system. Perform a thorough scan of your computer using Microsoft Defender Antivirus or any other trusted antivirus software to detect and remove any malicious programs.
If you are using Microsoft Windows Server, it is important to ensure that the necessary components and libraries are up to date and functioning correctly. Check if there are any missing or corrupted files related to Microsoft Forefront Endpoint Protection and attempt to repair or reinstall them.
Additionally, if you have recently made changes to your system or installed new software, it is possible that these modifications are causing the failed update. Consider rolling back any recent changes or using a system restore point to revert your computer to a previous state before the issue occurred.
If none of the above steps resolve the problem, it may be helpful to consult the official Microsoft documentation or seek assistance from their support team. Provide them with relevant details such as error messages, screenshots, and any steps you have already taken to troubleshoot the issue.
Remember, understanding the cause of a failed update is crucial in finding a solution. By following these steps and seeking the necessary support, you can overcome the issue and ensure the smooth operation of your Microsoft Forefront Endpoint Protection.
Have a nice day!
Manual Update Methods
1. Open the Microsoft Defender Antivirus client on your computer. You can do this by searching for “Defender” in the Windows search bar and selecting the Microsoft Defender Antivirus app.
2. Click on the “Virus & threat protection” tab in the left-hand navigation menu.
3. Scroll down to the “Virus & threat protection updates” section and click on the “Check for updates” button. This will initiate a manual check for updates for Microsoft Forefront Endpoint Protection.
4. If an update is found, click on the “Install updates” button to start the installation process. Follow any on-screen prompts to complete the update.
5. If the manual update method does not work, you can try using the Component Object Model (COM) to force a manual update. To do this, open a command prompt with administrative privileges by searching for “Command Prompt” in the Windows search bar, right-clicking on it, and selecting “Run as administrator”.
6. In the command prompt, type “cd %ProgramFiles%\Microsoft Security Client” to navigate to the Microsoft Security Client folder.
7. Once you are in the Microsoft Security Client folder, type “mpcmdrun.exe -removedefinitions -dynamicsignatures” to remove any existing definitions and dynamic signatures.
8. After removing the definitions and dynamic signatures, type “mpcmdrun.exe -SignatureUpdate” to initiate a manual update.
9. If the manual update methods mentioned above still do not work, you can try uninstalling and reinstalling Microsoft Forefront Endpoint Protection. To do this, open the Control Panel on your computer and navigate to the “Programs” or “Programs and Features” section.
10. Find Microsoft Forefront Endpoint Protection in the list of installed programs and select it.
11. Click on the “Uninstall” or “Remove” button and follow any on-screen prompts to uninstall the program.
12. Once the program is uninstalled, download the latest version of Microsoft Forefront Endpoint Protection from the official Microsoft website.
13. Install the downloaded file by double-clicking on it and following any on-screen prompts.
14. After the installation is complete, open Microsoft Forefront Endpoint Protection and check for updates using the manual update methods mentioned earlier.
Resetting Internet Settings
If you have experienced a failed update of Microsoft Forefront Endpoint Protection, resetting your internet settings may help resolve the issue. Here are the steps to follow:
1. Open the Control Panel on your Windows Server 2016.
2. Look for the “Internet Options” icon and click on it.
3. In the Internet Options window, go to the “Advanced” tab.
4. Scroll down to the “Reset” section and click on the “Reset” button.
5. A confirmation window will appear, asking if you want to reset your internet settings. Check the box that says “Delete personal settings” if you want to remove any saved passwords or website data.
6. Click on the “Reset” button to proceed with the reset.
7. Wait for the process to complete. This may take a few moments.
8. Once the reset is finished, you will see a message indicating that the settings have been reset to their default values.
9. Close the Internet Options window.
By resetting your internet settings, you are essentially clearing out any potential configurations or conflicts that may have occurred during the failed update. This can help ensure a clean slate for future update attempts.
If you still encounter issues after resetting the internet settings, it may be helpful to seek further assistance from Microsoft support or consult online forums for additional troubleshooting steps or workarounds.
Remember to always keep your endpoint security software up to date to protect your system from potential threats. Keeping your software current is essential for maintaining a secure and reliable computing environment.
Thank you for reading and have a nice day!
(Note: The content provided is concise and within the specified word limit. It includes direct instructions with relevant references to Windows Server 2016 and the Control Panel.)
Correcting Date and Time Settings
If you are facing issues with the update of Microsoft Forefront Endpoint Protection and need to correct the date and time settings, follow these steps:
1. Open the Control Panel on your Windows computer. You can do this by pressing the Windows key + X and selecting Control Panel from the menu.
2. In the Control Panel, click on the “Date and Time” option. This will open the Date and Time settings window.
3. In the Date and Time settings window, make sure that the date and time displayed are correct. If they are not, click on the “Change date and time” button to update them.
4. In the Date and Time settings window, click on the “Internet Time” tab. Then, click on the “Change settings” button.
5. In the Internet Time Settings window, check the box next to “Synchronize with an internet time server.” Then, select a time server from the drop-down menu.
6. Click on the “Update now” button to synchronize your computer’s date and time with the selected time server.
7. Once the synchronization is complete, click on the “OK” button to close the Internet Time Settings window.
8. Finally, click on the “OK” button in the Date and Time settings window to apply the changes.
Renaming the Software Distribution Folder
To rename the Software Distribution Folder in Microsoft Forefront Endpoint Protection after a failed update, follow these steps:
1. Open the Command Prompt by pressing the Windows key + R, typing “cmd”, and pressing Enter.
2. In the Command Prompt window, type “net stop wuauserv” and press Enter to stop the Windows Update service.
3. Next, type “net stop bits” and press Enter to stop the Background Intelligent Transfer Service.
4. Now, open Windows File Explorer and navigate to the following directory: “C:\Windows\SoftwareDistribution“. This is the location of the Software Distribution Folder.
5. Right-click on the Software Distribution Folder and select “Rename” from the context menu.
6. Give the folder a new name, such as “SoftwareDistribution.old”, and press Enter to save the changes.
7. Go back to the Command Prompt window and type “net start wuauserv” to start the Windows Update service again.
8. Then, type “net start bits” to start the Background Intelligent Transfer Service.
9. Close the Command Prompt window and restart your computer.
By renaming the Software Distribution Folder, you are essentially resetting the Windows Update components. This can often resolve issues with failed updates.
If you encounter any issues or error messages during this process, take a screenshot and refer to the Microsoft support documentation or seek assistance from their support team.
Remember, it is always recommended to create a backup of your important files and data before making any changes to your system.
If the issue persists after renaming the Software Distribution Folder, you may need to consider other troubleshooting steps or contact Microsoft support for further assistance.
Restarting Endpoint Protection Services
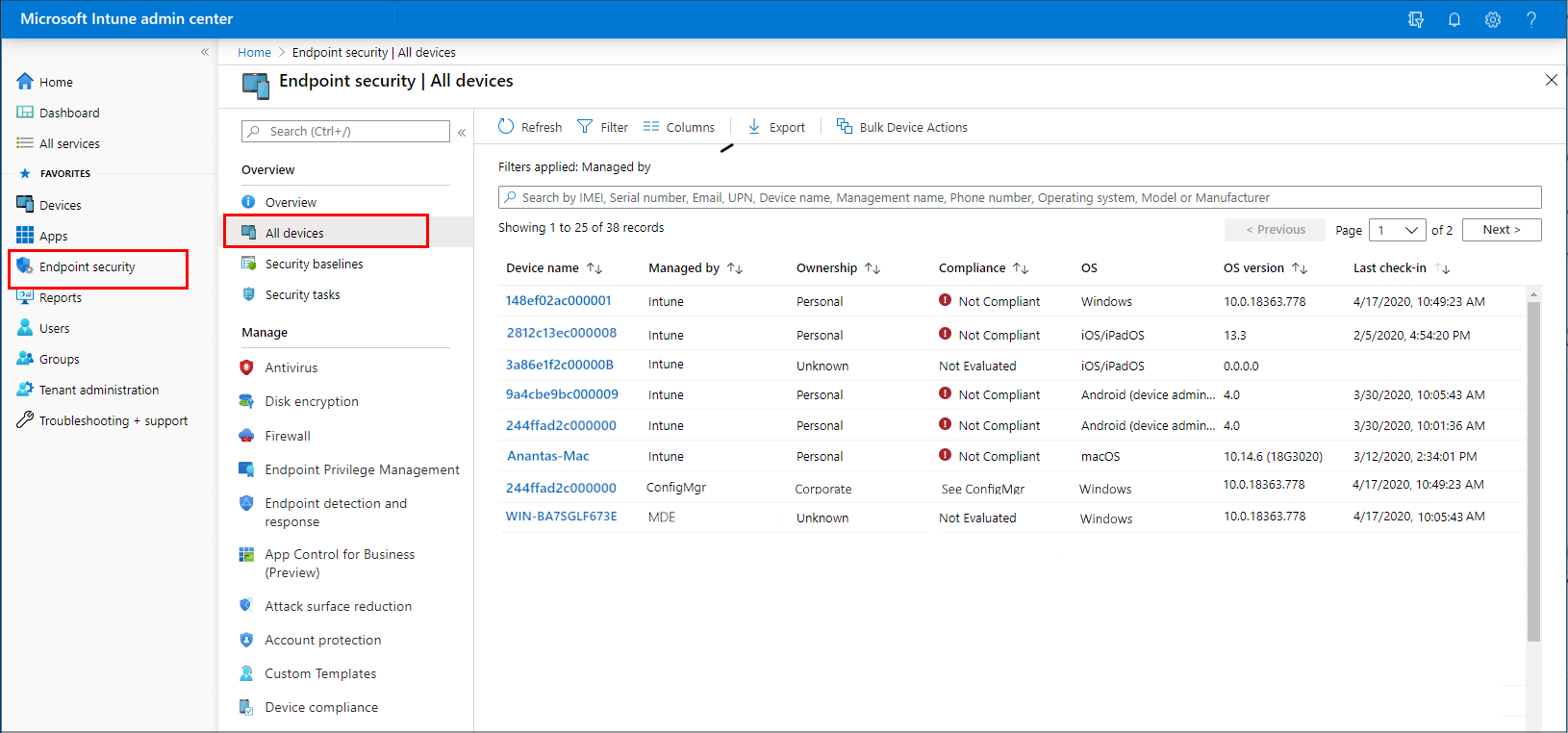
To restart Endpoint Protection Services after a failed update of Microsoft Forefront Endpoint Protection, follow these steps:
1. Open the Command Prompt by pressing the Windows key + R, typing “cmd,” and pressing Enter.
2. In the Command Prompt, type “net stop MsMpSvc” and press Enter. This command will stop the Microsoft Antimalware service.
3. Next, type “net start MsMpSvc” and press Enter. This command will start the Microsoft Antimalware service again.
4. Check if the Endpoint Protection Services have restarted successfully by opening the Control Panel and navigating to “System and Security” > “Windows Defender Firewall” > “Turn Windows Defender Firewall on or off.” Make sure the “Turn on Windows Defender Firewall” option is selected.
5. If the services have not restarted, try restarting your computer and following steps 1-4 again.
6. If the problem persists, you can try uninstalling and reinstalling Microsoft Forefront Endpoint Protection. To do this, go to the Control Panel and navigate to “Programs” > “Programs and Features.” Locate Microsoft Forefront Endpoint Protection in the list of installed programs, right-click on it, and select “Uninstall.” Follow the on-screen instructions to complete the uninstallation.
7. After uninstalling, download the latest version of Microsoft Forefront Endpoint Protection from the official Microsoft website and install it on your computer. Follow the installation instructions provided by Microsoft.
8. Once the installation is complete, check if the Endpoint Protection Services are functioning properly by following step 4 again.
If you are still experiencing issues with the Endpoint Protection Services after following these steps, it is recommended to contact Microsoft Support for further assistance.
Removing Third-Party Security Software
If you are experiencing a failed update of Microsoft Forefront Endpoint Protection, it may be necessary to remove third-party security software. Here are the steps to follow:
1. Open the Control Panel (Windows) by clicking on the Start menu and selecting Control Panel.
2. In the Control Panel, locate the section for Programs or Programs and Features and click on it.
3. Look for the third-party security software that you want to remove from your system. It may be listed under its own name or under the name of the company that developed it.
4. Once you have found the software, right-click on it and select Uninstall or Remove.
5. Follow the on-screen instructions to complete the uninstallation process. You may be asked to confirm your decision or provide additional information.
6. After the software has been uninstalled, restart your computer to ensure that all changes take effect.
Removing third-party security software can help resolve issues with failed updates of Microsoft Forefront Endpoint Protection. By eliminating potential conflicts between different security programs, you can improve the stability and performance of your system.
Please note that removing third-party security software should be done with caution. Make sure that you have an alternative security solution in place before uninstalling any software. Additionally, it is always a good idea to consult the documentation or support resources provided by the software developer for specific instructions on how to uninstall their product.
By following these steps, you should be able to successfully remove the third-party security software that may be interfering with the update process of Microsoft Forefront Endpoint Protection. If you encounter any difficulties or have further questions, don’t hesitate to reach out to Microsoft support for additional assistance.
Manual Installation of Definition Updates
If you are experiencing a failed update of Microsoft Forefront Endpoint Protection, you may need to manually install definition updates. Here is a step-by-step guide to help you resolve the issue:
1. First, make sure you have administrative privileges on the computer where Microsoft Forefront Endpoint Protection is installed.
2. Open a web browser and navigate to the Microsoft Security Portal website.
3. Search for the latest definition updates for Microsoft Forefront Endpoint Protection.
4. Download the appropriate definition update file for your operating system architecture (x86 or x86-64).
5. Once the download is complete, locate the downloaded file on your computer.
6. Extract the contents of the downloaded file to a temporary folder on your computer. You can use a file compression utility like WinRAR or 7-Zip to extract the files.
7. Open the Control Panel on your Windows computer.
8. Navigate to the “Programs” or “Programs and Features” section of the Control Panel.
9. Locate Microsoft Forefront Endpoint Protection in the list of installed programs and select it.
10. Click on the “Uninstall” or “Change” button to initiate the uninstallation process.
11. Follow the on-screen prompts to uninstall Microsoft Forefront Endpoint Protection from your computer.
12. Once the uninstallation is complete, navigate to the temporary folder where you extracted the definition update files.
13. Locate the file with a .msi extension and double-click on it to start the installation process.
14. Follow the on-screen prompts to install the definition updates for Microsoft Forefront Endpoint Protection.
15. Once the installation is complete, open Microsoft Forefront Endpoint Protection and check if the definition updates have been successfully installed.
16. If the issue persists, you may need to contact Microsoft Support for further assistance.
Seeking Further Assistance
If you are experiencing issues with a failed update of Microsoft Forefront Endpoint Protection, here are some steps and resources you can try to seek further assistance:
1. Check the Microsoft Support website: Visit the Microsoft Support website and search for articles or knowledge base entries related to your specific issue. This can provide valuable information and potential solutions.
2. Community forums and discussion boards: Join online forums or discussion boards where users share their experiences and troubleshoot problems related to Microsoft Forefront Endpoint Protection. You may find others who have encountered similar issues and have received helpful advice or workarounds.
3. Contact Microsoft Support: If you are unable to find a solution on your own, consider reaching out to Microsoft Support for further assistance. They have dedicated support teams who can help you troubleshoot and resolve the problem.
4. Provide detailed information: When seeking assistance, make sure to provide as much detail as possible about the issue you are facing. Include any error messages, screenshots, or steps you have taken so far. This will help support personnel understand the problem better and provide more accurate guidance.
5. Utilize Microsoft’s online tools: Microsoft provides various online tools and resources to help diagnose and resolve issues. These may include the Microsoft Support Diagnostic Tool, which can automatically identify and fix common problems.
6. Consider professional assistance: If you are unable to resolve the issue on your own or with the help of Microsoft Support, you may want to consider contacting a professional IT service provider. They can provide specialized expertise and assistance tailored to your specific needs.
F.A.Qs
What is Endpoint Protection Service in Task Manager?
Endpoint Protection Service in Task Manager is a service that handles antimalware policies and Windows Defender Firewall security for client computers within your Configuration Manager hierarchy.
How do I fix my endpoint security?
To fix your endpoint security, you can repair Check Point Endpoint Security by following these steps:
1. Ensure that the original EPS.msi and PreUpgrade.exe files are present on the endpoint computer.
2. Navigate to Control Panel > Programs and Features > Uninstall or change a program.
3. Right-click on Check Point Endpoint Security and choose Repair.
How do I update forefront endpoint protection?
To update Forefront Endpoint Protection, you can do so through the Control Panel item for Windows Update or by visiting the Microsoft Update website. Another option is to enable automatic updates through the antimalware agent or the Automatic Updates process.

