Having keys on your keyboard that are not working can be frustrating. In this article, we will explore some solutions to fix this issue and get your keyboard functioning properly again.
Causes of Unresponsive Keys
– Dust or debris stuck under the keys
– Sticky or spilled liquid on the keyboard
– Faulty or outdated keyboard driver
– Physical damage to the keyboard
– Incorrect keyboard settings
Content:
There can be several causes for unresponsive keys on a keyboard. One common cause is the presence of dust or debris stuck under the keys. Over time, these particles can accumulate and prevent the keys from functioning properly. To resolve this issue, gently clean the keyboard by using compressed air or a soft brush to remove any obstructions.
Another cause of unresponsive keys is sticky or spilled liquid on the keyboard. If any liquid has been spilled, it can cause the keys to stick or not register when pressed. To fix this, carefully clean the affected keys using a damp cloth, ensuring not to let any liquid seep into the keyboard.
A faulty or outdated keyboard driver can also result in unresponsive keys. To address this, update the keyboard driver by going to the manufacturer’s website and downloading the latest driver version.
Physical damage to the keyboard, such as a dropped or bumped keyboard, can cause keys to become unresponsive. If this is the case, consider replacing the keyboard or contacting a professional for repair.
Lastly, incorrect keyboard settings can also lead to unresponsive keys. Ensure that the keyboard is set to the correct language and layout in the computer’s settings.
Fixing Unresponsive or Dead Keys

– Unresponsive or dead keys on a keyboard
– Possible causes of the issue
– Steps to fix the problem
– Troubleshooting tips
Resolving Function and Number Pad Key Issues
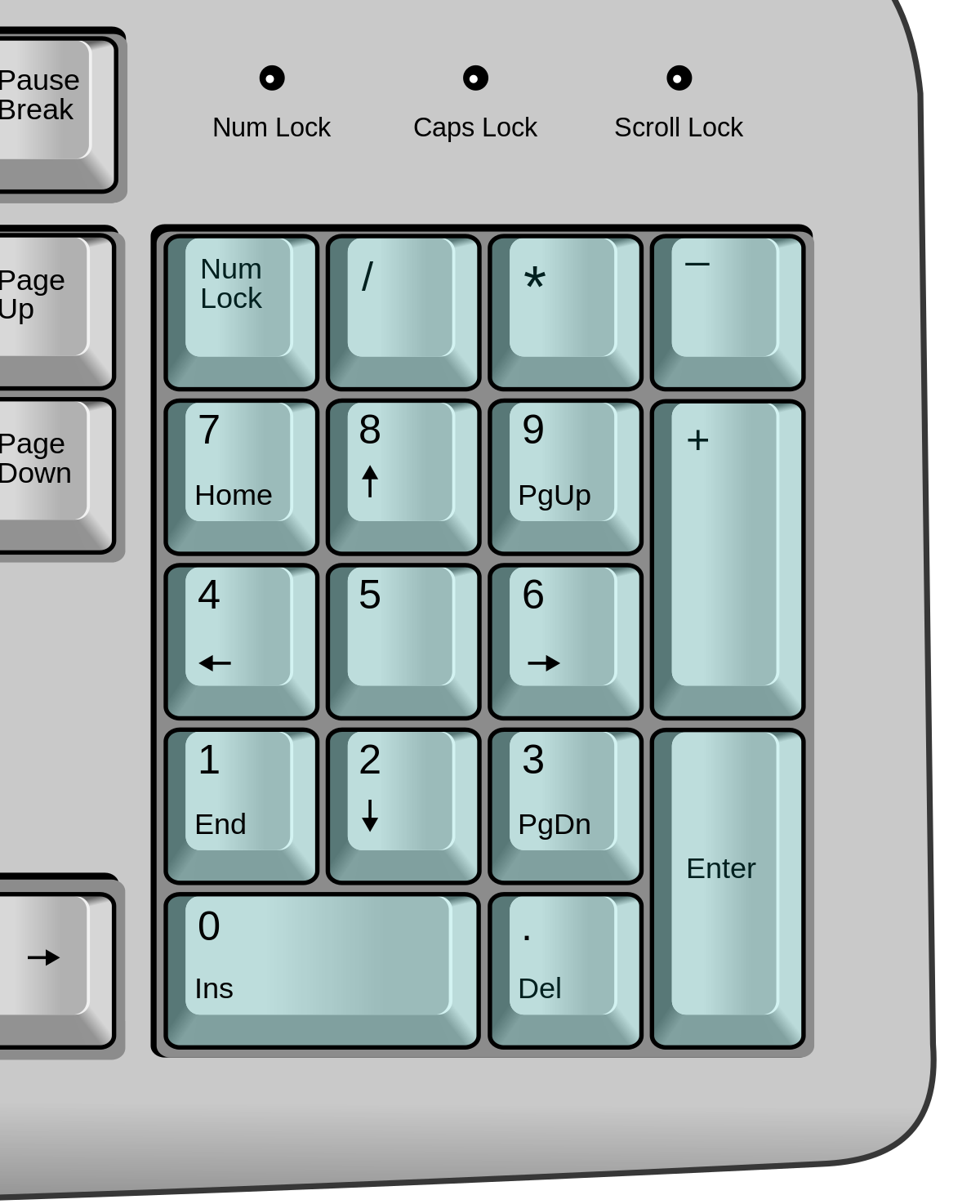
- Check for physical damage:
- Inspect the keyboard for any visible physical damage, such as spills, dirt, or debris.

- Use compressed air to clean out any dirt or debris that may be causing the keys to malfunction.
- Check the keyboard language settings:
- Open the Control Panel and navigate to the Language settings.
- Make sure the correct language and keyboard layout are selected.
- If needed, add or remove languages to match your preference.
- Update or reinstall keyboard drivers:
- Open the Device Manager by pressing Windows key + X and selecting Device Manager.
- Expand the Keyboards section.
- Right-click on the keyboard driver and select Update driver or Uninstall device.
- If updating, follow the on-screen instructions to download and install the latest driver.
- If uninstalling, restart your computer and let Windows reinstall the driver automatically.
- Check for conflicting software:
- Close any programs or processes that may be interfering with the keyboard’s functionality.
- Temporarily disable any third-party keyboard-related software, such as keyboard remappers or macros.

- Restart your computer and check if the keys are working properly.
- Perform a system restore:
- Open the Control Panel and navigate to Recovery or System Restore.
- Select a restore point prior to when the keyboard issues started occurring.
- Follow the on-screen instructions to restore your system to that point.
- After the restoration, check if the keys are functioning correctly.
Addressing Program or Driver Interference
– Software conflicts
– Outdated or incompatible drivers
– Malware or virus infections
– Sticky keys or physical damage
– Incorrect keyboard settings
– Hardware issues
FAQ
Why are my symbol keys not working on my keyboard?
Your symbol keys may not be working on your keyboard because the NumLock key is enabled. Try disabling it by pressing “NumLock” or “FN” + “NumLock” keys. If this doesn’t solve the issue, it could be due to the wrong language selected. Try switching between your active keyboard layouts.
How do I fix one key on my keyboard?
To fix one key on your keyboard, you can follow these steps: First, pop out the key using a flathead screwdriver. Then, cut off a small piece of a plastic straw. Fold and insert the straw piece into the key. Trim it to fit properly. Finally, put the key back into the keyboard.
Why keyboard keys are not typing?
Keyboard keys are not typing because the computer may be frozen or an app may be locked up. Additionally, the keyboard could be disconnected due to being unplugged, having no batteries, or experiencing a disrupted wireless connection.
How do I fix unresponsive keyboard keys?
To fix unresponsive keyboard keys, start by unplugging the keyboard and plugging it back in. If that doesn’t work, try using a different cable or replacing the batteries. Cleaning the keyboard and blowing out the unresponsive switch might also help. Additionally, using contact cleaner and inspecting the solder joints can be effective. If all else fails, consider replacing the switch.

