In this article, we will delve into troubleshooting Error 400 in Google Apps Script.
Identifying and Understanding Errors
When encountering an error in Google Apps Script, it is crucial to identify and understand the root cause to effectively troubleshoot the issue. Errors can occur due to various reasons such as syntax errors, software bugs, or incorrect data inputs.
To begin the troubleshooting process, it is essential to carefully read the error message displayed. The error message often provides valuable information about the specific issue that needs to be addressed. Pay attention to any references made to syntax errors, runtime errors, or any other relevant details.
If the error message indicates a syntax error, double-check the code snippet or scripting language used in the article. Make sure that the code follows the correct syntax and is free from any grammatical mistakes. Correct any syntax errors by referring to the official documentation or seeking help from online forums and communities.
In case the error is related to a software bug, it is advisable to check if the article mentions any known issues or bugs with Google Apps Script. Sometimes, Google releases updates or patches to address these bugs. Ensure that you are using the latest version of the application software to minimize the chances of encountering known bugs.
Additionally, if the error is specific to a particular Google Workspace application such as Google Sheets, Google Docs, or Google Sites, consider checking the official documentation or contacting the support team for further assistance. They may provide specific troubleshooting steps or insights related to the application in question.
If the error persists, try to simplify the code by removing any unnecessary functions or plugins. This can help isolate the issue and make it easier to identify the root cause.
Remember to test the code after making any changes to verify if the error has been resolved. If the error still persists, consider reaching out to the Google Apps Script community or support team for further guidance. Provide them with relevant details such as the error message, the code snippet, and any other information that may help in identifying the problem.
By carefully analyzing the error message, checking for syntax errors, staying updated with software bug fixes, and seeking assistance when needed, you can effectively troubleshoot and resolve errors in Google Apps Script.
Authorization and Access Issues
One common issue is encountering an Error 400, which indicates a bad request. To troubleshoot this, ensure that you have the necessary authorization and access permissions to perform the requested action.
First, check if your script has the correct authorization scopes. You can do this by going to the “Project settings” in the Apps Script editor and selecting the “Scopes” tab. Make sure that the required scopes for your script are listed. If not, you may need to modify your script or add the necessary scopes.
Next, verify that you have the correct access permissions for the resources you are trying to access. For example, if you are trying to access a spreadsheet, make sure that you have the necessary permissions to view or edit that spreadsheet.
If you are using any external APIs or services in your script, double-check that you have properly configured the credentials and permissions for those services. This may involve creating API keys, OAuth credentials, or enabling certain APIs in your Google Cloud Console.
Another potential issue could be related to the syntax or logic of your script. Carefully review your code for any syntax errors, missing or extra characters, or incorrect function calls. Use a debugger or add console.log statements to help identify any issues.
Additionally, ensure that you are using the correct email address or user ID when working with authorization. Mistakenly using the wrong email address can lead to authentication failures.
If you are encountering authorization or access issues within a specific Google Workspace application, such as Google Sheets, Docs, or Sites, check the respective documentation for any specific requirements or limitations.
Debugging Techniques and Tools
- Check for typos or errors in the code
- Review the code line by line to ensure there are no spelling mistakes or incorrect syntax.
- Double-check variable names, function names, and any referenced objects or methods.
- Use logging statements or console output
- Insert Logger.log() statements throughout the code to track the flow and values of variables.
- View the logs by going to the “View” menu, selecting “Logs,” and then choosing the appropriate log.
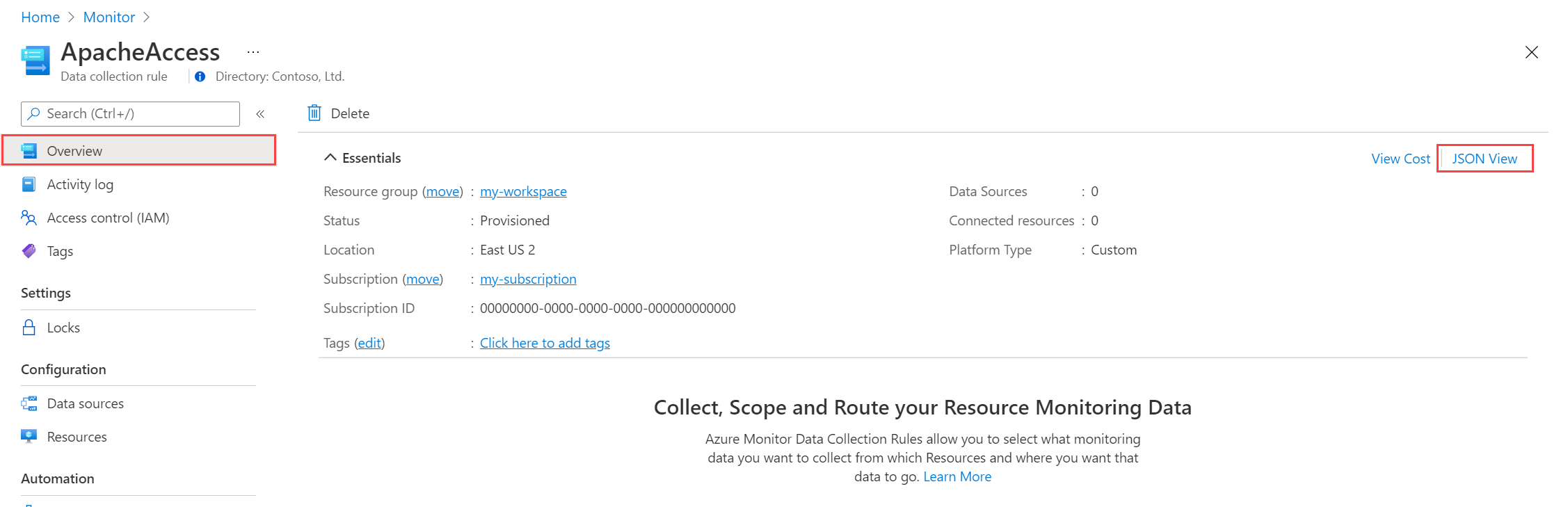
- Inspect error messages
- Read the error message displayed in the script editor or console to identify the cause of the issue.
- Look for specific error codes or error descriptions that can provide clues for troubleshooting.
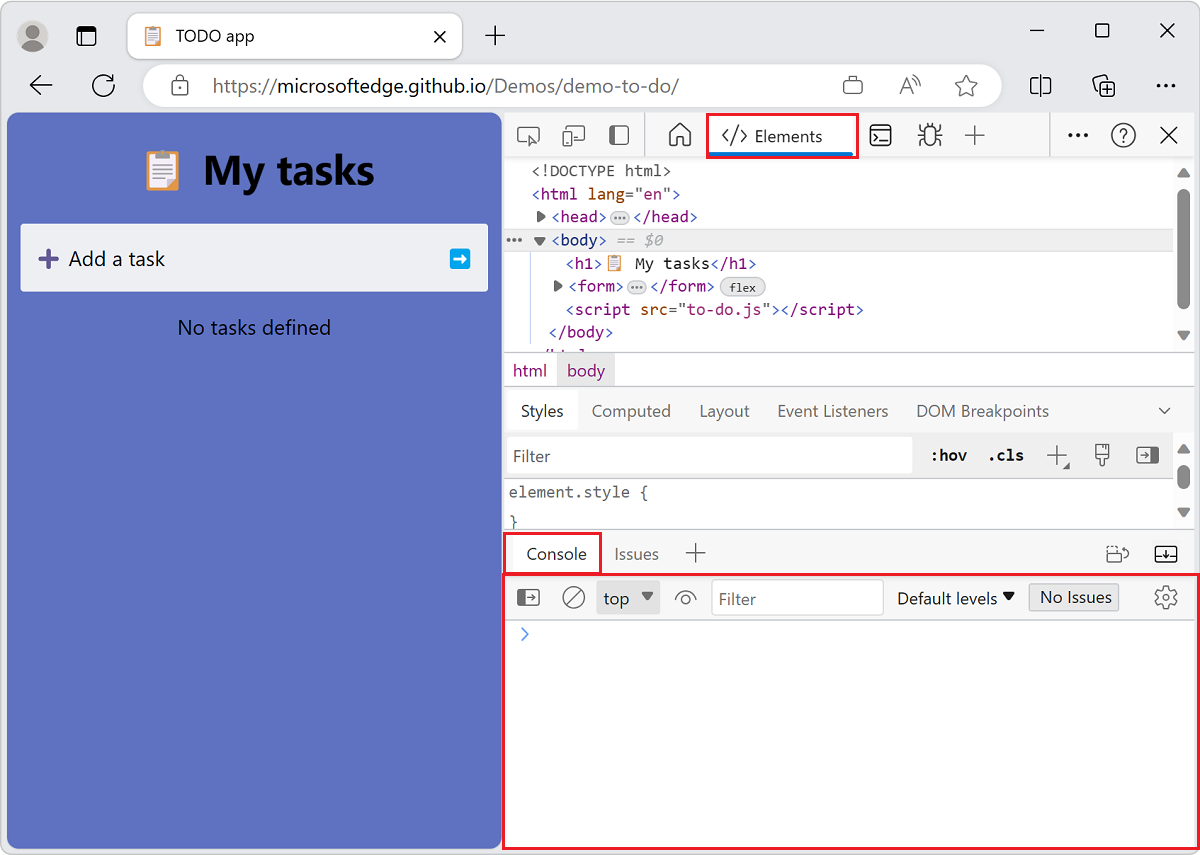
- Search for the error message online to find relevant discussions or solutions.
- Debug with breakpoints
- Place breakpoints in specific lines of code to pause the execution and inspect the variables and their values.
- Click on the line number in the script editor to set or remove breakpoints.
- Run the script in debug mode by selecting “Debug” from the “Run” menu.
- Use the debug toolbar to step through the code, view variables, and control the execution flow.
- Use the Execution Transcript
- Enable the Execution Transcript by going to the “View” menu, selecting “Show execution transcript.”
- Review the transcript to see a detailed log of all actions performed during script execution.
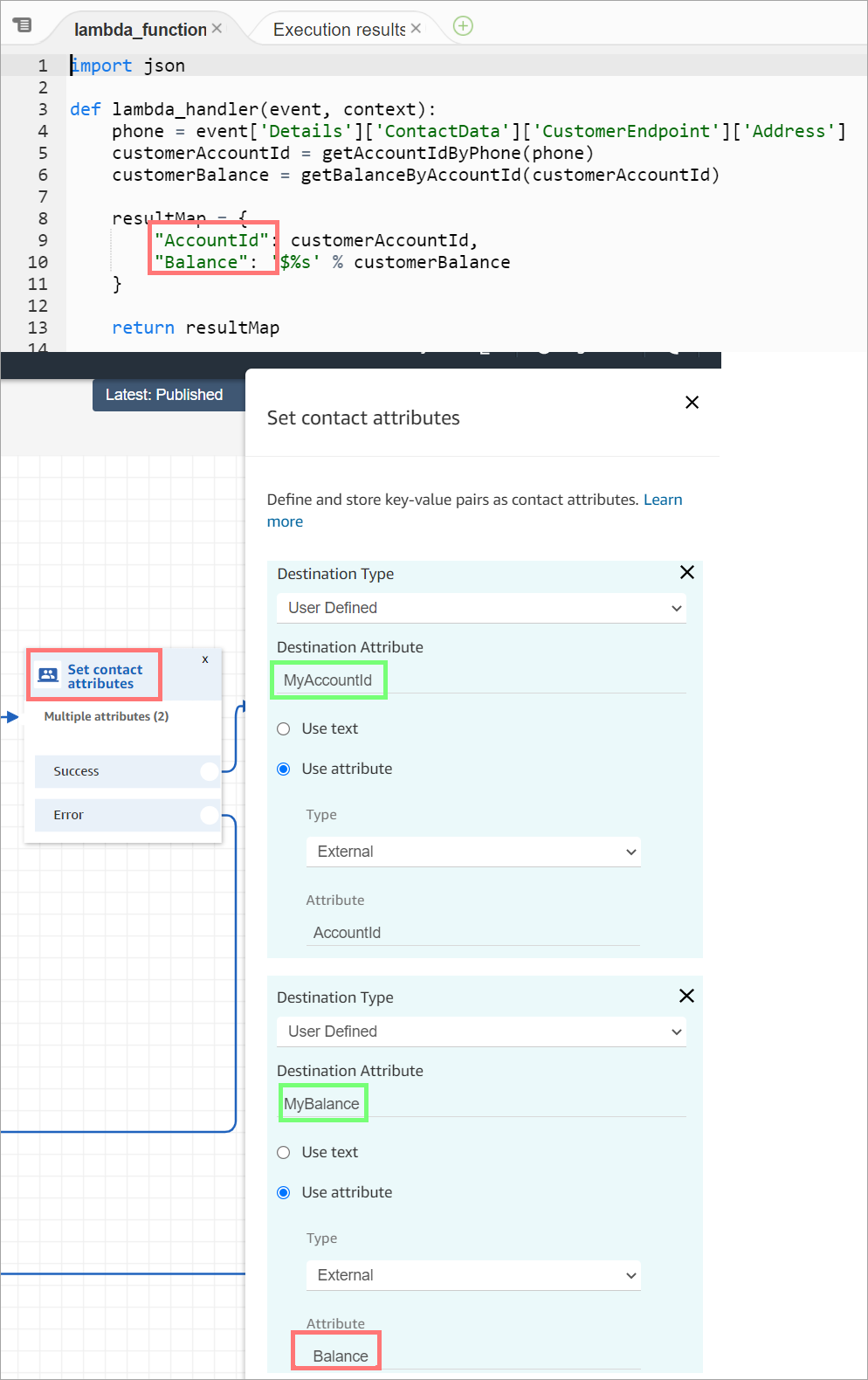
- Look for any unexpected or erroneous actions that might be causing the error.
- Check for quota limits
- Ensure that the script is not exceeding any quota limits set by Google Apps Script.
- Review the documentation for specific quotas on various services and resources.
- Consider optimizing the code to reduce unnecessary resource usage.
Resolving Common Errors and Problems

1. Check your syntax: One of the most common causes of error 400 is a syntax error in your code. Make sure to carefully review your script and ensure that all syntax and programming language rules are followed correctly.
2. Debug your code: Use the debugging tools available in Google Apps Script to identify and fix any errors. Insert console.log statements or use the debugger to step through your code and see where the problem lies.
3. Review JavaScript concepts: Understanding JavaScript can greatly assist in troubleshooting Google Apps Script errors. Familiarize yourself with key programming concepts such as functions, variables, and data types. This knowledge will help you identify and fix errors more effectively.
4. Use snippets and sample code: Take advantage of existing code snippets and sample scripts provided by the Google Apps Script community. These resources can serve as a reference and guide you in resolving common errors.
5. Check for script conflicts: If you have multiple scripts or add-ons running simultaneously, conflicts may arise. Disable any unnecessary scripts or add-ons and try running your code again to see if the error persists.
6. Verify permissions and access: Ensure that your script has the necessary permissions and access to the relevant Google services. Review the documentation for the specific services you are using and make any necessary adjustments.
7. Consider server limitations: Google Apps Script has certain limitations and restrictions, such as quotas on execution time and data processing. Check if your script exceeds these limitations and make any necessary optimizations.
8. Seek help from the community: If you are still unable to resolve the error, reach out to the Google Apps Script community for assistance. Online forums and communities are filled with experienced developers who can provide valuable insights and solutions.
Managing Library and Service Dependencies
When working with Google Apps Script, you may encounter the error 400. This error typically occurs when there is an issue with the library or service dependencies in your script. To troubleshoot this error, follow these steps:
1. Check the syntax of your code: Make sure that your code is written correctly and follows the correct syntax for the programming language you are using. Any syntax errors can cause the error 400.
2. Review your script dependencies: If you are using any libraries or services in your script, ensure that they are properly imported and accessible. Double-check the names and versions of the libraries you are using to ensure they are correct.
3. Verify the functions and methods you are using: Check that the functions and methods you are calling from libraries or services are correct and exist. Make sure the names and parameters match the documentation for the library or service you are using.
4. Check for any conflicts with other scripts or plugins: If you have multiple scripts running or plugins installed in your Google Apps environment, there may be conflicts that cause the error 400. Disable any other scripts or plugins and test your script again to see if the error persists.
5. Debug your code: Use logging or debugging techniques to identify any specific lines of code that may be causing the error 400. Add console.log() statements or use the debugging tools provided by Google Apps Script to track down the issue.
Navigating Account-Related Issues
- Check Account Permissions
- Ensure that you have the necessary permissions to access and modify the account settings.
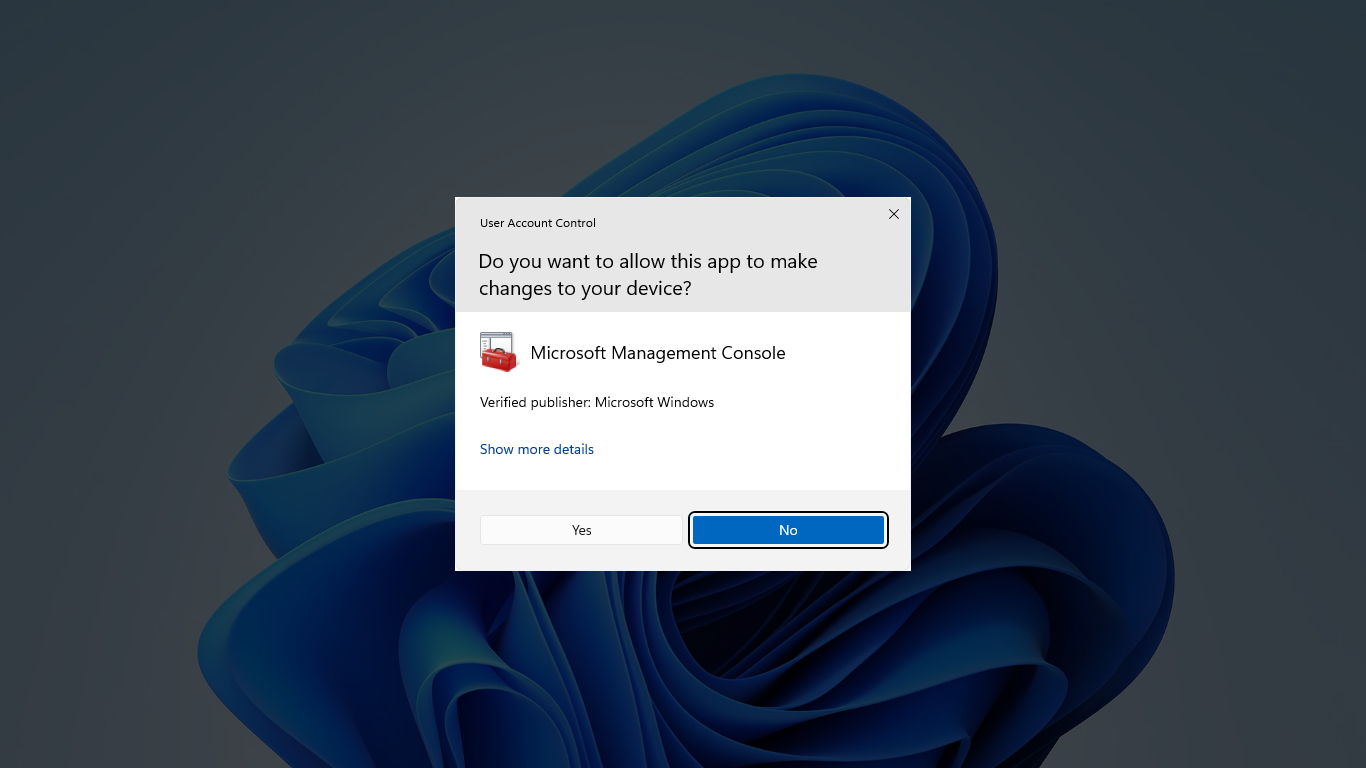
- If you are part of an organization, contact your administrator to verify your account permissions.
- Clear Browser Cache and Cookies
- Open the browser settings and navigate to the privacy or history section.
- Click on “Clear browsing data” or a similar option.
- Select the options to clear cache and cookies.
- Click on “Clear data” or a similar button to confirm.
- Disable Browser Extensions
- Open the browser settings and navigate to the extensions or add-ons section.
- Disable any extensions that might interfere with Google Apps Script functionality.
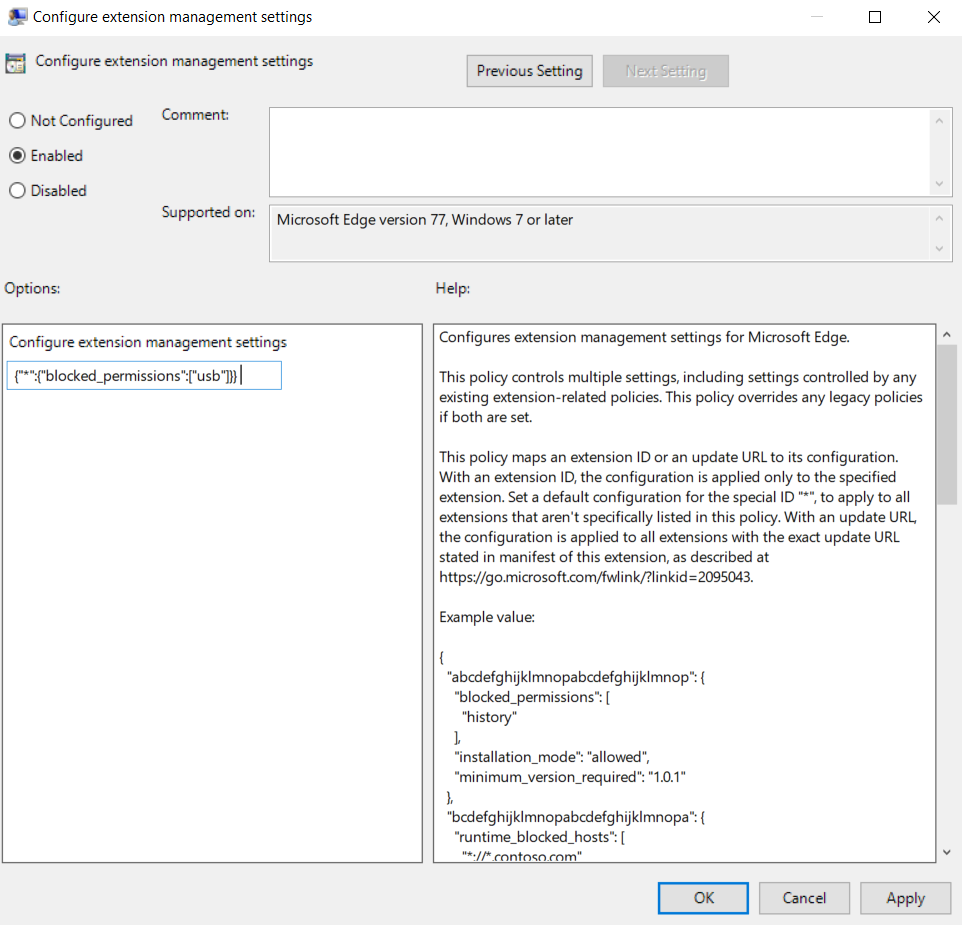
- Restart the browser for the changes to take effect.
- Try a Different Browser
- If you are experiencing the error in a specific browser, try using a different browser to see if the issue persists.
- Install and open a different browser (e.g., Chrome, Firefox, Safari).
- Log in to your Google account and check if the error still occurs.
- Check Google Workspace Status Dashboard
- Visit the Google Workspace Status Dashboard (status.google.com) to check if there are any ongoing service disruptions or outages.
- If there is a reported issue, wait for Google to resolve it and try again later.
- Review Google Apps Script Documentation and Forums
- Search for the specific error code or issue you are encountering in the Google Apps Script documentation or forums.
- Read through the provided documentation and forum threads to find possible solutions or workarounds.
- Contact Google Support
- If none of the above steps resolve the issue, contact Google Support for further assistance.
- Provide them with detailed information about the error code, steps taken, and any relevant error messages.
FAQ
Why is Google Apps script not working?
Google Apps script may not be working due to a temporary unavailability of a Google server or system. In such cases, it is recommended to wait for a few moments and try running the script again. Another possible cause could be an error in the script that doesn’t have a corresponding error message.
Why is Google script unable to open file at this time?
Google script is unable to open the file at this time because there are multiple Google accounts logged into the same browser, the authorization for the Google script has been revoked, or there have been changes made to the Google account settings.
What is error 403 in Google script?
Error 403 in Google script, known as PERMISSION_DENIED, occurs when the caller does not have the necessary permission. This error typically arises when the Cloud Platform project used to authorize the request differs from the one used by the script.

