Having trouble with sound issues on demand? Let’s troubleshoot and fix them.
Verify TV Sound Settings

1. Access the sound settings on your TV by pressing the menu button on your remote control.
2. Navigate to the audio or sound section of the menu.
3. Ensure that the volume is set to an appropriate level and not muted.
4. Check if any audio enhancements or special sound modes are enabled and disable them if necessary.
5. If you are using external speakers or a soundbar, make sure they are properly connected and powered on.
6. Test the sound by playing a different source, such as a DVD or a different channel.
7. If the issue persists, try restarting your TV and any connected devices.
8. If you are using a mobile app to stream on-demand content, make sure the sound settings within the app are properly configured.
9. If you require closed captioning, ensure that it is enabled and properly adjusted in both the TV settings and the on-demand app settings.
Follow these steps to verify your TV sound settings and troubleshoot any on-demand sound issues.
Resetting the TV Box
To reset your TV box, follow these steps:
1. Unplug the power cord from the back of the TV box.
2. Wait for at least 10 seconds.
3. Plug the power cord back in.
4. Wait for the TV box to restart completely.
If you are still experiencing sound issues after resetting the TV box, try the following troubleshooting tips:
– Check if the sound issue is specific to video on demand content. If so, ensure that the audio settings are correctly configured in the video on demand app or website.
– If you are using a mobile app to access video on demand content, make sure that the app is up to date. Update it if necessary.
– If you are using closed captioning, disable it temporarily to see if it resolves the sound issue.
Adjust Audio Output Configuration
| Issue | Possible Cause | Solution |
|---|---|---|
| No sound from speakers | Incorrect audio output settings | 1. Check if speakers are properly connected. 2. Verify that the audio output is set to the correct device in the system settings. 3. Adjust the volume levels on the speakers and the system. 4. Update audio drivers if necessary. 5. Restart the computer and check for sound. |
| Sound only coming from one speaker | Imbalanced audio output configuration | 1. Ensure both speakers are properly connected. 2. Check the balance settings in the audio output configuration. 3. Adjust the balance to achieve equal sound distribution. 4. Test the speakers with different audio sources to rule out hardware issues. |
| Low sound volume | Decreased volume settings | 1. Increase the volume levels on both the system and the speakers. 2. Check the volume mixer settings to ensure the application’s volume is not muted or too low. 3. Disable any audio enhancements that might be limiting the volume. 4. Clean the speakers or replace them if necessary. |
| Distorted sound output | Audio output misconfiguration or hardware issue | 1. Check the audio output configuration for any misconfigurations. 2. Test different audio sources to identify if the issue is specific to certain files or applications. 3. Update audio drivers and firmware to the latest versions. 4. If the issue persists, consult a professional or contact the manufacturer for further assistance. |
Troubleshooting Access Issues
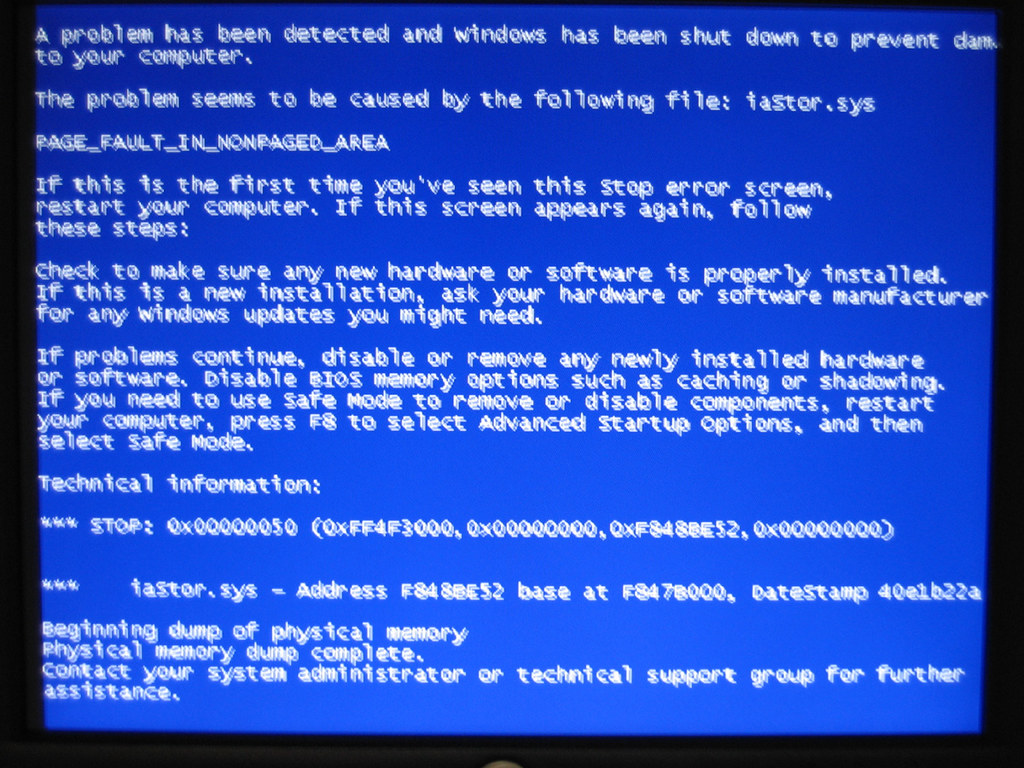
– Common access issues
– Troubleshooting steps
– Checking internet connection
– Clearing cache and cookies
– Updating browser or app
– Disabling browser extensions or plugins
– Checking firewall or antivirus settings
– Restarting device
– Contacting customer support
Content:
If you are experiencing access issues with on-demand sound, follow these troubleshooting steps to resolve the problem. First, check your internet connection to ensure it is stable and working properly. If the issue persists, try clearing your browser’s cache and cookies. This can help refresh the page and fix any loading issues. Additionally, make sure your browser or app is up to date. Outdated software can sometimes cause compatibility problems. If you have any browser extensions or plugins, try disabling them temporarily as they could be interfering with the sound playback. It is also worth checking your firewall or antivirus settings, as they may be blocking the sound.
F.A.Qs
Why does my computer suddenly have no sound?
Your computer may suddenly have no sound due to muted or disabled audio devices. To resolve this, you can check the sound settings by selecting and holding (or right-clicking) the Speakers icon on the taskbar. Then, choose “Open Volume mixer” to ensure the speakers are not muted or disabled. If you don’t see the Speakers icon, it may be in the overflow area, so you can select “Show hidden icons” to check there.
Why is my volume sound not working?
Your volume sound may not be working because the media volume settings might be turned down or off. To fix this, navigate to the Settings app and locate the Media volume slider. Move it to the right to increase the volume. The exact path to these settings may vary depending on your specific phone, but you can try checking under Settings > Sound & vibration, or Settings > Sounds and vibration > Volume.
Why do I suddenly have no sound on my TV?
If you suddenly have no sound on your TV, try increasing the volume on the TV and connected media devices. Check the audio settings on both the TV and connected devices, and also ensure that everything is properly plugged in and connected.
Why do I have no sound when streaming?
You may have no sound when streaming if the volume level and mute settings on your television are not properly adjusted. Ensure that mute is OFF and that the volume setting is at an appropriate level. If you are using a composite cable, make sure the audio connectors are securely attached at both ends. If you need further assistance, consult the documentation provided by your TV manufacturer.

