Having trouble with the DiscordSetup.exe installation? Here’s what you need to know.
Run the Installer with Administrative Privileges
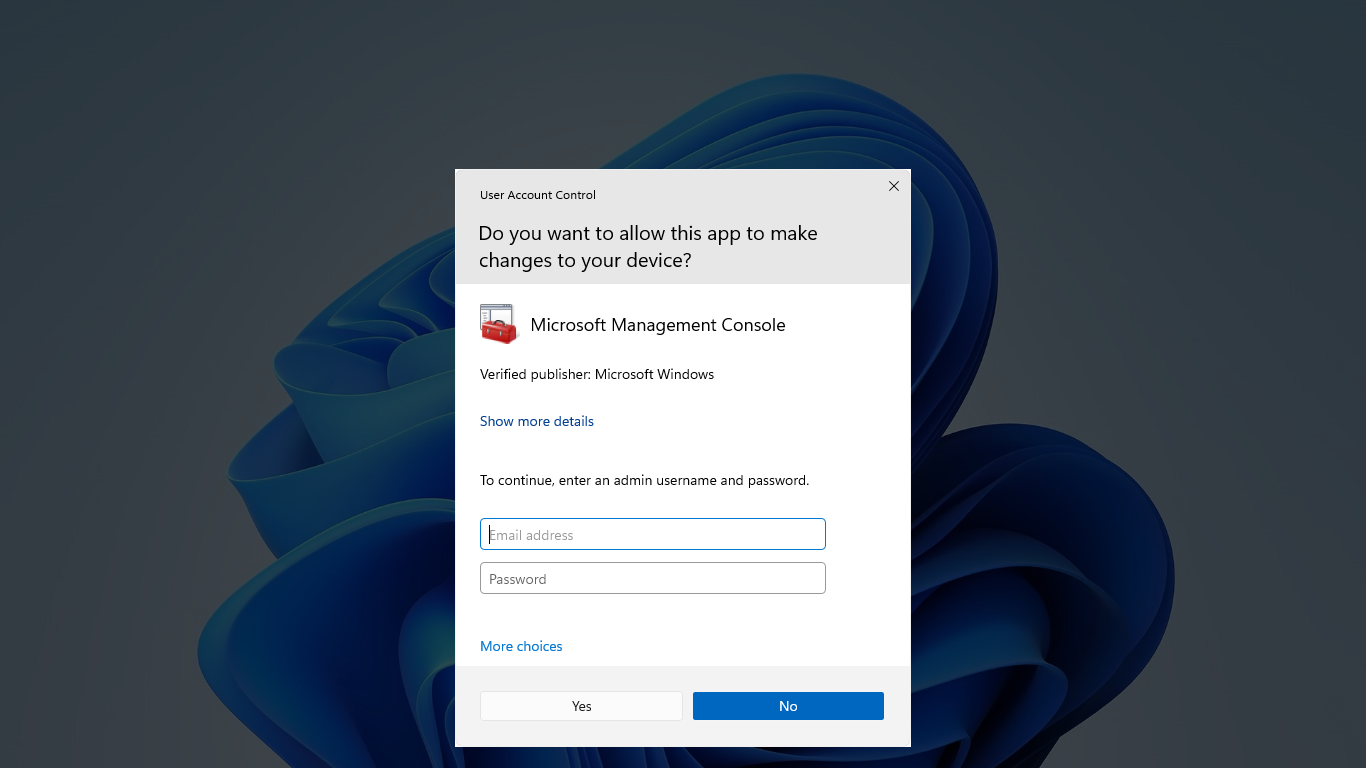
1. Right-click on the installer file, DiscordSetup.exe.
2. From the context menu, select “Run as administrator.”
3. If prompted by User Account Control (UAC), click “Yes” to grant permission.
4. The installer will launch with elevated privileges, allowing it to make necessary changes to your system.
By running the installer with administrative privileges, you ensure that DiscordSetup.exe has the necessary permissions to install and configure the Discord application correctly.
Note: It’s important to run the installer as an administrator to avoid any installation issues or errors. This step is particularly crucial if you’re encountering an “Installation Failed” error while trying to install Discord.
Remember to always exercise caution when granting administrative privileges to any program, and only do so for trusted applications like Discord.
If you continue to experience issues with the installation process, it’s recommended to seek further assistance from the Discord support team or consult relevant resources such as online forums or Reddit communities.
Disable Antivirus and Firewall Temporarily
If you are experiencing issues with the installation of DiscordSetup.exe, one possible solution is to temporarily disable your antivirus and firewall. This can help resolve any conflicts that may be preventing the installation process from completing successfully.
To disable your antivirus and firewall, follow these steps:
1. Open your antivirus software. This can usually be done by locating the antivirus icon in your system tray or by searching for it in your Start menu.
2. Look for an option to temporarily disable or turn off the antivirus protection. This may be labeled differently depending on the antivirus software you are using, but it is typically found in the settings or preferences menu.
3. Click on the option to disable or turn off the antivirus protection. A confirmation prompt may appear, asking if you are sure you want to disable the protection. Confirm your choice.
4. Once your antivirus protection is disabled, you can proceed with the installation of DiscordSetup.exe. Double-click on the downloaded file to begin the installation process.
5. Follow the on-screen instructions to complete the installation. Once the installation is finished, you can re-enable your antivirus protection by following the same steps as before.
It’s important to note that disabling your antivirus and firewall temporarily leaves your computer more vulnerable to potential threats. Therefore, it is recommended to re-enable your antivirus and firewall as soon as the installation is complete.
If you continue to experience issues with the installation after disabling your antivirus and firewall, it may be helpful to check for any other conflicting software or settings on your computer. You can also seek assistance from Discord’s support resources or community forums for further troubleshooting steps.
Remember to always exercise caution when downloading and installing software from the internet. Ensure that you are obtaining DiscordSetup.exe from a trusted source and that you have read and understood the terms of service before proceeding with the installation.
Delete Discord Folders and Files

1. Close Discord: Make sure the Discord application is closed before proceeding.
2. Locate Discord files: Open the File Explorer and navigate to the folder where Discord is installed. Typically, this is located in the “Program Files” folder on your computer’s main drive.
3. Delete Discord folders: Once you’ve located the Discord folder, right-click on it and select “Delete”. Confirm the deletion when prompted.
4. Remove Discord files: In the same folder, select all the files related to Discord by holding the “Ctrl” key and clicking on each file. Right-click on the selected files and choose “Delete”. Confirm the deletion when prompted.
5. Empty Recycle Bin: After deleting the Discord folders and files, don’t forget to empty your Recycle Bin to permanently remove them from your computer.
It’s important to note that deleting Discord folders and files will remove all your local settings and data. If you want to keep any custom settings or data, it’s recommended to back them up before deleting.
If you encounter any issues during the deletion process, it’s advisable to seek further assistance from the Discord support community or forums such as Reddit. Remember to provide detailed information about the problem you’re facing.
Deleting Discord folders and files can be helpful if you’re experiencing installation failures or encountering other issues. By removing all traces of the application, you can start fresh with a clean installation.
Always make sure you’re following the correct steps and double-check your actions to avoid deleting any important system files by mistake.
Update Device Drivers
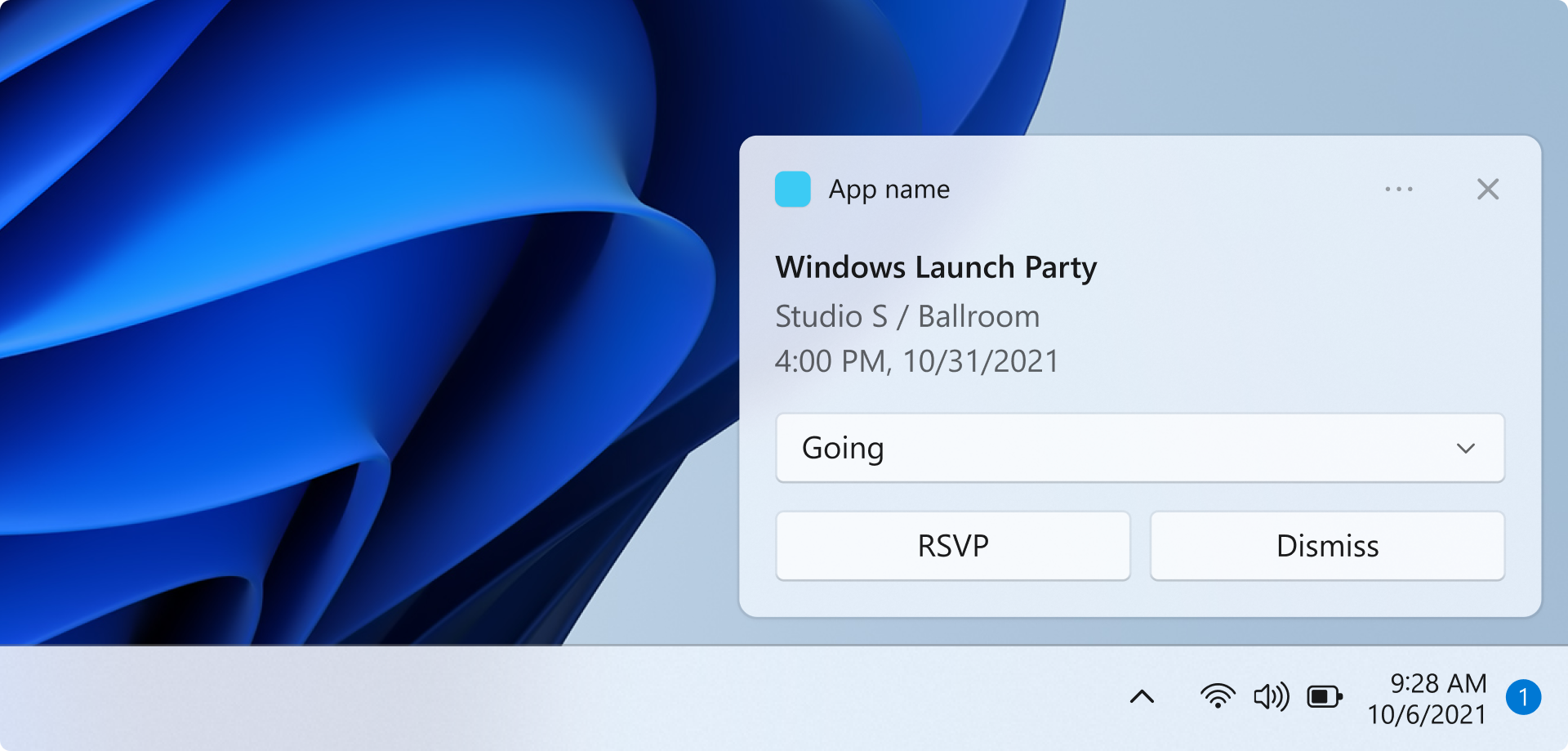
1. Identify the device: Determine which device’s driver needs to be updated. This could be a sound card, graphics card, or any other hardware component.
2. Visit the manufacturer’s website: Go to the official website of the device’s manufacturer. Look for a support or downloads section where you can find the latest driver for your device.
3. Locate the driver: Find the driver that matches your device model and operating system. Make sure to download the correct version.
4. Download the driver: Click on the download link provided by the manufacturer. Save the driver file to a location on your computer that you can easily access.
5. Install the driver: Locate the downloaded file and double-click on it to start the installation process. Follow the on-screen instructions to complete the installation.
6. Restart your computer: Once the driver installation is complete, it is recommended to restart your computer. This ensures that the changes take effect and the updated driver is fully integrated.
7. Verify the driver update: After restarting, check if the device is working properly. Test its functionality to ensure that the new driver has been successfully installed.
Remember to repeat this process for any other devices that require driver updates.
This method should help resolve any issues related to outdated or incompatible drivers. Keeping your device drivers up to date ensures optimal performance and compatibility with your system.
Install in Compatibility or Safe Mode
If you are experiencing installation failures with DiscordSetup.exe, you may want to try installing the program in Compatibility or Safe Mode. This can help resolve any compatibility issues that may be preventing a successful installation.
To install in Compatibility Mode, follow these steps:
1. Right-click on the DiscordSetup.exe file and select “Properties”.
2. In the Properties window, click on the “Compatibility” tab.
3. Check the box that says “Run this program in compatibility mode for:”.
4. Select the appropriate operating system from the drop-down menu.
5. Click “Apply” and then “OK”.
6. Double-click on the DiscordSetup.exe file to start the installation process.
To install in Safe Mode, follow these steps:
1. Restart your computer and press the F8 key repeatedly before the Windows logo appears.
2. In the Advanced Boot Options menu, use the arrow keys to select “Safe Mode” and press Enter.
3. Once your computer has booted into Safe Mode, locate the DiscordSetup.exe file.
4. Double-click on the file to start the installation process.
5. Follow the on-screen instructions to complete the installation.
By installing DiscordSetup.exe in Compatibility or Safe Mode, you can increase the chances of a successful installation by bypassing any compatibility issues or conflicting programs that may be causing the installation failure. Remember to restart your computer after the installation is complete and try launching Discord again.
If you are still experiencing issues after trying these methods, it may be helpful to reach out to Discord support for further assistance.
Check Your Internet Connection
If you are experiencing installation failures while attempting to download DiscordSetup.exe, one of the first things you should check is your internet connection. A stable and reliable internet connection is essential for a successful installation process.
To troubleshoot your internet connection, follow these steps:
1. Check if you are connected to the internet. Open a web browser and try loading a website to see if it loads properly. If not, there may be an issue with your internet connection.
2. Reset your router or modem. Sometimes, a simple reset can resolve connectivity issues. Unplug the power cable from your router or modem, wait for 10-15 seconds, and then plug it back in. Give it a few minutes to reconnect and try downloading DiscordSetup.exe again.
3. Disable any VPN or proxy services. Virtual Private Networks (VPNs) or proxy services can sometimes interfere with your internet connection. Temporarily disabling them and trying the download again can help identify if they are causing the issue.
4. Check your firewall settings. Firewalls can block certain internet connections, including the download of executable files. Make sure that DiscordSetup.exe is allowed through your firewall by adding it to the list of allowed applications.
5. Contact your internet service provider (ISP). If none of the above steps resolve the issue, there may be an underlying problem with your internet connection. Reach out to your ISP for further assistance.
Remember to save any work you have open and close any programs before troubleshooting your internet connection. This ensures that your computer is not using excessive bandwidth or conflicting with any ongoing processes.
Install the .NET Framework
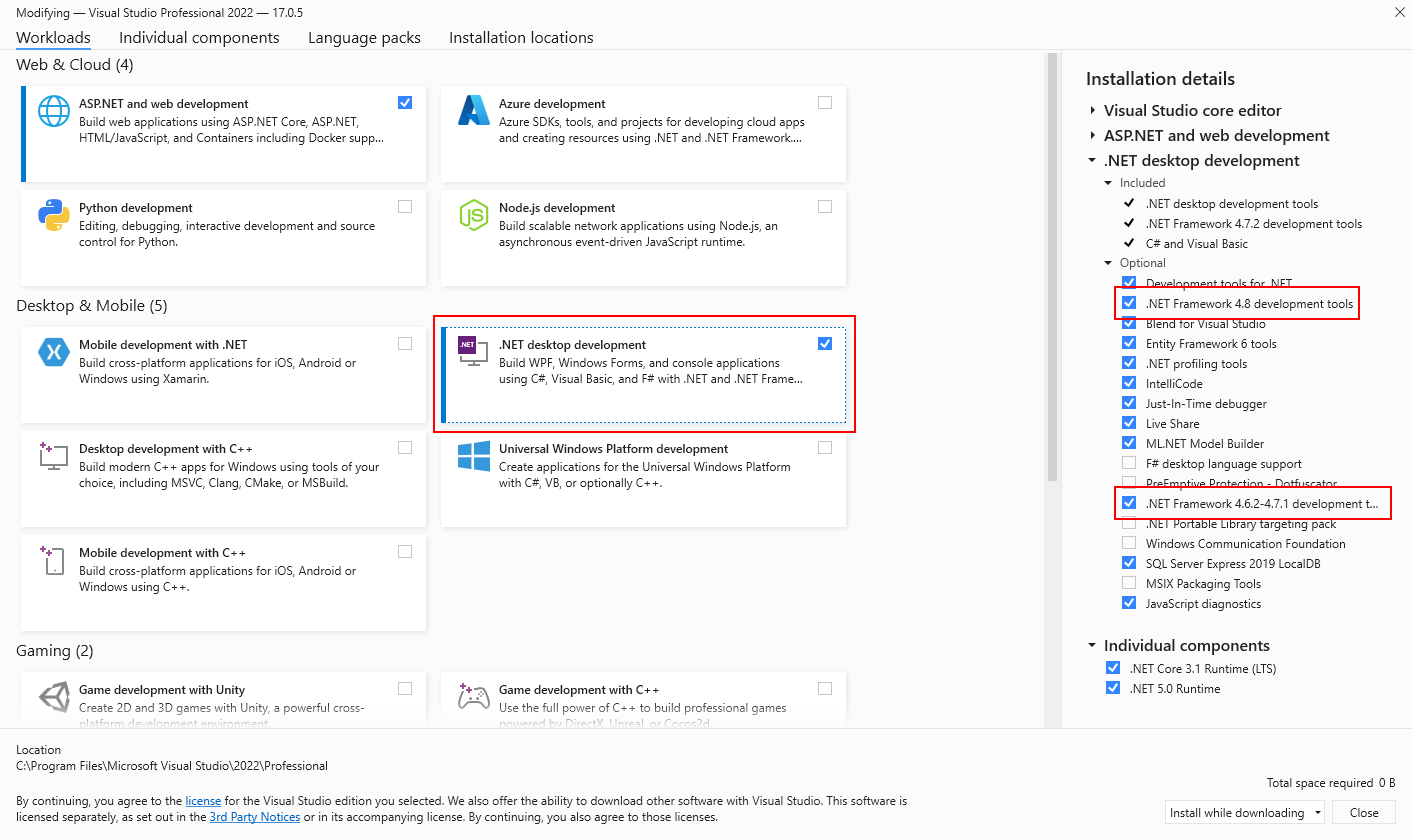
1. Download the .NET Framework installer from the official Microsoft website.
2. Double-click on the downloaded file to start the installation process.
3. If prompted, give necessary permissions to the installer to make changes to your computer.
4. Follow the on-screen instructions to complete the installation. Make sure to select the appropriate options for your system.
5. Once the installation is complete, restart your computer.
6. After restarting, you can verify if the .NET Framework is installed correctly by opening a command prompt and typing “dotnet –version“. This command should display the installed version of the .NET Framework.
7. If you encounter any issues during the installation, refer to the official documentation or online forums for troubleshooting steps specific to your situation.
Remember to always download the .NET Framework from the official Microsoft website to ensure the authenticity and integrity of the installer.
Clear Cached Data and Update
- Clear cached data: Clearing cached data can help resolve installation issues. To do this, go to the settings or preferences section of your device, find the storage or apps section, locate Discord, and select the option to clear cache.
- Update Discord: Ensure you have the latest version of Discord installed on your device. Visit the official Discord website or your device’s app store to download and install any available updates.
- Restart your device: Sometimes, a simple restart can fix installation problems. Turn off your device, wait for a few seconds, and then turn it back on.
- Check system requirements: Make sure your device meets the minimum system requirements to run Discord. Check the official Discord website for the specific requirements.
- Disable antivirus/firewall: Temporarily disable your antivirus or firewall software as they may be blocking the installation process. Remember to re-enable them once the installation is complete.
- Free up storage space: Ensure that you have enough free storage space on your device. Delete unnecessary files or apps to create more space.
- Run as administrator: Right-click on the DiscordSetup.exe file and select “Run as administrator” to give it necessary permissions.
- Disable proxy or VPN: If you are using a proxy or VPN connection, try disabling it temporarily and then attempt the installation again.
- Check internet connection: Ensure you have a stable and reliable internet connection. Connect to a different network or restart your router if necessary.
Frequently Asked Questions
Why can’t i download Discord Windows 11?
You cannot download Discord Windows 11 because there may be interference from your antivirus or firewall. Try disabling them temporarily and attempting the download again. Additionally, switching to another account might help resolve the issue.
How do I fix Discord download error?
To fix the Discord download error, you can try the following steps:
– Download the Discord setup file again.
– Run the Windows Troubleshooter for installing and uninstalling programs.
– Disable any background Discord processes.
– Delete any leftover Discord data folders.
– Run the Discord setup file as an administrator.

