I encountered a high CPU usage issue with the Spoolsv.exe process on my Windows 7 computer.
Symptoms and Identification
When experiencing high CPU usage caused by the spoolsv.exe process in Windows 7, there are certain symptoms and signs that can help you identify the issue quickly.
One common symptom is slow system performance, where your computer may become unresponsive or take longer to complete tasks. This can be frustrating and impact your overall user experience.
Another indicator is an increase in CPU usage. You can check the CPU usage in the Task Manager by pressing Ctrl+Shift+Esc and navigating to the “Processes” tab. Look for the spoolsv.exe process and check its CPU usage. If it is consistently using a high percentage of CPU time, that may be the cause of the issue.
Additionally, you might notice that your printer is not functioning correctly. Print jobs may take longer to complete, get stuck in the print queue, or fail to print altogether. These issues can further confirm that high CPU usage is being caused by the spoolsv.exe process.
To accurately identify the issue, it is recommended to collect more information by checking the Windows Error Reporting and logging files. These files can provide valuable insights into the specific error codes or events related to the spoolsv.exe process.
Furthermore, you can also check the Windows Registry for any potential misconfigurations or errors related to the printer spooler service. The Registry stores important settings and configurations for the operating system, including printer-related information.
It is important to note that before making any changes to the Registry, it is advisable to create a backup or restore point to ensure the safety of your system.
In some cases, the issue may be caused by a corrupt or outdated printer driver. To address this, you can try updating the printer driver to the latest version provided by the manufacturer.
Remember: Always download drivers from official sources to ensure their reliability and to avoid malware or compatibility issues.
Restarting and Updating Print Services
To restart and update print services in Windows 7 and fix the Spoolsv.exe high CPU issue, follow these steps:
1. Open the Start Menu and type “services.msc” in the search bar. Press Enter to open the Services window.
2. Scroll down and locate the “Print Spooler” service in the list. Right-click on it and select “Stop” from the context menu. This will temporarily stop the print spooler service.
3. Open Windows Explorer and navigate to the following directory: %WINDIR%\system32\spool\PRINTERS. Delete all the files in this folder. These are temporary files related to print jobs that may be causing the high CPU usage.
4. Go back to the Services window, right-click on the “Print Spooler” service again, and this time select “Start” from the context menu. This will restart the print spooler service.
5. After restarting the service, it is recommended to update the printer drivers to ensure compatibility with your operating system. Visit the website of your printer manufacturer and download the latest drivers for your printer model.
6. Once the drivers are downloaded, open the Device Manager by right-clicking on the Start Menu and selecting “Device Manager” from the list.
7. Expand the “Print queues” category, right-click on your printer, and select “Update driver” from the context menu. Follow the on-screen instructions to install the updated drivers.
8. Restart your computer to apply the changes.
By following these steps, you should be able to fix the Spoolsv.exe high CPU issue in Windows 7. Remember to regularly update your printer drivers to ensure optimal performance and stability.
Troubleshooting and Manual Adjustments

If you’re experiencing high CPU usage due to the spoolsv.exe process in Windows 7, there are a few troubleshooting steps and manual adjustments you can try to fix the issue.
1. Restart the Print Spooler Service:
– Press the Windows key + R to open the Run dialog box.
– Type “services.msc” and press Enter to open the Services window.
– Scroll down and locate the “Print Spooler” service.
– Right-click on it and select “Restart” from the context menu.
– Wait for the service to restart and check if the CPU usage has decreased.
2. Clear the Print Queue:
– Open the Services window as mentioned in step 1.
– Right-click on the “Print Spooler” service and select “Stop” from the context menu.
– Press the Windows key + R to open the Run dialog box.
– Type “%windir%\System32\spool\PRINTERS” and press Enter to open the print queue folder.
– Delete all the files in the folder.
– Go back to the Services window, right-click on the “Print Spooler” service, and select “Start” from the context menu.
– Check if the CPU usage has lowered.
3. Disable the Windows Error Reporting Service:
– Open the Services window as mentioned in step 1.
– Locate the “Windows Error Reporting Service” and double-click on it to open the properties.
– Change the startup type to “Disabled” and click on “Apply” and “OK.”
– Restart your computer and check if the CPU usage has improved.
4. Disable Printer Notifications:
– Press the Windows key + R to open the Run dialog box.
– Type “control” and press Enter to open the Control Panel.
– Go to “Devices and Printers.”
– Right-click on your printer and select “Printer Properties.”
– Navigate to the “Advanced” tab.
– Uncheck the box that says “Show informational notifications for local printers.”
– Click on “Apply” and “OK.”
Clearing Queues and Checking System Updates
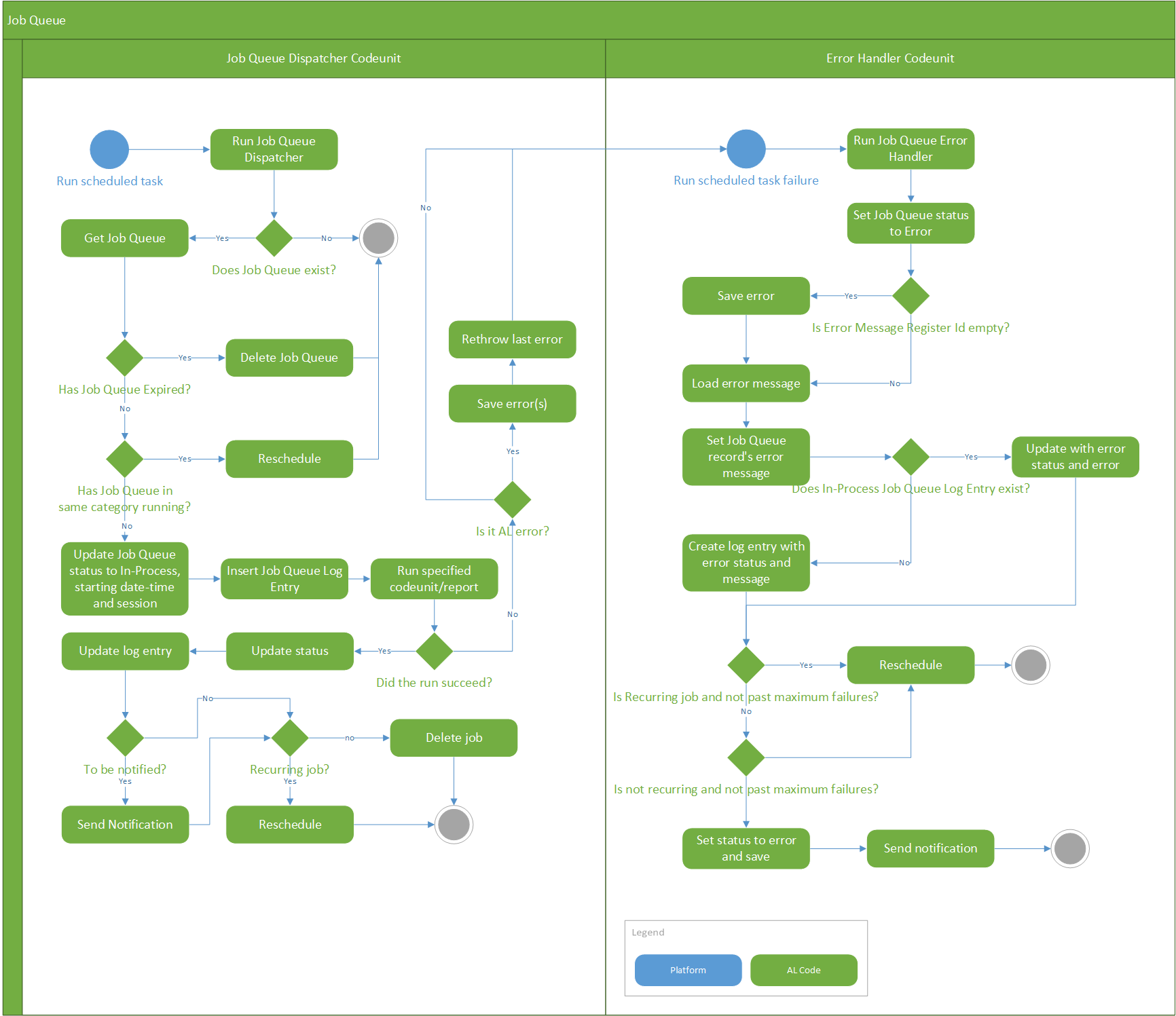
- Step 1: Open Task Manager by pressing Ctrl+Shift+Esc
- Step 2: In the Processes tab, locate and select the spoolsv.exe process
- Step 3: Click on the End Task button to terminate the process
- Step 4: Press Win+R to open the Run dialog box
- Step 5: Type services.msc and hit Enter
- Step 6: In the Services window, locate and right-click on the Print Spooler service
- Step 7: Select Stop to temporarily halt the service
- Step 8: Minimize the Services window and navigate to the following directory: C:\Windows\System32\spool\PRINTERS
- Step 9: Delete all the files present in the PRINTERS folder
- Step 10: Return to the Services window and right-click on the Print Spooler service again
- Step 11: This time, select Start to restart the service
- Step 12: Close the Services window
- Step 13: Open Windows Update by pressing Win+R and typing wuapp
- Step 14: Click on Check for updates and wait for Windows to search for available updates
- Step 15: If updates are found, click on Install updates and follow the on-screen instructions
- Step 16: Restart your computer to complete the update installation process
FAQ
Can I disable Spoolsv?
Yes, you can disable Spoolsv.exe, but it is not necessary. The process is required for printing and faxing, but if you don’t use a printer, it should consume minimal system resources.
Why is print spooler taking up CPU?
Print spooler is taking up CPU because the spooler process is continuously writing errors to the log file, causing the file to grow until the error condition is resolved or the system is restarted.
What is Spoolsv exe in Windows 7?
Spoolsv.exe in Windows 7 is the print spooler service that caches print jobs into memory to enable proper printing functionality.

