In this article, I will guide you through the process of resetting Windows 10 file permissions for repair.
Understanding Standard Permission Types
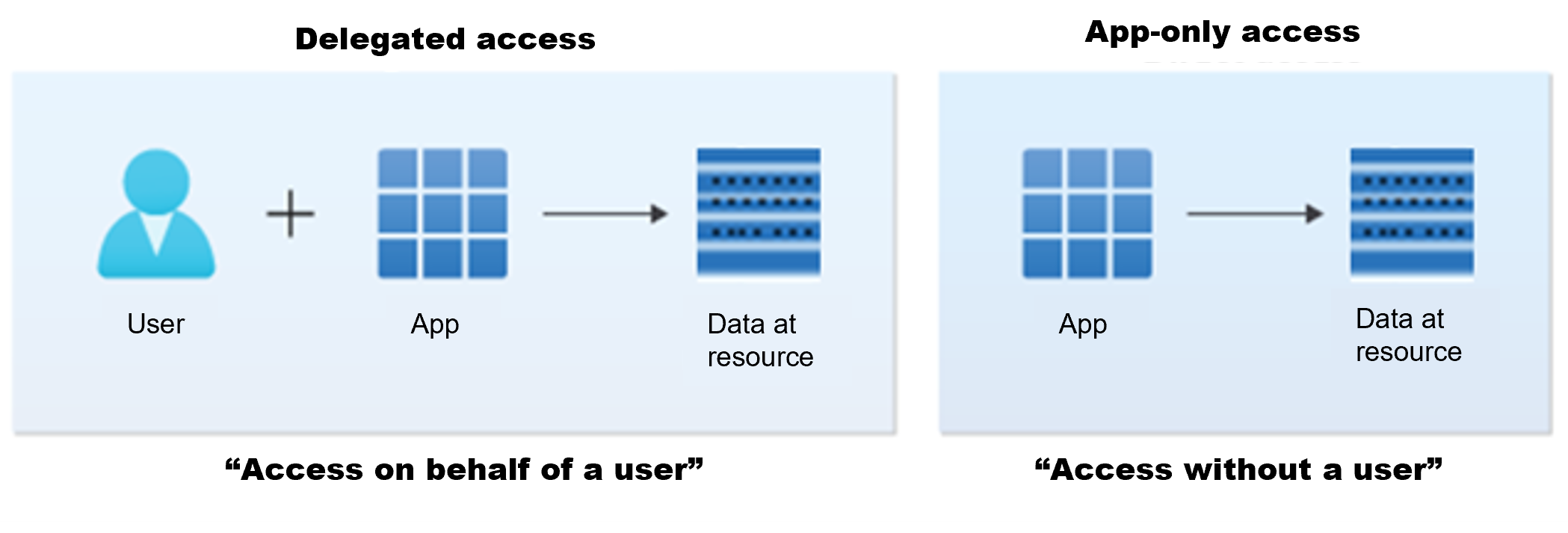
When resetting Windows 10 file permissions for repair, it is important to understand the standard permission types. These permissions determine what actions users can take on a file or directory.
1. Full Control: Allows users to perform any action on the file or directory, including modifying or deleting it. Use with caution, as it grants complete control.
2. Modify: Enables users to read, write, and modify the file or directory, but not delete it. This permission is useful when making changes without the risk of accidental deletion.
3. Read & Execute: Grants users the ability to view and open files, as well as execute programs. However, it does not allow modification or deletion.
4. Read: Allows users to view the contents of a file or directory, but they cannot make any changes.
5. Write: Permits users to create, modify, and delete files or directories, but they cannot view or execute them.
Creating and Accessing New Folders
![]()
To create and access new folders in Windows 10 for repairing file permissions, follow these steps:
1. Open File Explorer by pressing the Windows key + E.
2. Navigate to the location where you want to create the new folder. This can be on your desktop, in a specific directory, or within a special folder.
3. Right-click on an empty space in the desired location to open the context menu.
4. From the context menu, select “New” and then “Folder”. This will create a new folder in the chosen location.
5. To access the newly created folder, double-click on it. You can now add, modify, or delete files within the folder as needed.
Adjusting Access with Properties Dialog Box
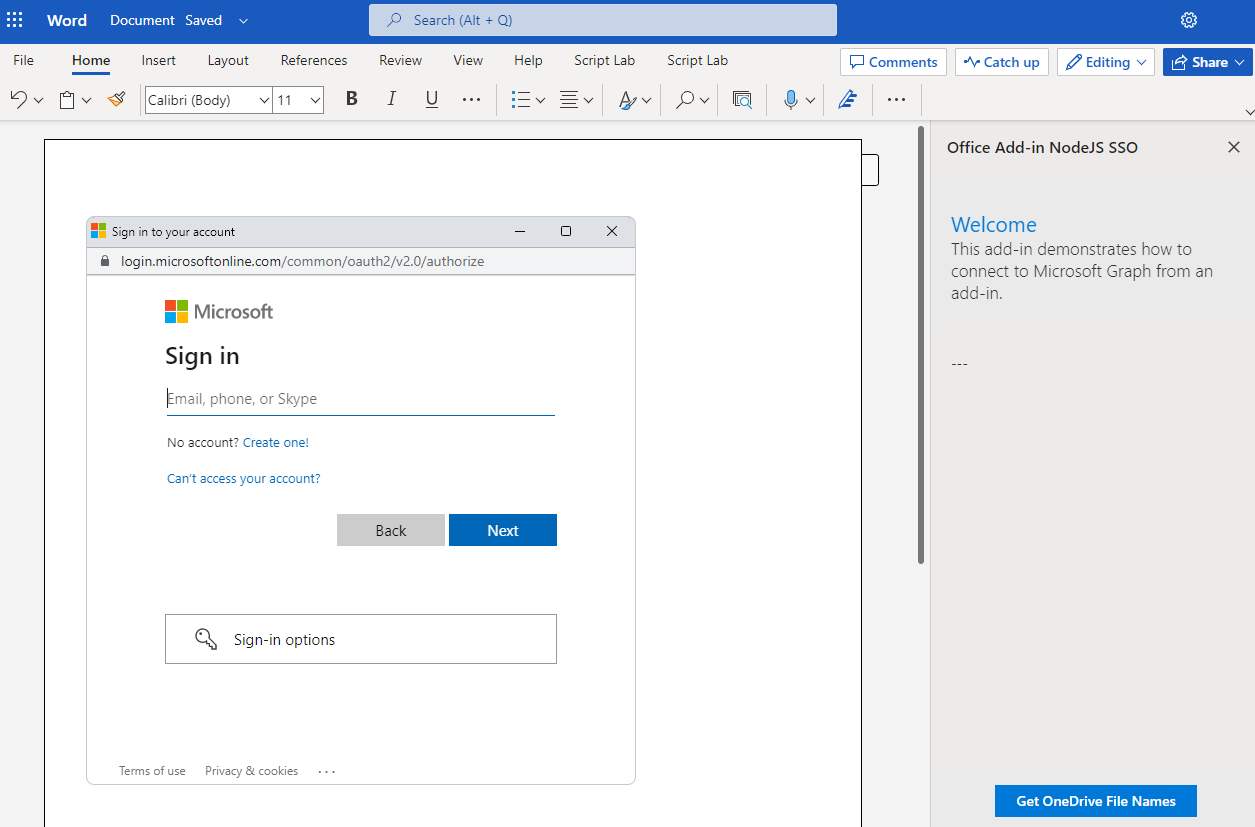
To adjust access with the Properties dialog box in Windows 10, follow these steps:
1. Right-click on the file or folder you want to adjust permissions for.
2. From the context menu, select “Properties”.
3. In the Properties dialog box, click on the “Security” tab.
4. Here, you’ll see a list of users and groups with their respective permissions.
5. To change the permissions, click on the “Edit” button.
6. In the Permissions dialog box, select the user or group you want to modify.
7. Check or uncheck the desired permissions for that user or group.
8. To apply the changes to all subfolders and files within the folder, check the “Replace all child object permissions with inheritable permissions from this object” checkbox.
9. Click “OK” to save the changes and exit the dialog boxes.
Granting and Setting Folder Permissions
| Action | Description |
|---|---|
| Step 1 | Open the File Explorer and locate the folder for which you want to reset permissions. |
| Step 2 | Right-click on the folder and select “Properties” from the context menu. |
| Step 3 | In the Properties window, navigate to the “Security” tab. |
| Step 4 | Click on the “Advanced” button. |
| Step 5 | In the Advanced Security Settings window, click on the “Change” link next to the owner’s name. |
| Step 6 | Enter the desired user or group name in the text field and click on “Check Names” to validate it. |
| Step 7 | Click “OK” to close the Select User or Group window. |
| Step 8 | Check the box that says “Replace owner on subcontainers and objects”. |
| Step 9 | Click “Apply” to apply the new owner to all subfolders and files. |
| Step 10 | Go back to the Security tab and click on “Edit” to modify the permissions. |
| Step 11 | In the Permissions window, click on “Add” to add a new user or group. |
| Step 12 | Enter the desired user or group name in the text field and click on “Check Names” to validate it. |
| Step 13 | Set the desired permissions for the user or group by checking the appropriate boxes. |
| Step 14 | Click “OK” to save the changes. |
| Step 15 | Repeat steps 11-14 for each additional user or group you want to grant permissions to. |
| Step 16 | Click “OK” to close the Permissions window. |
| Step 17 | Click “OK” to close the folder’s Properties window. |
Resetting NTFS Permissions Quickly
To quickly reset NTFS permissions in Windows 10 for repairing purposes, follow these steps:
1. Open File Explorer by pressing the Windows key + E.
2. Locate the file or directory for which you want to reset the permissions.
3. Right-click on the file or directory and select “Properties” from the context menu.
4. In the Properties window, go to the “Security” tab.
5. Click on the “Advanced” button.
6. In the Advanced Security Settings window, click on the “Change” link next to the owner’s name.
7. In the Select User or Group window, enter “Administrators” in the text box and click on “Check Names” to verify.
8. Click on “OK” to apply the changes.
9. Back in the Advanced Security Settings window, check the box that says “Replace owner on subcontainers and objects.”
10. Click on “Apply” and then “OK” to save the changes.
Frequently Asked Questions
What tool is used to reset Windows permissions?
The tool used to reset Windows permissions is the Subinacl Tool.
How do I fix folder permissions?
To fix folder permissions, access the Properties dialog box, select the Security tab, click Edit, choose the user(s) you want to set permissions for in the Group or user name section, use the checkboxes to select the desired permission level in the Permissions section, and finally click Apply and Okay.
How do I restore file permissions?
To restore file permissions, select the desired files and folders in the file system tree or details pane on the right. Then, right-click on the selected items and choose Restore > Permissions only. Alternatively, you can select Restore > Permissions only from the ribbon.
How do I fix broken file permissions?
To fix broken file permissions, you can open the permissions settings for the affected folder and adjust the permissions to match the parent, either by removing or adding permissions. If you need to change permissions for the entire folder tree, modify the ACLs on the top node.

