If you’re encountering the “Outlook cannot synchronize subscribed folders error,” here’s a quick guide to resolve the issue efficiently.
Understanding the Synchronization Process in Outlook
To fix this error, follow these steps:
1. Check your internet connection: Make sure you have a stable internet connection before attempting to synchronize Outlook. This error can occur if you have limited or no internet access.
2. Disable antivirus software and firewall: Temporarily disable any antivirus software or firewall that may be blocking Outlook’s synchronization process. This can sometimes interfere with the connection to the mail server.
3. Verify account settings: Double-check your account settings to ensure they are correct. Go to the Control Panel (Windows) or Outlook on the web to review your email account settings.
4. Clear offline items: In Outlook, go to the “Send/Receive” tab and click on “Work Offline.” Then, select “Offline Settings” and choose “Clear Offline Items.” This will remove any conflicting or corrupted data that may be causing the synchronization error.
5. Repair Outlook data files: Use the built-in Inbox Repair Tool (scanpst.exe) to repair any corrupted Outlook data files. This tool can help resolve synchronization issues by fixing file errors.
6. Create a new Outlook profile: If the error persists, try creating a new Outlook profile. Sometimes, a corrupted profile can cause synchronization problems. Go to the Control Panel (Windows), click on “Mail,” and then select “Show Profiles.” Create a new profile and set it as the default.
Following these steps should help resolve the “Outlook cannot synchronize subscribed folders” error. If the error still persists, consider reaching out to Microsoft support for further assistance.
Common Reasons Behind Synchronization Issues
- Incorrect Outlook settings
- Corrupted Outlook data files
- Network connectivity issues
- Server issues
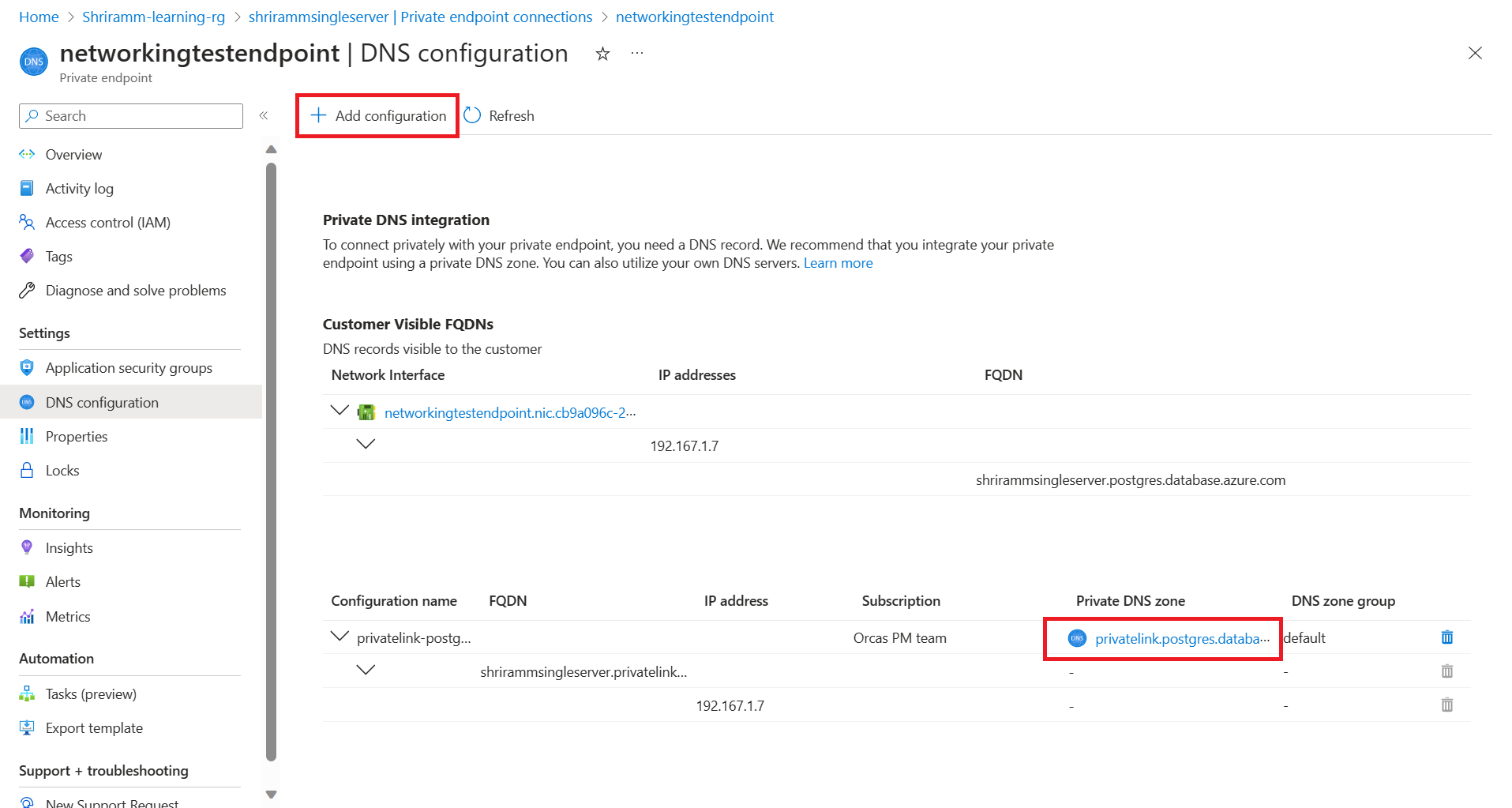
- Outlook add-ins conflicts
Fix Outlook Cannot Synchronize Subscribed Folders Error:
- Check Outlook settings:
- Open Outlook and go to File.
- Select Account Settings and then Account Settings again.
- Choose your email account and click on Change.
- Verify that the Use Cached Exchange Mode option is checked.
- If it’s already checked, uncheck it, click Next, then check it again, and click Next and Finish to apply the changes.
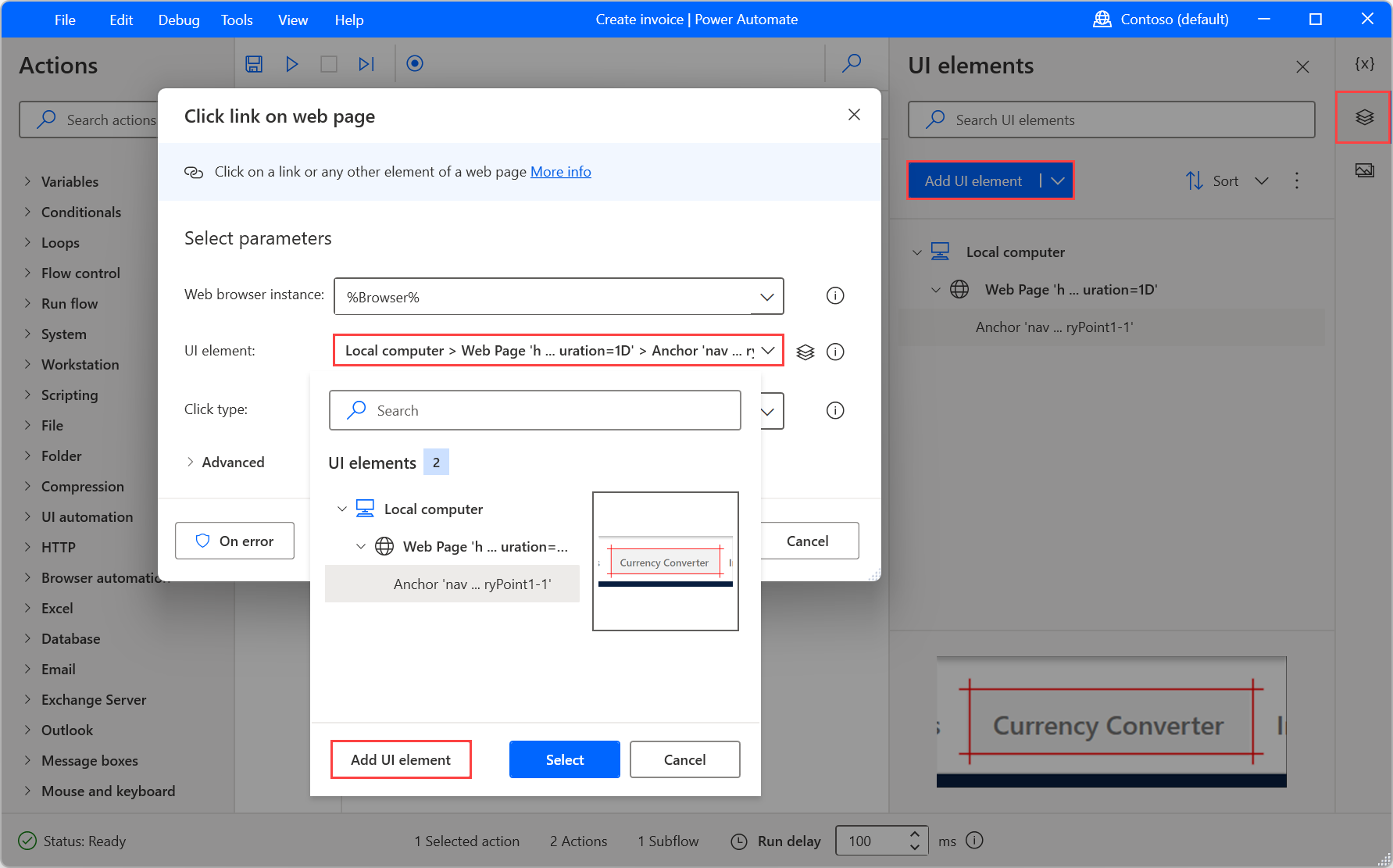
- Repair Outlook data files:
- Close Outlook and open the Control Panel.
- Click on Programs and then Programs and Features.
- Locate Microsoft Office in the list of installed programs, right-click on it, and select Change.
- In the Office Setup window, select Repair and then click Continue.
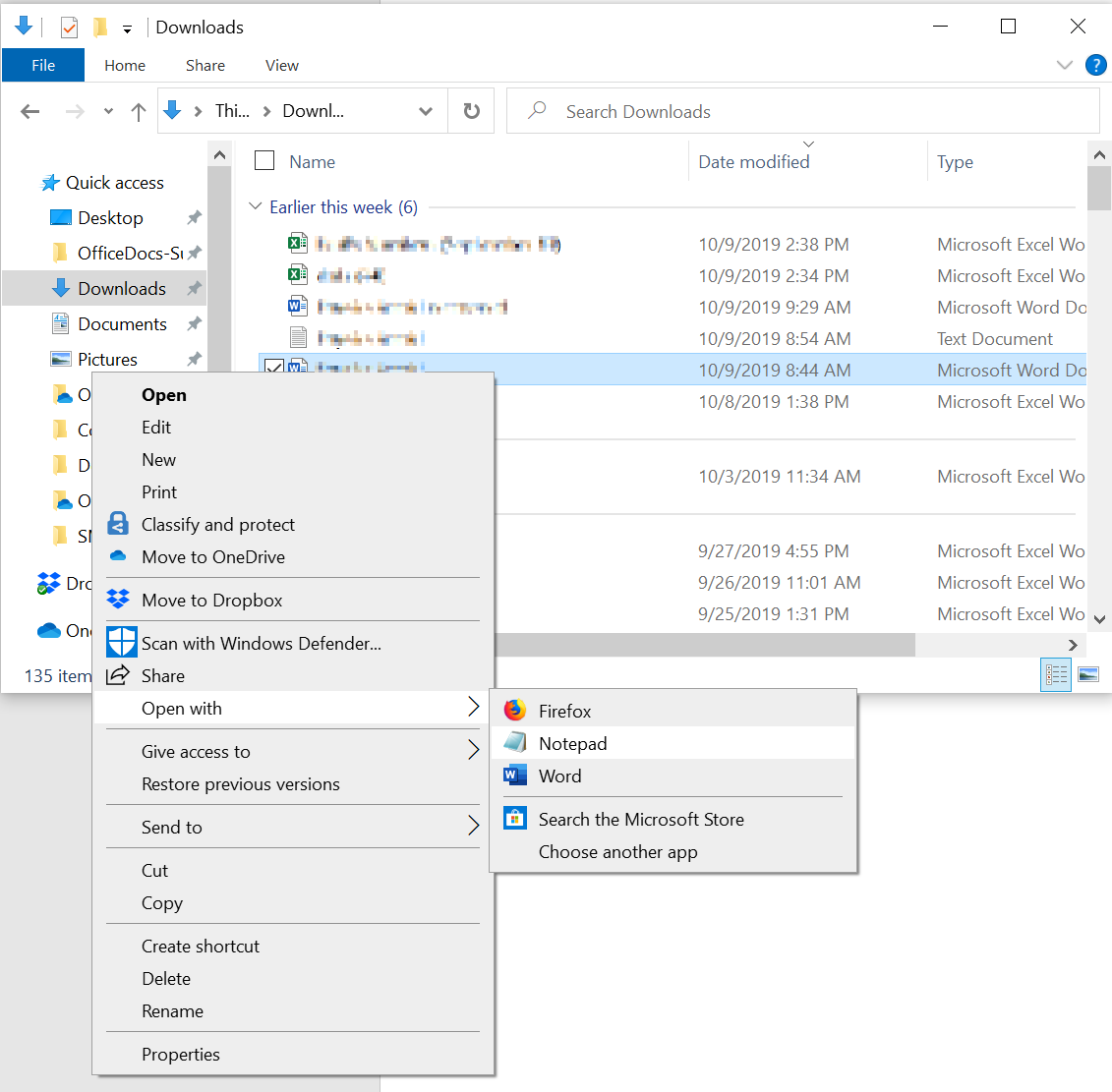
- Follow the on-screen instructions to complete the repair process.
- Check network connectivity:
- Ensure your internet connection is stable and working properly.
- Try accessing other websites or online services to confirm the connectivity.
- If necessary, restart your router or modem to resolve any network issues.
- Verify server status:
- Contact your email service provider or IT department to check the status of the email server.
- Confirm if there are any known issues or outages affecting the synchronization process.
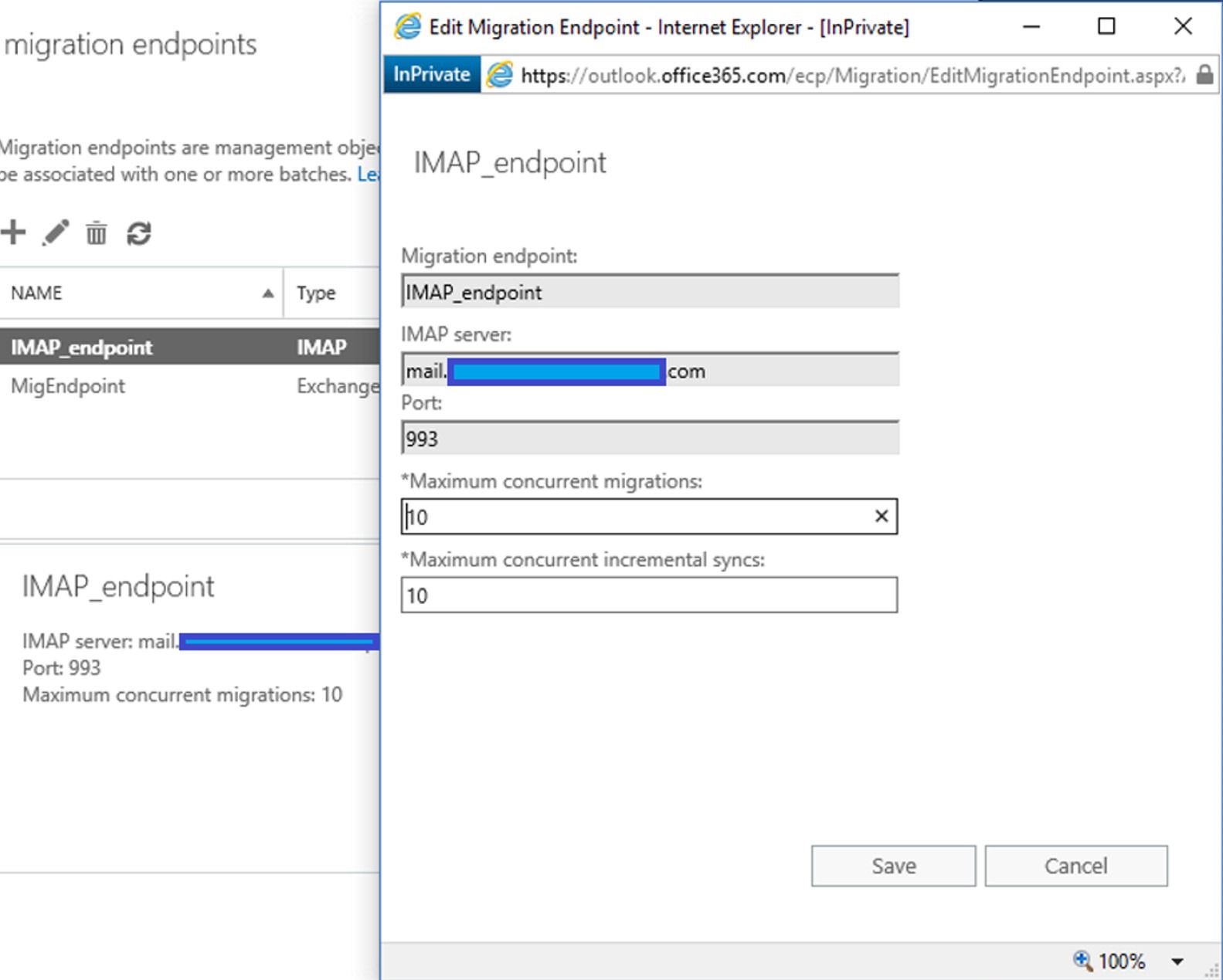
- Disable Outlook add-ins:
- Open Outlook and go to File.
- Select Options and then choose Add-Ins.
- In the Add-Ins window, disable all non-essential add-ins by unchecking their respective boxes.
- Click OK to save the changes and restart Outlook.
Verifying Network Connection and Server Status
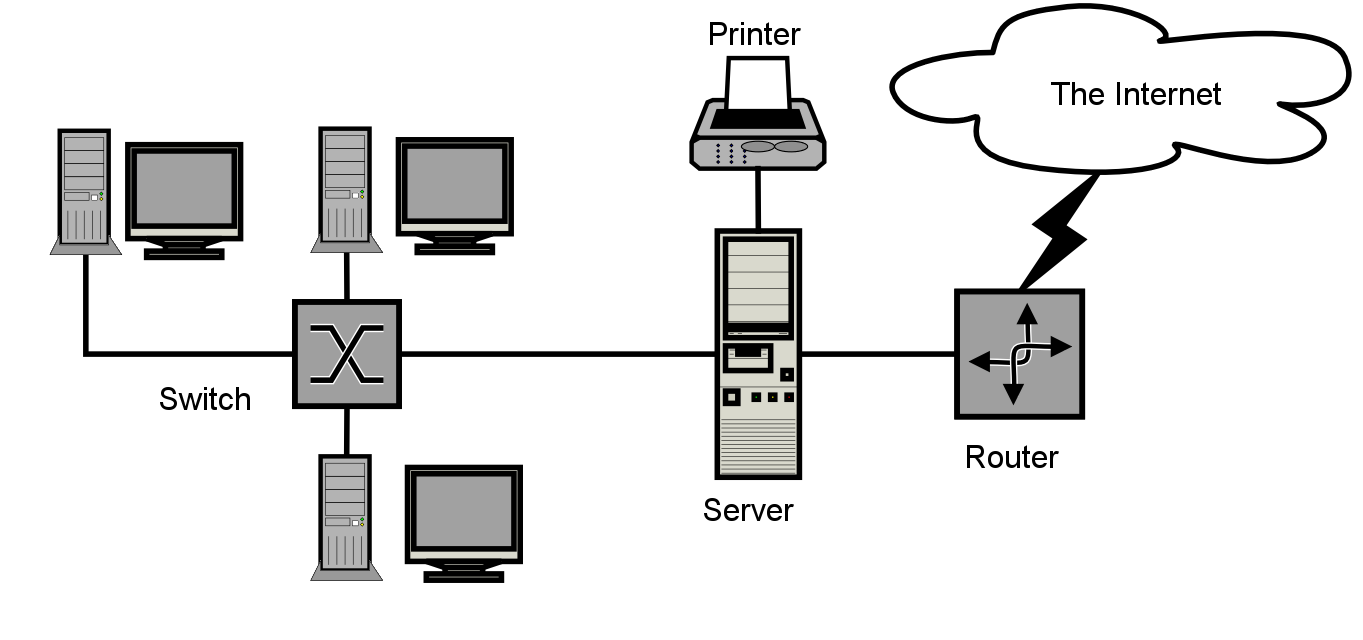
To verify your network connection and server status in order to fix the “Outlook Cannot Synchronize Subscribed Folders” error, follow these steps:
1. Check your internet connection by opening a web browser and navigating to a website. If you can access the World Wide Web, your internet connection is likely working fine.
2. Ensure that you have a stable connection to the email server. Launch Microsoft Outlook and go to the “File” tab. Select “Account Settings” and then “Account Settings” again. Choose your email account and click on “Change.” Under the “Connection” tab, make sure that “Connect to Microsoft Exchange using HTTP” is checked.
3. Verify the server status by visiting the website or contacting the email service provider. They may have posted any downtime or server issues that could be causing the synchronization error.
4. Check your firewall settings to ensure that Outlook is allowed to access the internet. Open the Control Panel on your Windows computer and search for “Firewall.” Click on “Windows Defender Firewall” and then “Allow an app or feature through Windows Defender Firewall.” Look for Outlook in the list and make sure it is enabled.
5. Restart your computer and try syncing your folders again. Sometimes a simple reboot can resolve network connection issues.
6. If the error persists, try creating a new Outlook profile. Open the Control Panel and search for “Mail.” Click on “Mail (Microsoft Outlook)” and then “Show Profiles.” Click on “Add” to create a new profile. Follow the prompts to set up your email account and try syncing again.
Interacting with Security Software and Firewalls
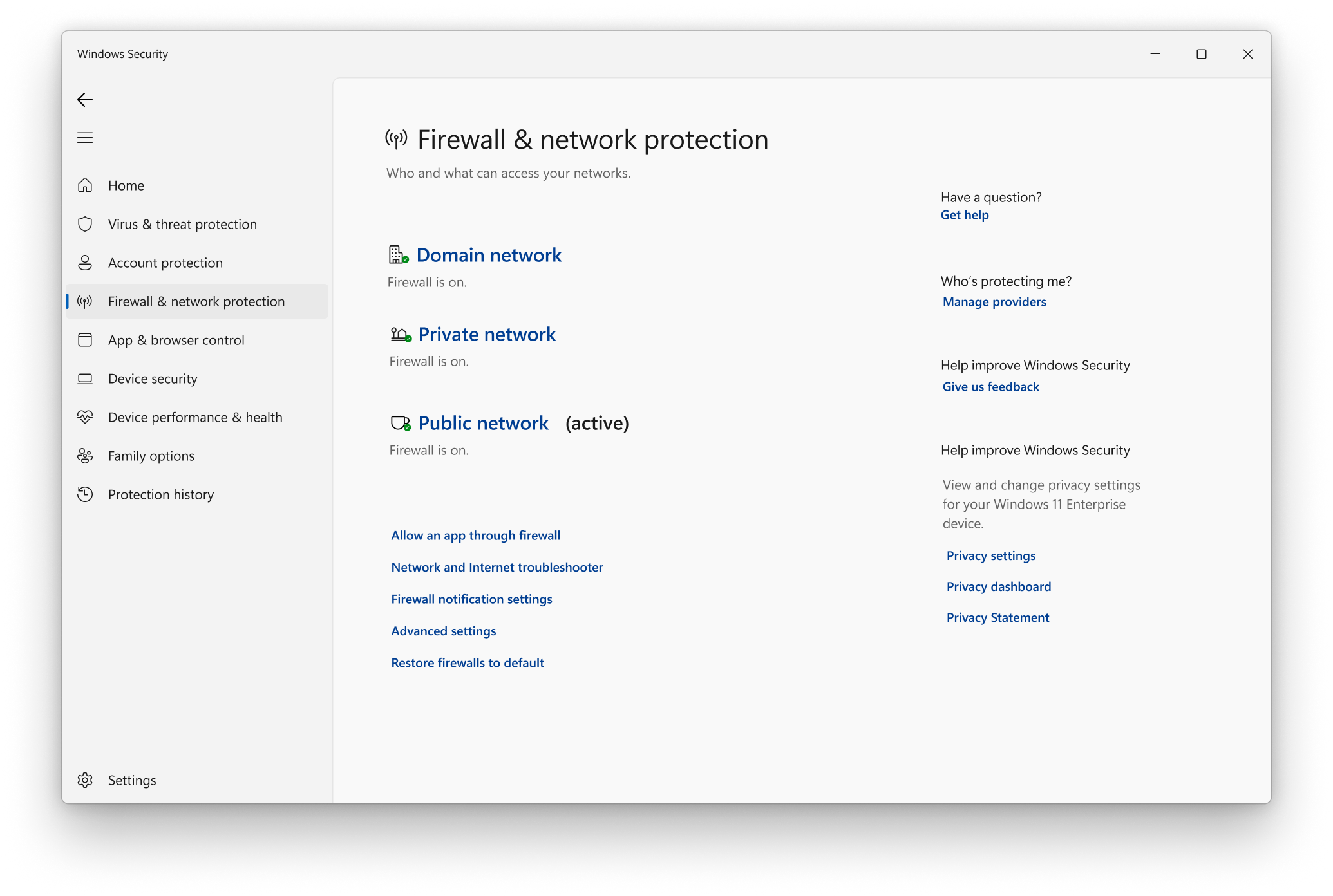
When encountering the “Outlook Cannot Synchronize Subscribed Folders” error, it’s important to consider the role of security software and firewalls. These tools are designed to protect your computer and network, but they can sometimes interfere with the synchronization process.
To troubleshoot this issue, follow these steps:
1. Check your security software settings: Open the Control Panel on Windows and navigate to the Security or Firewall settings. Make sure that Outlook is allowed to access the internet and that it is not being blocked by any security features.
2. Temporarily disable your security software: If you’re still experiencing the error, try disabling your security software temporarily. This will help determine if the issue is being caused by the software itself. Remember to re-enable it once you’ve completed the troubleshooting process.
3. Check your firewall settings: Firewalls can also prevent Outlook from synchronizing properly. Open your firewall settings and make sure that Outlook is allowed to communicate through the firewall.
4. Check your internet connection: Ensure that you have a stable internet connection and that Outlook has access to the internet.
5. Restart Outlook: Sometimes, simply restarting Outlook can resolve synchronization errors. Close the program completely and then relaunch it to see if the error persists.
Effective Methods for Resolving Synchronization Problems
- Open Outlook and go to the “File” tab.
- Select “Options” from the drop-down menu.
- In the Outlook Options window, click on “Advanced”.
- Scroll down to the “Send and receive” section and click on “Send/Receive…”.
- A new window will open, select the “Work Offline” option.
- Go back to the Outlook main window, click on the “Send/Receive” tab.
- Click on “Send/Receive Groups” and then select “Download Address Book”.
- In the Offline Address Book window, make sure the “Download changes since last Send/Receive” option is checked and click “OK”.
- Wait for the synchronization to complete and then restart Outlook.
Method 2: Remove and Re-Add the Email Account
- Open Outlook and go to the “File” tab.
- Select “Account Settings” and then choose “Account Settings” again from the drop-down menu.
- In the Account Settings window, select the email account causing synchronization problems and click on “Remove”.
- Confirm the removal and close the Account Settings window.
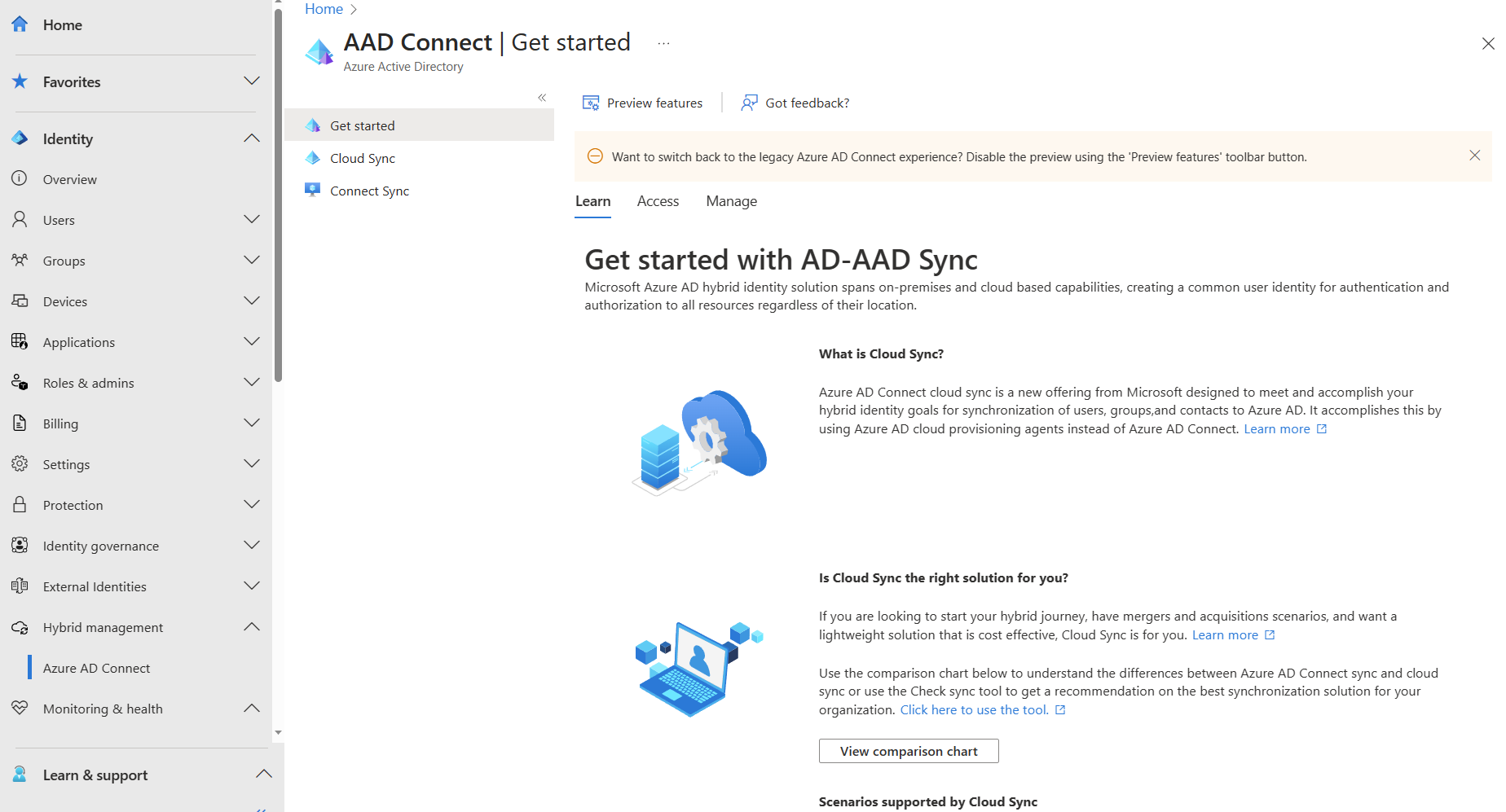
- To re-add the account, click on “New” in the Account Settings window.
- Enter your email address and password, then follow the prompts to complete the setup process.
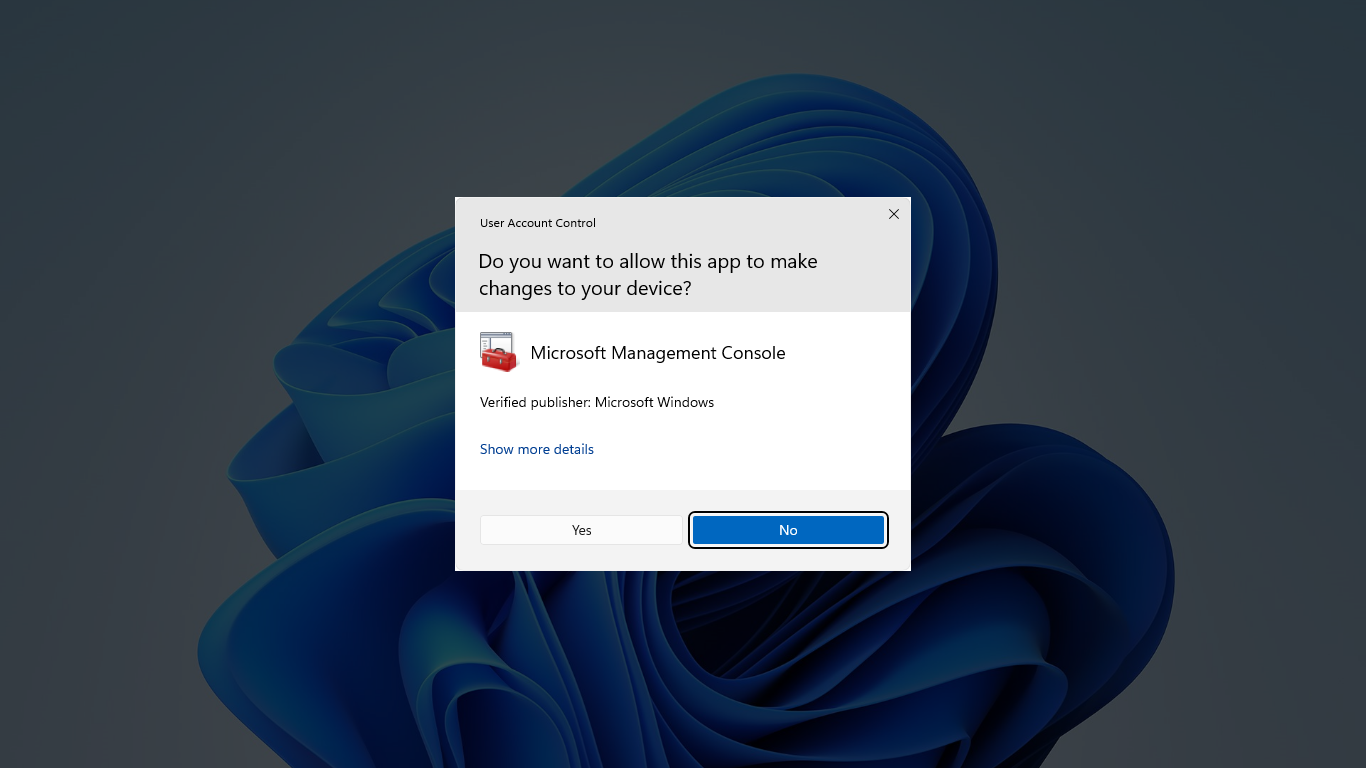
- Once the account is added, restart Outlook and check if the synchronization error persists.
Method 3: Repair Outlook Data File
- Close Outlook if it is open.
- Open the Control Panel on your computer.
- Select “Mail” or “Mail (32-bit)”.
- In the Mail Setup window, click on “Show Profiles”.
- Select the profile you are using and click on “Properties”.
- In the Mail Setup – Outlook window, click on “Data Files…”.
- Select the data file associated with your email account and click on “Open Folder”.
- Locate the data file in File Explorer and make a backup copy.

- In the Mail Setup – Outlook window, click on “Account Settings…”.
- In the Account Settings window, select the email account causing synchronization problems and click on “Repair”.
- Follow the on-screen prompts to repair the data file.
- Once the repair is complete, restart Outlook and check if the synchronization issue is resolved.
Advanced Troubleshooting and Final Solutions
If you’re still experiencing the “Outlook Cannot Synchronize Subscribed Folders” error after trying the basic troubleshooting steps, here are some advanced troubleshooting methods and final solutions to resolve the issue.
1. Check your internet connection and ensure you have a stable and reliable internet access. A poor or intermittent internet connection can cause synchronization problems.
2. Verify the settings of your email account in Outlook. Make sure you have correctly configured the server settings, including the incoming and outgoing mail server addresses, the port numbers, and the encryption method.
3. Check if any firewall or antivirus software is blocking Outlook from accessing the mail server. Temporarily disable these applications and see if the issue is resolved. If it is, you may need to add Outlook to the list of allowed applications in your firewall or antivirus settings.
4. In Outlook, try repairing your data file by following these steps:
a. Close Outlook.
b. Open the Control Panel and navigate to the Mail settings.
c. Click on “Show Profiles” and select your Outlook profile.
d. Click on “Properties” and then “Data Files.”
e. Select your data file and click on “Settings.”
f. Click on “Compact Now” to repair the data file.
5. If all else fails, you can try creating a new Outlook profile and adding your email account to it. This can sometimes resolve synchronization issues caused by a corrupted profile.
Remember to back up your data file before attempting any troubleshooting steps to avoid data loss.
F.A.Q.
Why are my folders not syncing in Outlook?
Your folders may not be syncing in Outlook due to incorrect sync settings or email account setup. Make sure to check your synchronization preferences in the app settings and verify that your email account settings, including incoming and outgoing server details, are correct.
How do I fix Outlook synchronization error?
To fix Outlook synchronization errors, try the following methods:
1. Ensure that your internet connection is stable.
2. Close and reopen Microsoft Outlook.
3. Manually force Outlook to sync.
4. Adjust the sync frequency in Outlook settings.
5. Reconfigure your Outlook profile settings.
Why Outlook Cannot synchronize subscribed folders?
Outlook cannot synchronize subscribed folders due to internet issues, firewall/antivirus software blocking Outlook, or mismatched email settings.

