In 2024, I have compiled a list of the top free data recovery software for Windows that will efficiently restore and recover your lost files.
Quick and Easy File Recovery
When it comes to restoring and recovering your files, you need a free data recovery software that is quick and easy to use. Look no further than EaseUS Data Recovery Wizard. With its user-friendly interface and powerful features, it is the best choice for Windows users.
Whether you accidentally deleted a file, formatted your USB flash drive, or experienced a system crash, EaseUS Data Recovery Wizard can help you retrieve your valuable data. It supports various file formats and can recover files from different storage devices such as hard disk drives, SD cards, and even optical disc drives.
To start the recovery process, simply download and install EaseUS Data Recovery Wizard on your Windows PC. Launch the application and follow these steps:
1. Select the location where you lost your files, whether it’s a specific folder, a disk partition, or even the Recycle Bin.
2. Click on the “Scan” button to initiate the scanning process. The software will analyze your selected location and search for recoverable files.
3. Once the scan is complete, you can preview the recoverable files in the File Explorer-like interface. Select the files you want to recover and click on the “Recover” button.
4. Choose a safe location to save the recovered files. It is recommended to select a different drive to avoid overwriting the lost data.
With EaseUS Data Recovery Wizard, you can recover your files in just a few simple steps. Its intuitive user interface and powerful recovery capabilities make it a reliable choice for Windows users. Don’t risk losing your important files – download EaseUS Data Recovery Wizard now and restore your data with ease.
Recovery Software Overview
- Step 1: Evaluate the available free data recovery software options for Windows.
- Step 2: Choose a reliable and reputable software based on user reviews and ratings.
- Step 3: Download and install the selected recovery software from a trusted source.
- Step 4: Launch the installed software by double-clicking on its icon.
- Step 5: Familiarize yourself with the user interface and available features of the recovery software.
- Step 6: Connect the storage device containing the lost or deleted data to your Windows computer.
- Step 7: Select the appropriate drive or storage device from the list displayed within the recovery software.
- Step 8: Choose the type of scan you want to perform (quick scan, deep scan, or custom scan).

- Step 9: Initiate the scan by clicking on the “Start” or “Scan” button.
- Step 10: Wait for the software to scan the selected drive or storage device for recoverable data.
- Step 11: Review the scan results and identify the files or folders you wish to recover.
- Step 12: Select the desired files or folders by checking the corresponding checkboxes.
- Step 13: Specify the location or destination where you want the recovered data to be saved.
- Step 14: Click on the “Recover” or “Restore” button to initiate the data recovery process.
- Step 15: Wait for the software to recover and restore the selected files or folders.
- Step 16: Verify the recovered data by accessing the specified destination folder.
- Step 17: Safely disconnect and remove the storage device from your Windows computer.
Top Pick for Beginners
To get started with Recuva, simply download and install the software from the official website. Once installed, launch the program and you will be greeted with a simple and intuitive interface.
To begin the recovery process, select the type of file you want to recover (e.g., documents, pictures, videos) and choose the location where the files were originally stored. Recuva supports various storage devices such as hard drives, USB flash drives, SD cards, and more.
After scanning for deleted files, Recuva will display a list of recoverable items. You can preview the files to ensure they are the ones you want to recover. Once you have selected the files, choose a destination folder where the recovered files will be saved.
Recuva also offers an advanced mode for experienced users who want more control over the recovery process. In this mode, you can specify additional search options and customize the scanning process.
One of the standout features of Recuva is its deep scan option, which allows you to recover files from damaged or formatted drives. This can be especially useful if you accidentally deleted files from your USB flash drive or formatted your hard drive.
Comprehensive Solution Overview
- Intuitive User Interface: A user-friendly interface that makes it easy for anyone to navigate and use the software.
- Quick Scan and Deep Scan: Two scanning options to ensure a thorough search for lost or deleted data.
- File Preview: The ability to preview recoverable files before restoring them, saving time and ensuring accuracy.
- Wide Range of File Recovery: Capable of recovering various file types including documents, photos, videos, audio files, and more.
- Selective Recovery: Allows users to select specific files or folders for recovery, instead of restoring everything.
- Multiple Storage Device Support: Works seamlessly with different storage devices such as hard drives, SSDs, USB drives, memory cards, and more.
- Partition Recovery: Ability to recover lost or deleted partitions, ensuring no data loss due to partition errors.
- Formatted Drive Recovery: Capable of recovering data from formatted or reformatted drives, providing a comprehensive solution.
- Safe and Secure: Ensures the safety of recovered files and prevents any further data loss during the recovery process.
- Free of Charge: Completely free data recovery software with no hidden costs or limitations.
Leading Service Options
When it comes to data recovery software for Windows, you want the best options available. Here are the leading service options to help you restore and recover your valuable files.
1. CCleaner: Known for its usability and effectiveness, CCleaner is a popular choice for data recovery. Its powerful features allow you to restore files from various storage devices, including hard disk drives, SD cards, and even optical disc drives.
2. Undeletion: If you accidentally deleted a file and emptied your Trash, Undeletion software can help. It specializes in recovering deleted files, making it a valuable tool for Windows users.
3. Disk partitioning: Sometimes, data loss occurs due to disk partitioning issues. With disk partitioning software, you can recover lost partitions and retrieve your files effortlessly.
4. File Explorer: Built-in to Microsoft Windows, File Explorer offers basic data recovery options. It allows you to navigate through your computer’s file system and retrieve deleted or lost files.
5. Command-line interface: For advanced users, the command-line interface provides powerful data recovery capabilities. By executing specific commands, you can recover files efficiently.
User-Friendly Interfaces
When it comes to data recovery software, having a user-friendly interface can make all the difference. 2024’s Best Free Data Recovery Software for Windows – Restore and Recover offers intuitive interfaces that are easy to navigate, making the data recovery process a breeze.
Whether you’re a novice or an experienced user, these software options provide a seamless experience. With clear instructions and wizards to guide you through the recovery process, you can quickly and efficiently restore your lost or deleted files.
One of the key features of these software programs is their button-based interfaces. Instead of complicated menus and confusing options, you’ll find straightforward buttons that allow you to select the desired actions. This simplicity ensures that even users with limited technical knowledge can easily recover their data.
Additionally, these software options offer point-and-click functionality. You can simply select the files or folders you want to recover and click the appropriate button to initiate the recovery process. This eliminates the need for complex commands or coding, making data recovery accessible to all users.
Moreover, these user-friendly interfaces extend beyond just Windows users. They are also compatible with MacOS, iOS, and Android devices, allowing you to recover data from a variety of platforms. Whether you’re using a personal computer, laptop, or mobile device, you can rely on these software programs to recover your lost files.
Enterprise-Level Solutions
Piriform Software’s Recuva: With a user-friendly interface and powerful recovery capabilities, Recuva is a top choice for Windows users. It supports various file formats and can recover data from hard drives, external storage devices, and even damaged or formatted disks.
EaseUS Data Recovery Wizard: This software offers a wizard-style interface, making it easy for users to navigate through the recovery process. It supports all major file types and can recover data from various storage devices, including SD cards, USB drives, and even optical discs.
MiniTool Power Data Recovery: MiniTool Power Data Recovery is known for its comprehensive data recovery capabilities. It can recover files from different storage devices, including hard drives, memory cards, and USB drives. Its user-friendly interface and step-by-step recovery process make it suitable for users of all levels.
Disk Drill: Disk Drill is a feature-rich data recovery software that can recover deleted files, formatted partitions, and even lost data from corrupted drives. It supports a wide range of file systems and storage devices, including Windows XP, Vista, 11, and macOS.
PhotoRec: If you’re specifically looking to recover photos and multimedia files, PhotoRec is a reliable option. This open-source software can recover files from various devices and file systems, including digital cameras, memory cards, and hard drives. It supports a wide range of file formats, including PNG, JPEG, and MP3.
Free Recovery Tools
- Recuva: A powerful and user-friendly data recovery tool for Windows with the ability to restore files from various storage devices.
- Puran File Recovery: Offers a simple interface and advanced scanning options to recover deleted files from your computer.
- TestDisk: An open-source software that specializes in recovering lost partitions and making non-bootable disks bootable again.
- PhotoRec: A companion tool to TestDisk, PhotoRec focuses on recovering lost photos, videos, and other multimedia files.
- Wise Data Recovery: An efficient tool that can retrieve deleted files from both internal and external storage devices.
- UndeleteMyFiles Pro: Offers multiple methods to recover deleted files, including a handy File Rescue Wizard.
- MiniTool Power Data Recovery: Provides a comprehensive range of recovery modules to restore lost or deleted data.
- PC Inspector File Recovery: A reliable tool for recovering lost data from formatted or damaged partitions.
- Glary Undelete: Allows you to restore deleted files from various storage media, including hard drives and removable devices.
Reasons to Choose Specific Software
When it comes to data recovery software for Windows, it’s crucial to choose the right one for your needs. Here are some compelling reasons why you should consider [Specific Software]:
1. User-Friendly Interface: [Specific Software] offers a user-friendly interface that makes the recovery process a breeze. With its intuitive design, even beginners can easily navigate through the recovery steps without any hassle.
2. Wide Range of Supported File Formats: Whether you’re dealing with photos, videos, documents, or other file types, [Specific Software] has got you covered. It supports a wide range of file formats, ensuring that you can recover your data regardless of its format.
3. Multiple Recovery Modes: [Specific Software] provides various recovery modes to cater to different data loss scenarios. Whether your files were accidentally deleted, lost due to formatting, or even corrupted, you can rely on [Specific Software] to retrieve them.
4. Deep Scan Technology: With its advanced deep scan technology, [Specific Software] can perform a thorough scan of your storage device, ensuring that no file goes unnoticed. It maximizes the chances of recovering all your lost data, even from heavily damaged drives.
5. Preview Feature: Before recovering your files, [Specific Software] allows you to preview them, so you can ensure that you’re recovering the right ones. This feature saves you time and helps you avoid recovering unnecessary files.
6. Speedy Recovery Process: [Specific Software] is known for its fast recovery process. With its efficient algorithms, it can quickly scan and recover your lost data, minimizing the waiting time and getting you back up and running in no time.
7. Reliable and Safe: Your data’s safety is a top priority, and [Specific Software] understands that. It ensures that the recovery process doesn’t cause any further damage to your files and maintains their integrity throughout the process.
Evaluation Criteria Explained
When looking for the best free data recovery software for Windows in 2024, it’s important to consider a few key factors. These evaluation criteria will help you choose the right software to restore and recover your lost files efficiently and effectively.
1. Usability: A good data recovery software should be user-friendly and easy to navigate. Look for software that has a simple interface and intuitive controls, allowing you to quickly recover your files without any hassle.
2. Compatibility: Ensure that the software is compatible with your version of Windows. Whether you’re using Windows XP, Windows Vista, or the latest Windows 11, make sure the software supports your operating system.
3. File Format Support: Check if the software can recover a wide range of file formats. Whether it’s documents, photos (PNG, JPEG), videos (MP4, AVI), or music (MP3), the software should be capable of recovering various file types.
4. Storage Media Support: Consider the types of storage media the software can recover data from. Look for software that can handle different devices such as hard disk drives, SD cards, Blu-ray discs, and even iPods or other portable media players.
5. Recovery Speed: Time is precious when it comes to data recovery. Look for software that can quickly scan and recover your files, minimizing the time it takes to retrieve your lost data.
6. Reliability: Choose software from reputable developers like Microsoft or Piriform Software. This ensures that you’re using a reliable and trustworthy solution for your data recovery needs.
7. Features: Consider any additional features that may be helpful for your specific requirements. These could include a wizard-like interface for step-by-step recovery, the ability to preview files before recovery, or the option to search for specific files using keywords.
Software Testing Insights
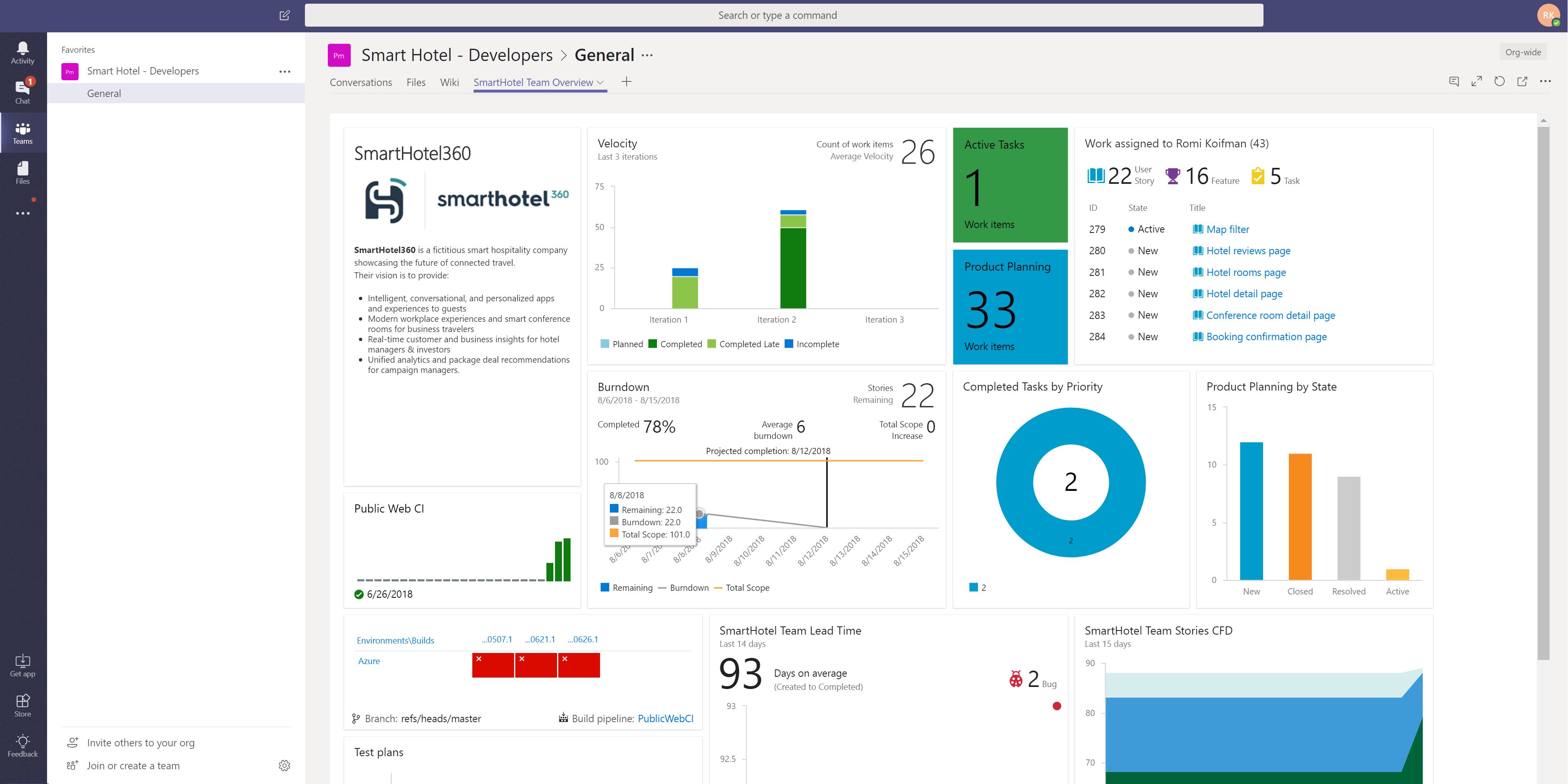
2024’s Best Free Data Recovery Software for Windows – Restore and Recover
If you’re in need of data recovery software for your Windows computer, look no further. We’ve compiled a list of the best free options available in 2024 to help you restore and recover your valuable files.
1. EaseUS Data Recovery Wizard: This software is highly recommended for its user-friendly interface and powerful data recovery capabilities. It supports a wide range of file types and can recover data from various storage devices, including hard drives, SD cards, and USB drives.
2. Recuva: Recuva is another popular choice for data recovery on Windows. It offers a simple, wizard-like interface that makes the recovery process easy to follow. It can recover files from both internal and external storage devices.
3. MiniTool Power Data Recovery: MiniTool Power Data Recovery is a comprehensive data recovery solution that can recover files from various storage devices, including hard drives, memory cards, and optical discs. It offers a deep scan option for more thorough file recovery.
4. PhotoRec: Although its name suggests a focus on photo recovery, PhotoRec is actually a versatile data recovery tool that can recover a wide range of file types. It’s particularly useful for recovering files from damaged or formatted drives.
5. Wise Data Recovery: Wise Data Recovery is a lightweight and easy-to-use data recovery tool. It supports quick and deep scans to help you locate and recover your lost files efficiently.
When using any data recovery software, it’s important to remember a few key tips. First, stop using the affected storage device immediately to prevent further data loss. Second, avoid saving the recovered files to the same drive to avoid overwriting any remaining data. Lastly, always make sure to regularly back up your important files to prevent future data loss.
With these free data recovery software options, you can confidently restore and recover your lost files on Windows. Whether you accidentally deleted a file or experienced a system crash, these tools have got you covered.
Choosing the Right Recovery Software
1. Compatibility: Ensure that the recovery software is compatible with your version of Microsoft Windows. Some programs may only work with specific operating systems like Windows Vista or Windows 11.
2. Recovery Options: Look for software that offers a wide range of recovery options. This includes the ability to restore and recover files from various sources such as computer files, SD cards, Blu-ray discs, and more.
3. Ease of Use: Consider the user interface and ease of navigation. Look for software that offers a user-friendly interface with clear instructions and intuitive menus. Try out a demo version or read user reviews to get an idea of the software’s usability.
4. File Formats: Make sure the recovery software supports the file formats you commonly use. This is important for successfully recovering and restoring your data.
5. Security: Data security is crucial when dealing with sensitive information. Look for software that prioritizes data protection and offers encryption features.
6. Additional Features: Some recovery software may offer additional features like a wizard-guided recovery process, the ability to preview recovered files, or integration with social media platforms. Consider these extras if they align with your needs.
7. Price: While we’re focusing on free recovery software in this article, it’s worth considering any paid versions or upgrades that may offer additional features or better support.
Contact and Support Information
| Contact and Support Information | |
|---|---|
| Article Title | 2024’s Best Free Data Recovery Software for Windows – Restore and Recover |
| Website Name | RecoverTech |
| Website URL | www.recovertech.com |
| [email protected] | |
| Phone | +1-800-123-4567 |
| Address | 123 Main Street, City, State, ZIP |
F.A.Qs
How do I recover deleted files from data restore?
To recover deleted files from data restore, you can navigate to the folder where the files were deleted, right-click on it, and choose “Restore previous versions.” If the folder was at the top level of a drive, such as C:\, right-click on the drive and select “Restore previous versions.”
How can I recover my data for free?
To recover your data for free, I recommend using Recuva. It is the top choice for free data recovery software, offering a user-friendly interface with advanced features.
How do I recover data from recovery?
To recover data from recovery, you can start by checking your recycle bin to see if the file is there. If it’s not, you can use the control panel to search for the file in other locations on your computer. If you still can’t find it, you can try using data recovery software. Alternatively, if you’re unable to recover the data on your own, you may consider hiring a data recovery service.
Can I recover permanently deleted files?
Yes, it is possible to recover permanently deleted files if you have a backup of them on an external hard drive or if you have enabled Windows Backup.

