Are you tired of waiting forever for your PC to boot up? Discover the ultimate fix for slow startup issues on Windows 10.
Speeding Up the Startup Process
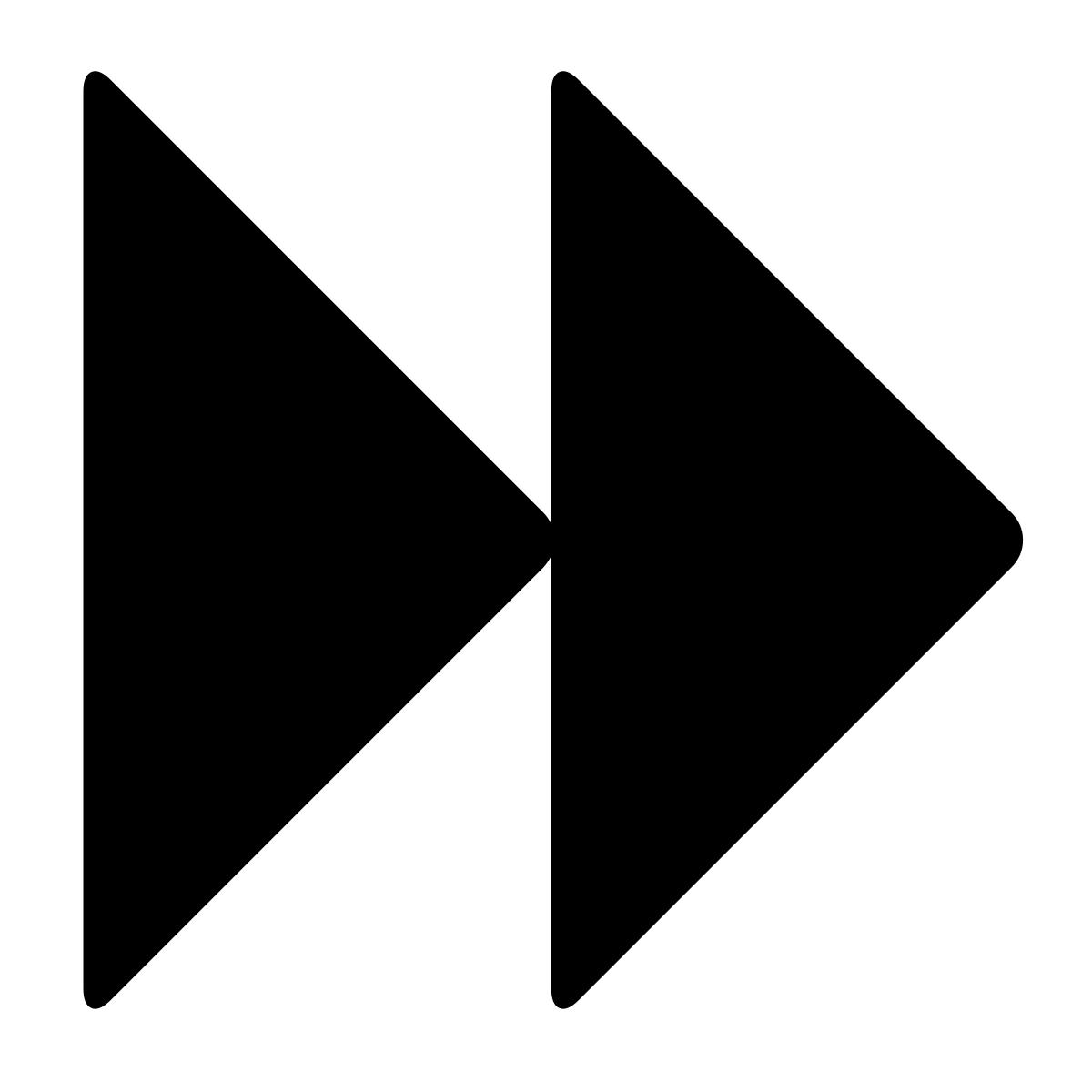
If you’re experiencing a slow boot time on your Windows 10 PC, there are a few things you can do to speed up the startup process. Follow these steps to fix the issue:
1. Disable unnecessary startup programs: Press Ctrl + Shift + Esc to open the Task Manager. Go to the “Startup” tab and disable any programs that you don’t need to launch at startup. This will free up system resources and reduce boot time.
2. Clean up your hard drive: Use the built-in Disk Cleanup tool to remove unnecessary files and free up space on your hard drive. Press the Windows key + S, type “Disk Cleanup”, and select the tool. Choose the drive you want to clean and select the file types you want to delete. Click “OK” and follow the prompts to complete the process.
3. Check for malware and viruses: Run a full scan with your antivirus software to detect and remove any malicious programs that may be slowing down your PC. Make sure your antivirus software is up to date and perform regular scans to keep your system secure.
4. Update your drivers: Outdated or incompatible drivers can cause slow boot times. Visit the website of your PC manufacturer or the hardware component manufacturer to download and install the latest drivers for your system.
5. Disable unnecessary services: Press the Windows key + R, type “msconfig”, and press Enter. In the System Configuration window, go to the “Services” tab and uncheck any services that you don’t need. Click “Apply” and then “OK” to save the changes. Restart your PC for the changes to take effect.
Disabling High-Impact Processes and Fast Startup

First, disable high-impact processes that might be causing your PC to slow down during startup. To do this:
1. Press Ctrl + Shift + Esc to open the Task Manager.
2. Click on the “Startup” tab.
3. Look for high-impact processes that have a high “Startup impact” rating.
4. Right-click on these processes and select “Disable” to prevent them from starting up with your PC.
Next, you can disable fast startup, which can sometimes cause issues with booting. Here’s how:
1. Press Win + X and select “Power Options.”
2. In the Power Options window, click on “Choose what the power buttons do” on the left side.
3. Click on “Change settings that are currently unavailable.”
4. Scroll down to the “Shutdown settings” section and uncheck the box next to “Turn on fast startup.”
5. Click “Save changes” to apply the settings.
Disabling these processes and fast startup should help improve the boot speed of your Windows 10 PC. Remember to restart your computer to apply the changes.
Note: If you’re still experiencing slow boot after trying these steps, it might be a good idea to check for malware or perform a system restore to a previous point when your PC was booting faster. You can also consider upgrading your hardware, such as adding more RAM or switching to a solid-state drive (SSD) for faster boot times.
For more troubleshooting tips and FAQs related to PC boot issues, you can visit the support page of your computer manufacturer or refer to online forums and communities for additional help.
Updating and Managing Drivers
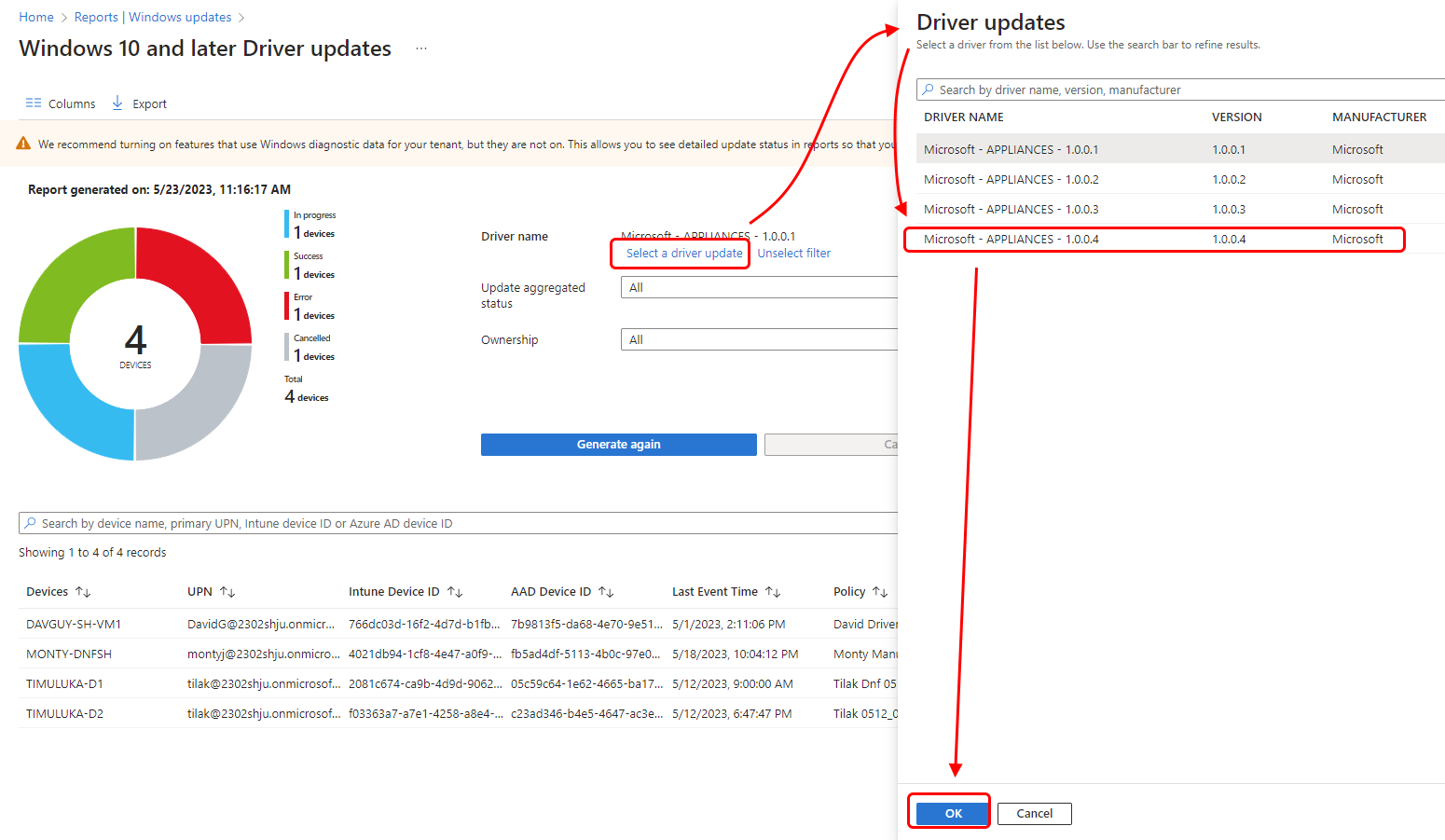
| Driver Name | Manufacturer | Version | Update Status |
|---|---|---|---|
| Graphics Driver | NVIDIA | 465.89 | Up to date |
| Audio Driver | Realtek | 6.0.9088.1 | Outdated |
| Network Driver | Intel | 25.0.0.0 | Up to date |
| Bluetooth Driver | Qualcomm | 10.0.3.14 | Outdated |
| Touchpad Driver | Synaptics | 19.5.10.75 | Up to date |
Optimizing System Performance through Reinstallation and Updates

- Perform a clean reinstall: Reinstalling the operating system can help eliminate any corrupt or unnecessary files that may be slowing down the boot process.
- Update device drivers: Outdated or incompatible drivers can cause system performance issues. Make sure to update all device drivers, especially those related to the motherboard, graphics card, and network adapter.
- Remove unnecessary startup programs: Disable or remove any unnecessary programs set to launch at startup. This can significantly improve boot time.
- Check for malware and viruses: Run a full system scan using a reliable antivirus program to detect and remove any malicious software that could be affecting system performance.
- Optimize your hard drive: Regularly defragmenting your hard drive and freeing up disk space can help improve system performance and boot time.
- Disable visual effects: Disabling or reducing visual effects, such as animations and transparency, can help speed up the boot process.
- Adjust power settings: Modify power settings to prioritize performance over energy savings. This can reduce boot time by allowing the system to operate at its maximum potential.
- Update the BIOS: Keeping the system’s BIOS up to date can optimize hardware compatibility and improve overall system performance.
- Check for hardware issues: Run hardware diagnostics to identify any faulty components that may be causing slow boot times. Replace or repair any defective hardware.
- Utilize a solid-state drive (SSD): Upgrading to an SSD can significantly improve boot time due to its faster read and write speeds compared to traditional hard drives.

F.A.Q.
Why is my PC having a hard time booting up?
Your PC may be having a hard time booting up due to faulty components such as RAM, graphics card, motherboard cables, or heatsink. Try removing and reseating these components to ensure a proper connection. Additionally, booting without certain hardware, like the graphics card or a faulty RAM stick, may help identify the issue.
How long should a new PC take to boot?
A new PC should typically take anywhere from 3 to 25 seconds to boot, depending on the number of programs that need to load during startup.
How do I fix Windows 10 taking too long to boot?
To fix Windows 10 taking too long to boot, you can try these steps:
– Enable Fast Startup.
– Disable unnecessary startup apps.
– Update graphic drivers or other key drivers.
– Disable Chrome apps from running in the background.
– Unplug all USB devices.
– Run CHKDSK scan.
– Run SFC scan.
Why does my PC take forever to boot up?
Your PC takes forever to boot up because it is trying to load all the applications at once. Disabling these apps will reduce the overall startup time.

