Are you experiencing slow speeds while using Firefox? Here are some effective fixes to optimize your browsing experience.
Optimize Browser Performance
1. Clear your cache and cookies regularly. This helps remove temporary files that can slow down your browsing experience. Go to Settings > Privacy & Security > Clear Data to do this.
2. Disable unnecessary add-ons and extensions. Some add-ons, like ad blockers or NoScript, can consume a lot of resources and slow down your browser. Go to Add-ons > Extensions and remove any that you don’t need.
3. Check your task manager (Windows) to identify any processes that are using a lot of CPU or memory. Open Task Manager by pressing Ctrl+Shift+Esc and end any processes that are causing high resource usage.
4. Update Firefox to the latest version. Newer versions often come with performance improvements and bug fixes. Go to Help > About Firefox to check for updates.
5. Scan your computer for malware or spyware. These malicious programs can slow down your browser and compromise your privacy. Use a reliable antivirus software to perform a full system scan.
6. Limit the number of open tabs. Having too many tabs open can strain your computer’s resources and slow down your browser. Close any tabs that you don’t need.
7. Optimize your internet connection. Troubleshoot any issues with your internet access, such as slow speeds or intermittent connectivity. Restart your modem and router, or contact your internet service provider for assistance.
Following these steps should help improve the speed and performance of your Firefox browser.
Update or Restart Firefox
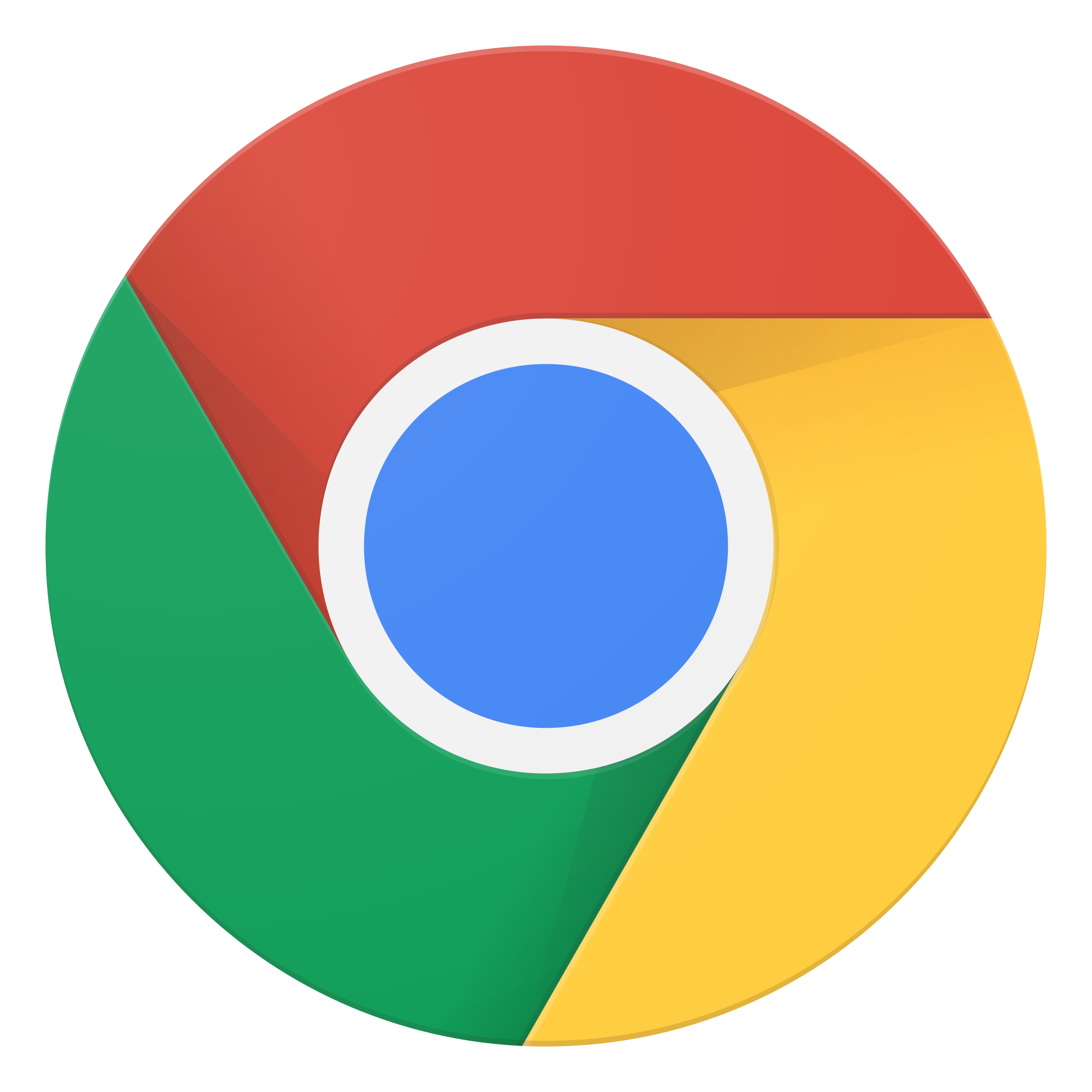
1. Update Firefox:
– Click on the menu button (three horizontal lines) in the top right corner of the browser window.
– Select “Help” and then click on “About Firefox”.
– Firefox will automatically check for updates and prompt you to install them if available.
– Follow the on-screen instructions to complete the update process.
2. Restart Firefox:
– If you are experiencing slow speed or performance issues with Firefox, try restarting the browser.
– Click on the menu button and select “Exit” to close Firefox completely.
– Wait for a few seconds and then reopen Firefox.
3. Troubleshooting extensions and plugins:
– Some extensions or plugins can slow down Firefox. Disable or remove any unnecessary or problematic ones.
– To manage extensions, click on the menu button and select “Add-ons”. From there, you can disable or remove extensions.
– To manage plugins, type “about:addons” in the address bar and press Enter. Then click on “Plugins” and disable or remove any problematic ones.
4. Clear browsing data:
– Over time, accumulated data can slow down Firefox. Clearing your browsing data can help improve speed.
– Click on the menu button, select “Options”, and then choose “Privacy & Security”.
– In the “Cookies and Site Data” section, click on “Clear Data”.
– Check the boxes next to the data you want to clear (e.g., cookies, cache) and click on “Clear”.
Enhance Security and Privacy

To enhance the security and privacy of your Firefox browser, there are a few steps you can take. First, make sure you have a reliable ad blocker installed, such as UBlock Origin. This will prevent unwanted ads and potential malware from infiltrating your browsing experience.
Additionally, consider using a tool like NoScript to disable JavaScript on websites that you don’t trust. This can help prevent malicious scripts from running and protect your computer from potential spyware or malware attacks.
Regularly monitoring your browser’s performance and resource usage is also important. If you’re using a Windows computer, you can use the Task Manager to check for any processes that may be slowing down Firefox. Close any unnecessary tabs or extensions that may be consuming too much memory or CPU power.
It’s also a good practice to keep your browser and computer hardware up to date. This ensures that you have the latest security patches and fixes for any potential vulnerabilities.
Furthermore, be cautious when downloading and installing software from the internet. Stick to trusted sources and always read the terms and conditions before proceeding. This will help prevent potentially unwanted programs or plug-ins from being installed without your knowledge.
Customize Visuals and Plugins
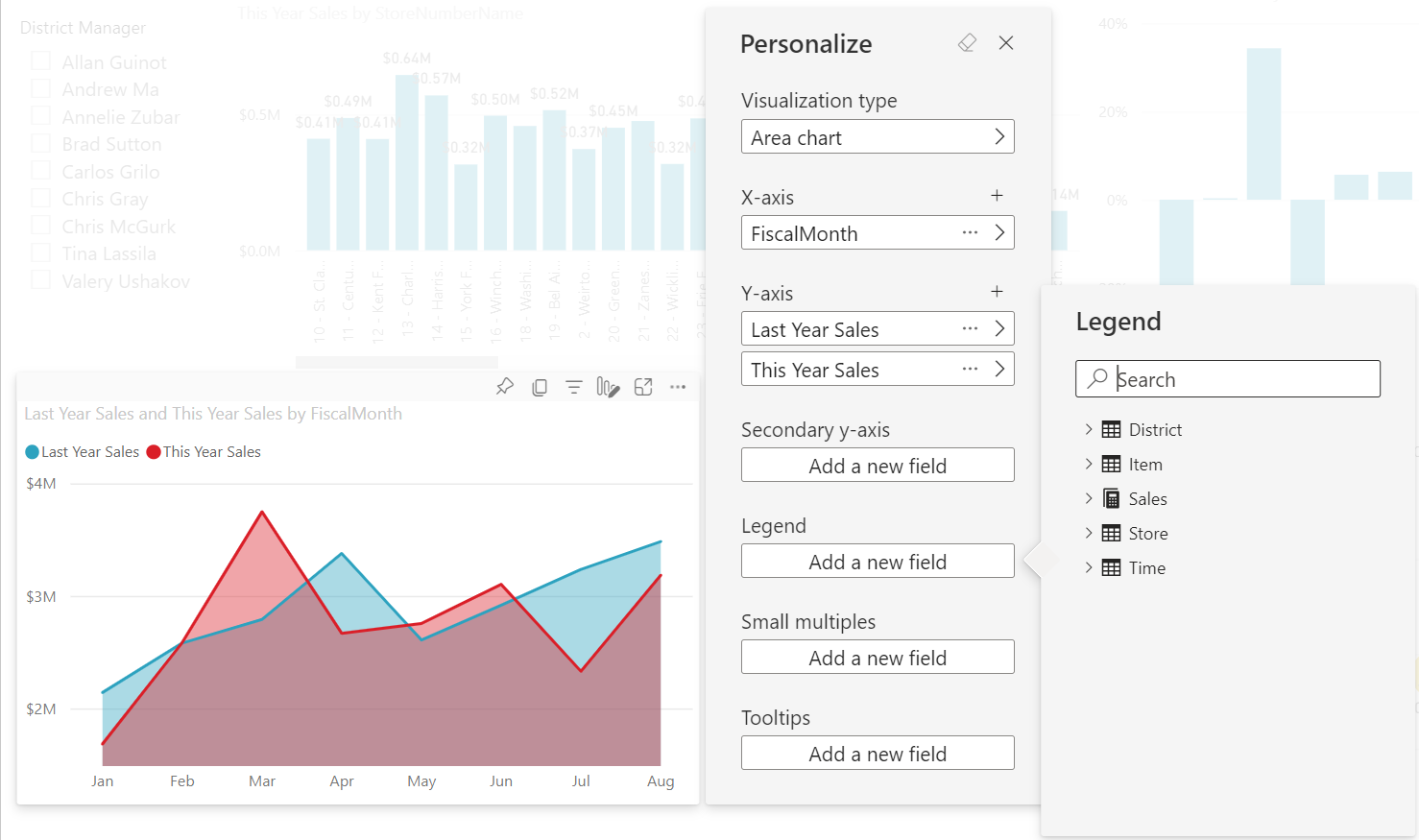
- Disable unnecessary plugins: Some plugins can slow down your browser. Disable any plugins that you don’t need or use frequently.
- Clear cache and cookies: Regularly clearing your cache and cookies can help improve Firefox’s speed.
- Enable hardware acceleration: Utilize your computer’s hardware to speed up Firefox. Go to Firefox settings and check the box for hardware acceleration.
- Customize Firefox themes: Personalize your browsing experience by selecting a visually appealing theme. Choose from a wide range of themes available in the Firefox add-ons store.
- Update Firefox to the latest version: Keeping your browser up to date ensures that you have the latest performance improvements and bug fixes.
- Manage extensions: Evaluate your browser extensions and remove any that you no longer need or use. Extensions can consume system resources and slow down Firefox.
- Disable auto-playing media: Preventing media from automatically playing on websites can enhance your browsing speed.
- Adjust content process limit: Firefox uses multiple content processes to handle different tabs and improve performance. Increase or decrease the content process limit based on your system’s capabilities.
- Scan for malware: Run a thorough scan for malware and viruses on your computer. Malware can significantly impact Firefox’s speed and overall performance.
F.A.Qs
How do I make Firefox run faster?
To make Firefox run faster, you can start by updating the browser. Additionally, backing up your preferences file and trying one setting at a time can help optimize performance. Adjusting connections per server, disabling animations, and considering disabling prefetching can also improve speed. You may also toggle hardware acceleration and WebGL, and installing an ad blocker in Firefox can further enhance performance.
Is Firefox slow 2023?
As of 2023, Firefox’s Speedometer score has improved by 50%, indicating a significant performance improvement for users. Therefore, Firefox is not slow in 2023.
Why is my Firefox suddenly so slow?
Your Firefox may be running slow due to the accumulation of cookies and cache from the websites you visit. Clearing the cache and removing unnecessary add-ons can help improve its speed.

