Having trouble finding your start menu in Windows 10? Here are some troubleshooting tips to help you out.
Common Causes and Symptoms
In some cases, a missing Start menu can be caused by a conflict with third-party software. To troubleshoot this, you can try performing a clean boot by disabling all non-Microsoft services and startup items. To perform a clean boot, press Windows + R, type “msconfig”, go to the “Services” tab, check the “Hide all Microsoft services” box, click “Disable all”, go to the “Startup” tab, and click “Open Task Manager”. In Task Manager, disable all startup items, close Task Manager, and click “OK” in the System Configuration window. Restart your computer.
If the Start menu is still missing, you can try running the System File Checker (SFC) and DISM commands to repair any corrupt system files. To run the SFC command, open the Command Prompt as an administrator, type “sfc /scannow”, and press Enter. To run the DISM command, open the Command Prompt as an administrator, type “DISM /Online /Cleanup-Image /RestoreHealth”, and press Enter.
Restarting Windows Explorer
![]()
To restart Windows Explorer in Windows 10 and troubleshoot a missing Start menu, follow these steps:
1. Press Ctrl + Shift + Esc to open the Task Manager.
2. In the Task Manager window, click on the Processes tab.
3. Scroll down and locate Windows Explorer in the list of processes.
4. Right-click on Windows Explorer and select Restart.
5. Wait for a few seconds until the Windows Explorer process restarts.
6. Once the process restarts, check if the Start menu is now visible.
If the Start menu is still missing, you may need to try other troubleshooting methods or seek further assistance from relevant forums or communities like Reddit. It’s important to provide specific information about your issue, such as your IP address, User agent, and any relevant error messages you’ve encountered.
Restoring System Files and Registry Edits
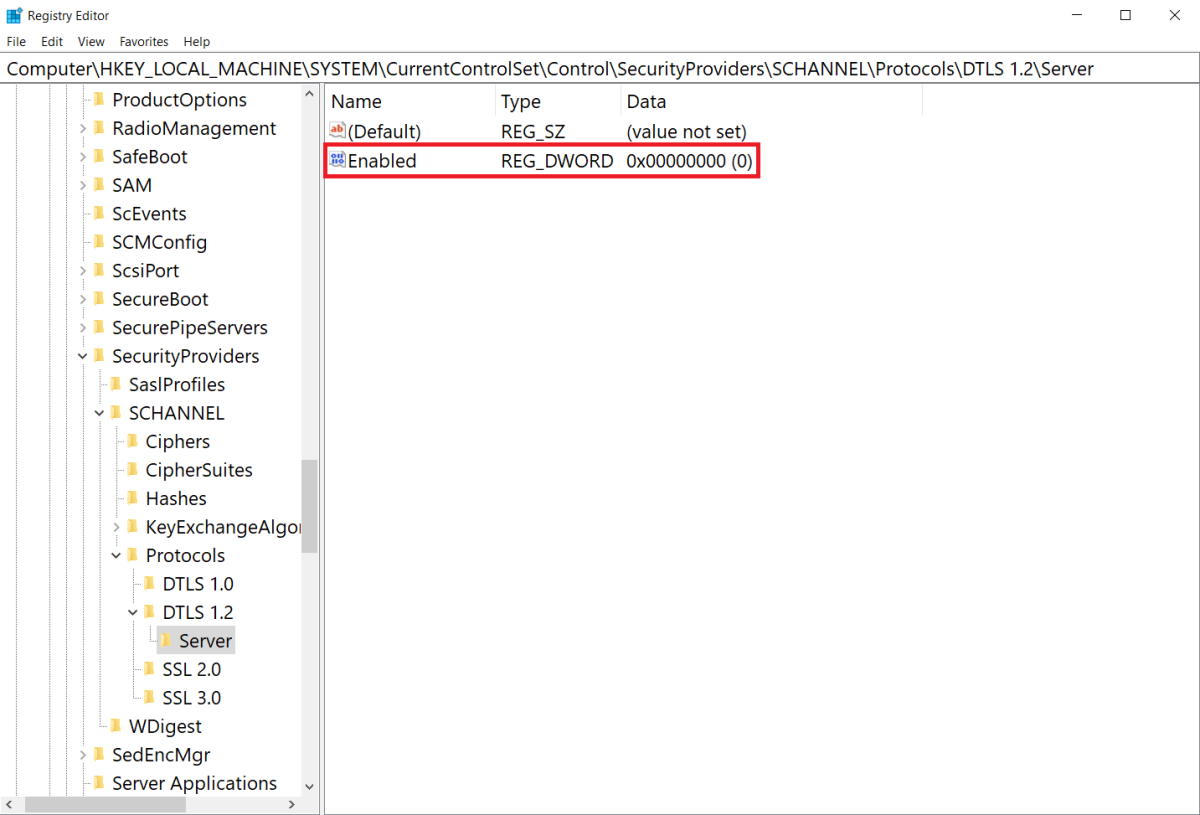
If you are troubleshooting a missing Start Menu in Windows 10, you may need to restore system files and make registry edits. Here’s how you can do it:
1. Open the Command Prompt as an administrator by right-clicking on the Start button and selecting “Command Prompt (Admin)”.
2. In the Command Prompt, type “sfc /scannow” and press Enter. This will scan and repair any corrupted system files that may be causing the issue. Be patient, as this process may take some time.
3. Once the scan is complete, restart your computer and check if the Start Menu is now functioning properly.
4. If the issue persists, you can try making registry edits. Open the Registry Editor by pressing Windows + R, typing “regedit“, and hitting Enter.
5. In the Registry Editor, navigate to the following path: “HKEY_CURRENT_USER\Software\Microsoft\Windows\CurrentVersion\Explorer\Advanced“.
6. Look for a DWORD value called “EnableXamlStartMenu“. If it doesn’t exist, right-click on an empty space in the right-hand pane, select New > DWORD (32-bit) Value, and name it “EnableXamlStartMenu“.
7. Double-click on “EnableXamlStartMenu” and set its value to “0“. This will disable the XAML Start Menu and revert to the classic Start Menu.
8. Close the Registry Editor and restart your computer. Check if the Start Menu is now visible and functioning properly.
Clearing Temporary Files and Using PowerShell
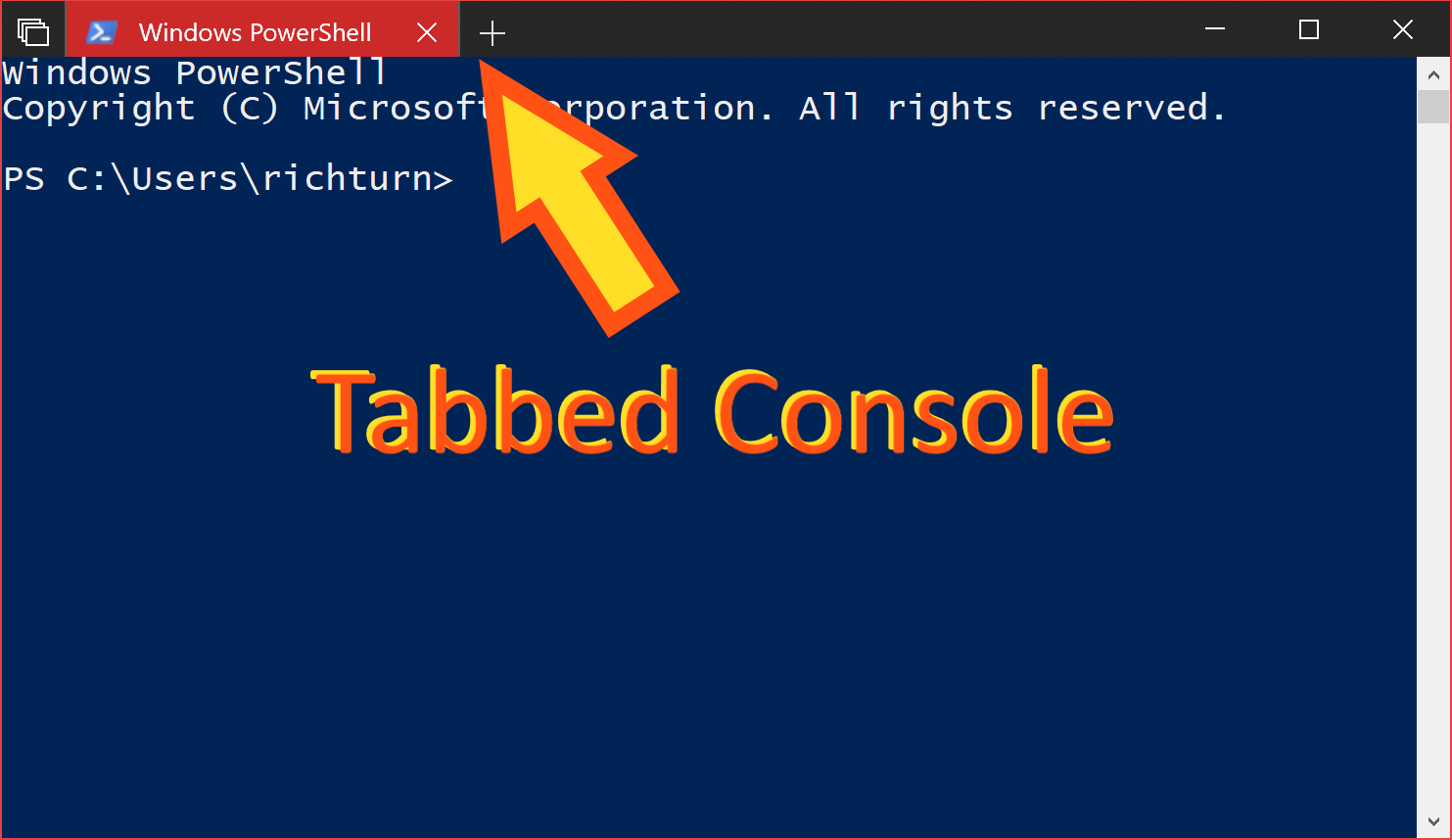
- Open the Start Menu by clicking on the Windows icon in the taskbar.
- Select Settings from the Start Menu.
- In the Settings window, click on System.
- Under the System settings, click on Storage in the left-hand menu.
- Scroll down and click on This PC (C:) or the main drive where Windows is installed.
- Click on Temporary files.
- Check the box next to Temporary files and any other type of file you want to remove.
- Click on the Remove files button to delete the selected temporary files.
- Restart your computer and check if the Start Menu is now functioning properly.
Using PowerShell
- Open PowerShell by pressing Windows Key + X and selecting Windows PowerShell (Admin)
- In the PowerShell window, type the following command and press Enter: Get-AppXPackage -AllUsers | Foreach {Add-AppxPackage -DisableDevelopmentMode -Register “$($_.InstallLocation)\AppXManifest.xml”}
- Wait for the command to complete the process of re-registering the Start Menu apps.
- Once the process is finished, restart your computer.
- Check if the Start Menu is now visible and functioning as expected.
Final Solutions: Reset or Reinstall
If you are experiencing a missing start menu issue in Windows 10, you have two options for troubleshooting: reset or reinstall.
To reset your start menu:
1. Right-click on the Start button and select “Task Manager” from the menu.
2. In the Task Manager window, click on the “File” menu and select “Run new task.”
3. Type “powershell” in the text box and check the box that says “Create this task with administrative privileges.”
4. Click “OK” to open the PowerShell window.
5. In the PowerShell window, copy and paste the following command:
Get-AppXPackage -AllUsers | Foreach {Add-AppxPackage -DisableDevelopmentMode -Register “$($_.InstallLocation)\AppXManifest.xml”}
6. Press Enter to run the command.
7. After the process is completed, close the PowerShell window and restart your computer.
If resetting your start menu doesn’t resolve the issue, you may need to consider reinstalling Windows 10. Reinstalling Windows 10 will remove all your personal files and apps, so make sure to backup your important data beforehand.
To reinstall Windows 10, follow these steps:
1. Go to the Settings app by pressing Windows + I.
2. Click on “Update & Security” and then navigate to the “Recovery” tab.
3. Under “Reset this PC,” click on the “Get started” button.
4. Choose either “Keep my files” or “Remove everything” depending on your preference.
5. Follow the on-screen instructions to complete the reinstallation process.
F.A.Q.
How do I fix Windows 10 missing Start menu tile icons?
To fix Windows 10 missing Start menu tile icons, you can rebuild the icon cache. Open Command Prompt as administrator and restart your computer to see if the icons reappear in the Start menu.
How do I fix the Start menu not opening in Windows 10?
To fix the Start menu not opening in Windows 10, you can try signing out and signing in to your account, restarting Windows Explorer, running the SFC scanner for corrupt system files, using the DISM tool, checking for Windows updates, or creating new Xaml Start Menu values in the Registry.
How do I get my Start menu back on Windows 10?
To get your Start menu back on Windows 10, you can select the Start icon on the taskbar, press the Windows logo key on your keyboard, or swipe up from the bottom center or left of your screen.
Why does the Start menu disappear in Windows 10?
The Start menu in Windows 10 may disappear due to corrupted system files, which can be identified and fixed by running a System File Checker scan through the Command Prompt.

