Having trouble installing iCloud on Windows 10? Look no further! I’ve got the solution for you.
Repair or Reinstall iCloud
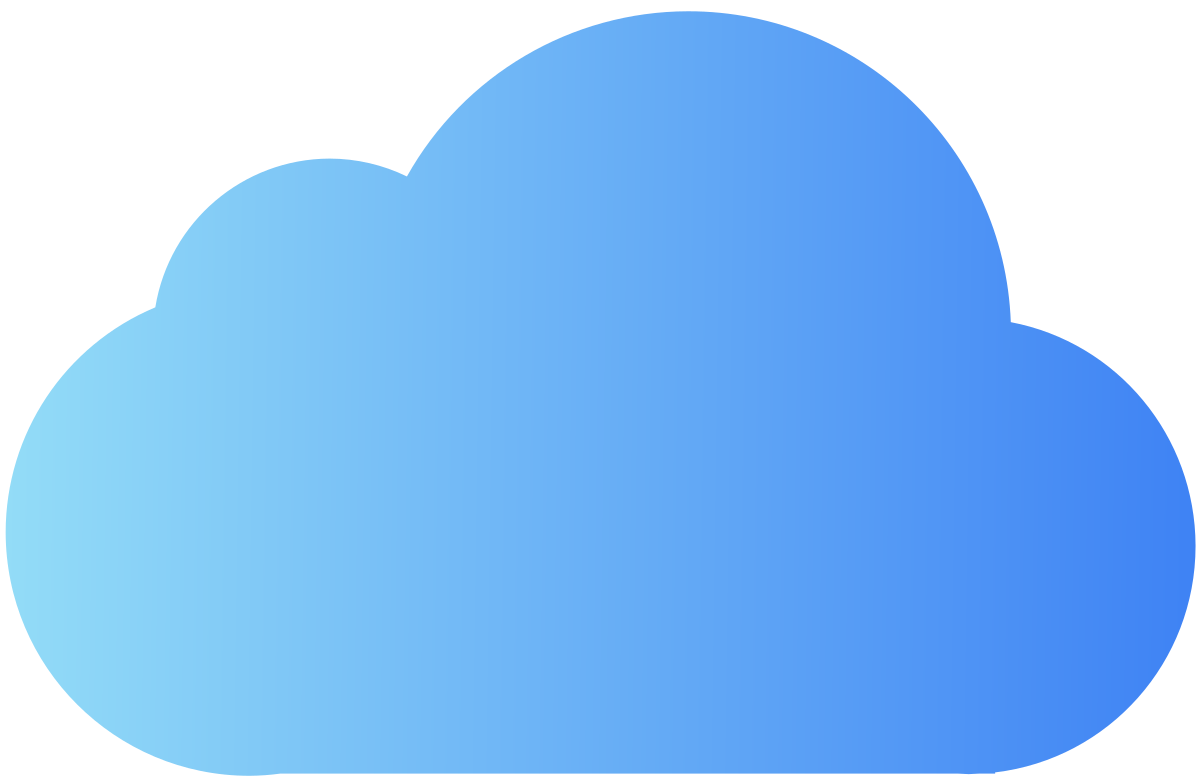
If you’re experiencing issues with iCloud installation on Windows 10, there are a few steps you can take to fix the problem.
First, try repairing the iCloud installation using the following steps:
1. Open the Control Panel on your Windows 10 computer.
2. Click on “Programs” and then “Programs and Features.”
3. Locate iCloud in the list of installed programs, right-click on it, and select “Repair.”
4. Follow the on-screen instructions to complete the repair process.
If repairing iCloud doesn’t resolve the issue, you may need to reinstall it. Here’s how:
1. Open the Control Panel and navigate to “Programs” and then “Programs and Features.”
2. Locate iCloud in the list of installed programs, right-click on it, and select “Uninstall.”
3. Follow the on-screen instructions to uninstall iCloud completely.
4. Once iCloud is uninstalled, restart your computer.
5. After restarting, open a web browser and visit the official Apple website.
6. Look for the iCloud download page and click on the appropriate link for Windows 10.
7. Follow the prompts to download the iCloud installer.
8. Once the installer is downloaded, double-click on it to start the installation process.
9. Follow the on-screen instructions to complete the installation.
After reinstalling iCloud, you may need to sign in with your Apple ID and password. Make sure you have a stable internet connection during this process.
If you’re still experiencing issues with iCloud on Windows 10, it may be helpful to check for any Windows updates or patches that may be available. Additionally, ensuring that your Microsoft account is up to date can also help resolve compatibility issues.
Enable Key Windows Features
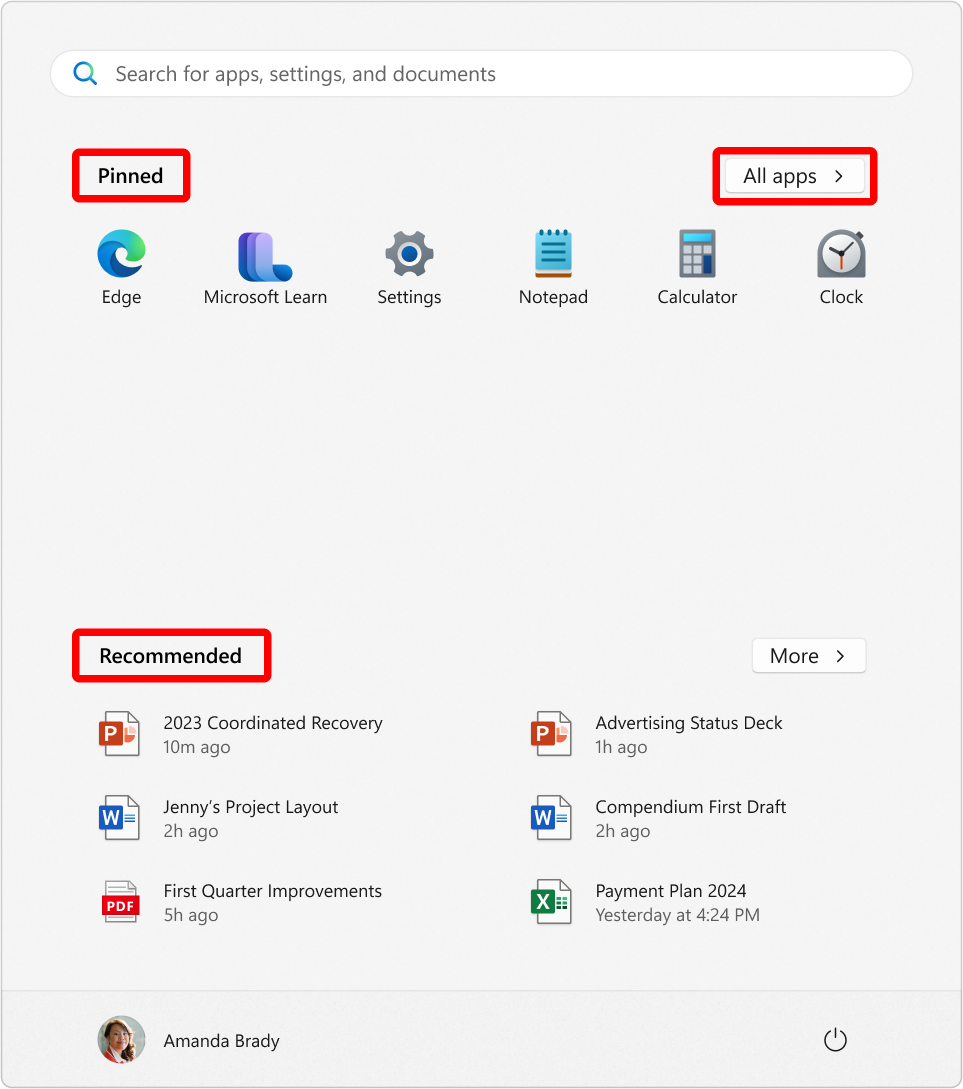
1. Open the Start menu and search for “Control Panel” to access the Control Panel in Windows 10.
2. In the Control Panel, navigate to the “Programs” section and click on “Turn Windows features on or off.”
3. A new window will open with a list of Windows features. Scroll down and locate “Windows Media Player” in the list.
4. Check the box next to “Windows Media Player” to enable the feature. Click “OK” to save the changes.
5. If prompted, restart your computer for the changes to take effect.
6. After restarting, open the Start menu again and search for “Microsoft Store.”
7. Open the Microsoft Store app and sign in with your Microsoft account. If you don’t have one, you can create a new account.
8. In the Microsoft Store, search for “iCloud” and click on the official iCloud app from Apple Inc.
9. Click on “Install” to begin the installation process. Follow the on-screen instructions to complete the installation.
10. Once the iCloud app is installed, open it and sign in with your Apple ID.
11. If you encounter any issues during the installation or sign-in process, make sure your internet connection is stable and check for any updates to Windows or the iCloud app.
12. If the issue persists, you can try uninstalling the iCloud app completely and reinstalling it from the Microsoft Store.
Remember to keep your Microsoft account and Apple ID credentials handy, as you will need them to sign in to the iCloud app.
Utilize Troubleshooting Tools
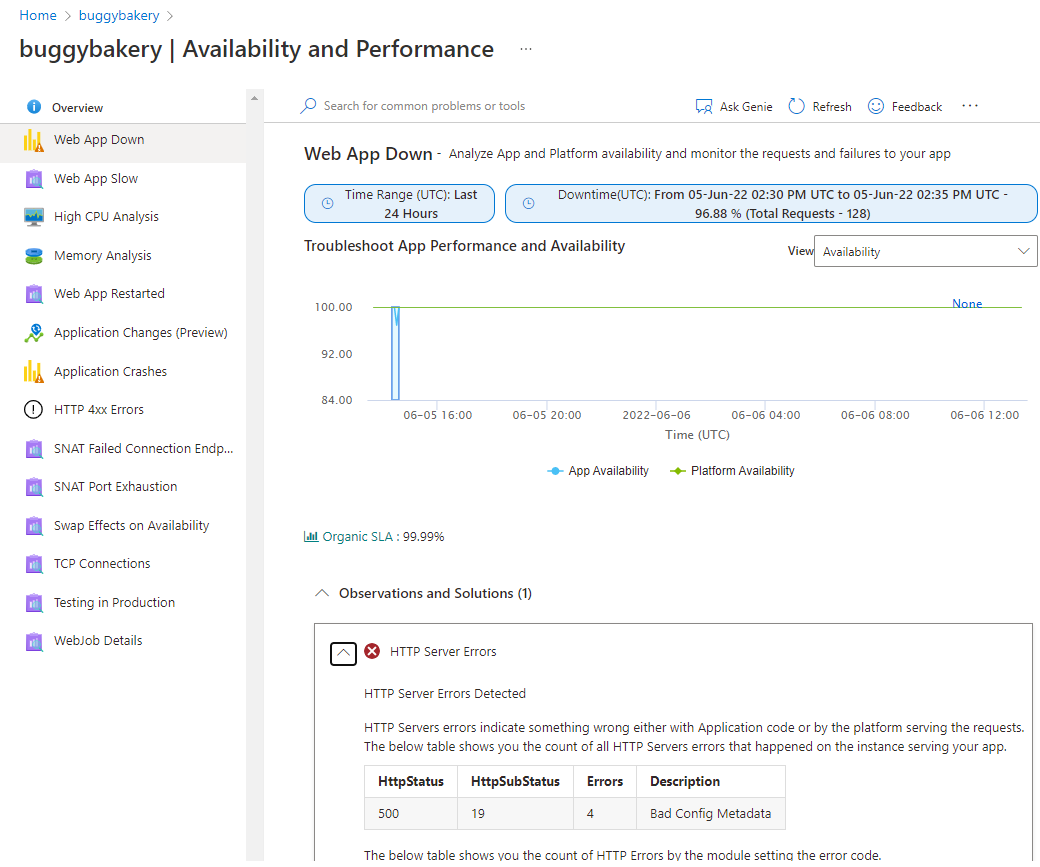
- Xcode Command Line Tools: Ensure that you have installed the latest version of Xcode Command Line Tools on your Windows 10 system.
- Check System Requirements: Verify that your Windows 10 computer meets the minimum system requirements for iCloud installation.
- Disable Antivirus and Firewall: Temporarily disable your antivirus software and firewall to check if they are interfering with the installation process.
- Restart iCloud Services: Restart the iCloud services on your Windows 10 PC to resolve any potential issues.
- Run as Administrator: Right-click on the iCloud setup file and select “Run as Administrator” to ensure proper permissions for installation.
- Clear Temporary Files: Delete temporary files from your Windows 10 system to eliminate any conflicting files that may be causing the installation error.
- Update Windows: Make sure that your Windows 10 operating system is up to date with the latest updates provided by Microsoft.
- Repair iCloud Installation: Utilize the iCloud repair tool to fix any corrupted or incomplete installation files.
- Contact Apple Support: If all else fails, reach out to Apple Support for further assistance in resolving the iCloud installation error on Windows 10.
Explore iCloud Alternatives
If you are experiencing an iCloud installation error on Windows 10, there are alternative solutions you can explore to fix the issue. Here are some direct and helpful steps to resolve the problem:
1. Check your internet connection: Ensure that you have a stable internet connection before attempting to install iCloud on your Windows 10 computer. A weak or intermittent connection can cause installation errors.
2. Update Windows 10: Make sure your Windows 10 operating system is up to date. Often, installing the latest updates can resolve compatibility issues and improve system stability.
3. Disable antivirus software: Temporarily disable any antivirus or security software installed on your computer. Sometimes, these programs can interfere with the installation process. Remember to enable them again once the installation is complete.
4. Use the iCloud installer in compatibility mode: Right-click on the iCloud installer file and select “Properties.” Go to the “Compatibility” tab and check the box that says “Run this program in compatibility mode for.” Choose an earlier version of Windows, such as Windows 7 or Windows 8, from the drop-down menu. Apply the changes and run the installer again.
5. Run the installer as an administrator: Right-click on the iCloud installer file and select “Run as administrator.” This will give the installer the necessary permissions to make changes to your system.
6. Repair iCloud installation: If you have already attempted to install iCloud but encountered an error, you can try repairing the installation. Go to the Control Panel in Windows 10 and navigate to “Programs” or “Programs and Features.” Find iCloud in the list of installed programs, right-click on it, and select “Repair.”
7. Contact Apple support: If none of the above solutions work, it may be helpful to reach out to Apple support for further assistance. They can provide personalized guidance and troubleshooting steps specific to your situation.
F.A.Qs
Why is iCloud not working on Windows?
iCloud may not be working on Windows due to various reasons such as an unstable Wi-Fi connection, insufficient iCloud storage space, or an outdated iCloud version.
How do I get iCloud to work on Windows 10?
To get iCloud to work on Windows 10, you need to download iCloud for Windows from the Microsoft Store. Once downloaded, open the application and sign in with your Apple ID. From there, you can select or deselect the features you want and click Apply.
Why is iCloud not downloading to my PC?
iCloud may not be downloading to your PC if you have not updated your Windows version to the May 2019 Update or later. It is important to check the minimum system requirements for iCloud for Windows as well.
Why can’t I install iCloud for Windows 10?
You cannot install iCloud for Windows 10 if you have turned off Windows Media Features or if your PC does not have Windows Media Player.

