Having trouble with the installation of AMD settings? Look no further for troubleshooting tips.
Possible Causes for Installation Failures
1. Compatibility issues: Ensure that your computer meets the system requirements for the AMD settings you are trying to install. Check the AMD website for the minimum hardware and software specifications.
2. Malware or antivirus software: Malicious software or overzealous antivirus programs can interfere with the installation process. Disable your antivirus temporarily and run a malware scan to rule out any potential disruptions.
3. User permissions: Make sure you have administrative rights on your computer. Without sufficient privileges, you may encounter installation errors. Right-click on the installer file and select “Run as administrator” to ensure proper permissions.
4. Corrupted or incomplete downloads: If the installation file was not downloaded properly, it may be corrupted. Delete the existing file and download a fresh copy from the official AMD website.
5. Conflicting software: Other programs running in the background can sometimes conflict with the AMD installation process. Close all unnecessary applications and try installing again.
6. Outdated drivers: Ensure that your system drivers are up to date. Visit the manufacturer’s website for your computer or motherboard to download and install the latest drivers before attempting the AMD settings installation.
7. Connectivity issues: If you are experiencing intermittent internet connection or slow download speeds, it can disrupt the installation process. Check your network connection and try a wired connection if possible.
8. Firewall settings: Your firewall settings may be blocking the AMD installation. Temporarily disable your firewall or add an exception for the AMD installer to allow it to run smoothly.
Recommendations for Successful Driver Updates
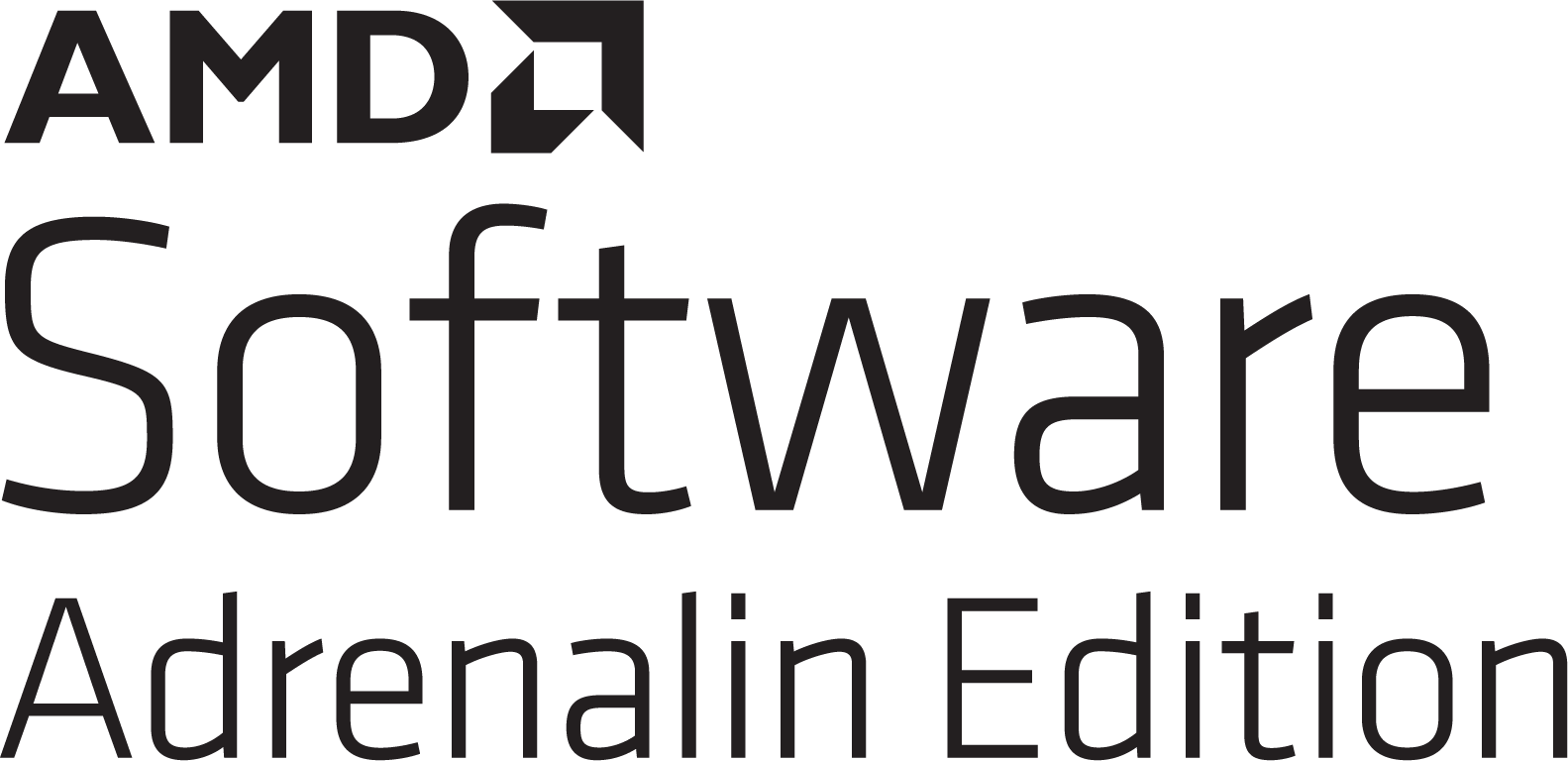
- Ensure compatibility: Before updating your AMD settings, make sure that your computer hardware is compatible with the latest driver version.
- Create a system restore point: Before proceeding with any driver updates, it is always advisable to create a system restore point to revert back to in case of any issues.
- Download driver from official website: Obtain the driver update directly from the official AMD website to ensure you have the latest, legitimate version.
- Uninstall previous driver: Before installing the new driver, remove the previous version completely to avoid any conflicts or compatibility issues.
- Disable antivirus software: Temporarily disable your antivirus software during the driver installation process to prevent any interference or false positives.
- Disable firewall: Turn off your firewall temporarily to allow uninterrupted communication between the computer and the AMD servers during the driver update.
- Run driver installer as administrator: Right-click on the driver installer file and select “Run as administrator” to ensure proper installation with administrative privileges.
- Follow installation prompts: Pay close attention to the installation prompts and follow them accurately to install the driver correctly.
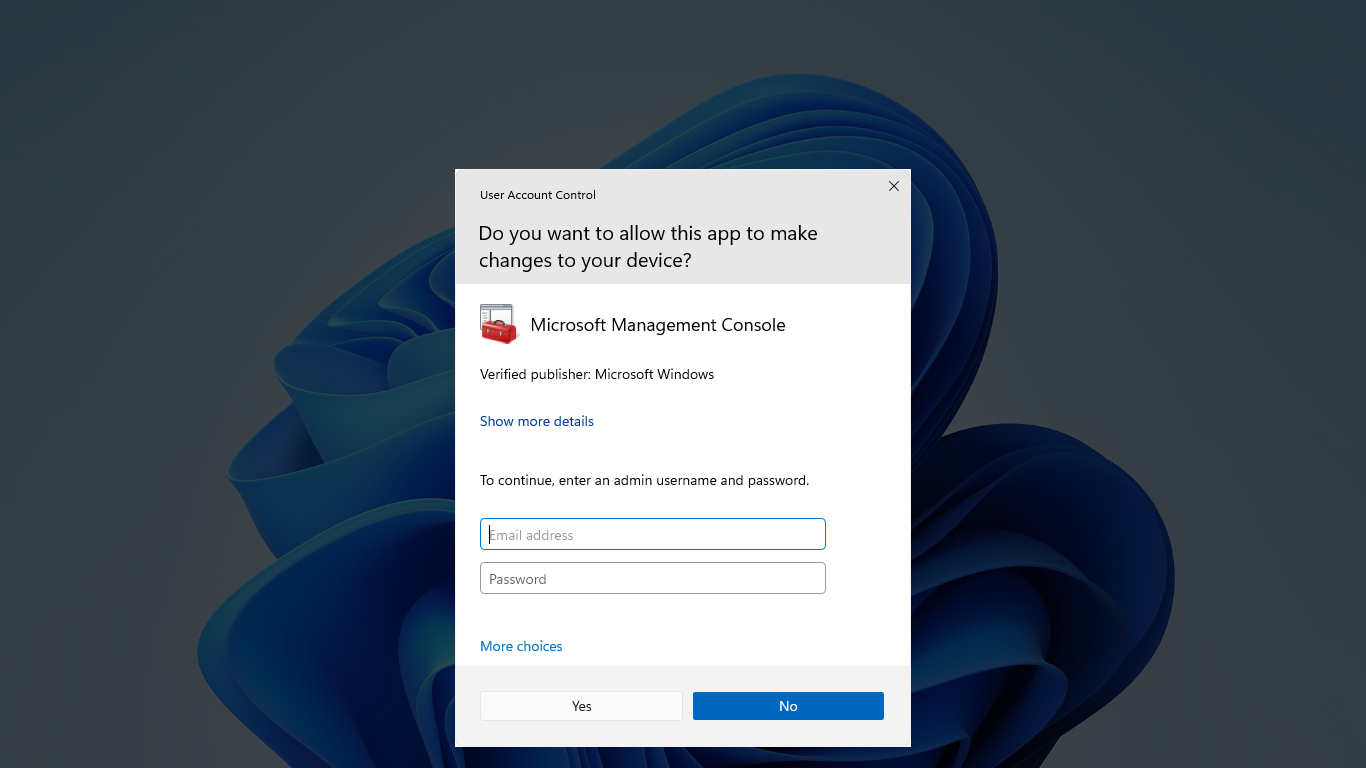
- Restart your computer: After installing the driver update, restart your computer to apply the changes and ensure the new settings take effect.
- Monitor performance: Keep an eye on your system’s performance after the driver update to ensure stability and optimal functioning.
- Contact support if issues persist: If you encounter ongoing issues or errors even after updating the AMD settings, reach out to AMD support for further assistance.
Manual and Automatic Driver Update Methods
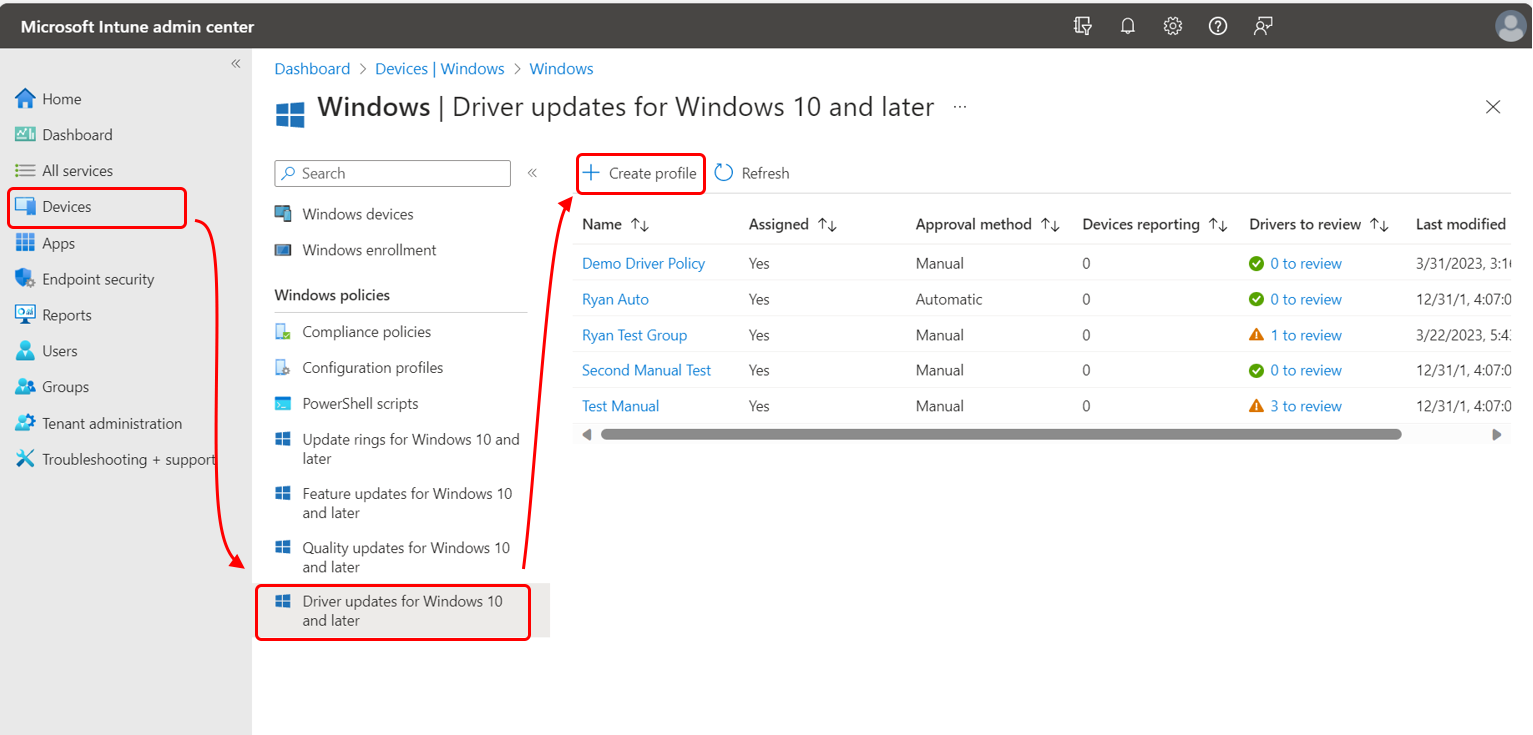
| Update Method | Description |
|---|---|
| Manual Driver Update | Manually downloading and installing the latest driver updates from the AMD website. |
| Automatic Driver Update | Using driver update software or tools to automatically scan for and install the latest driver updates. |
Troubleshooting Windows and Software Conflicts
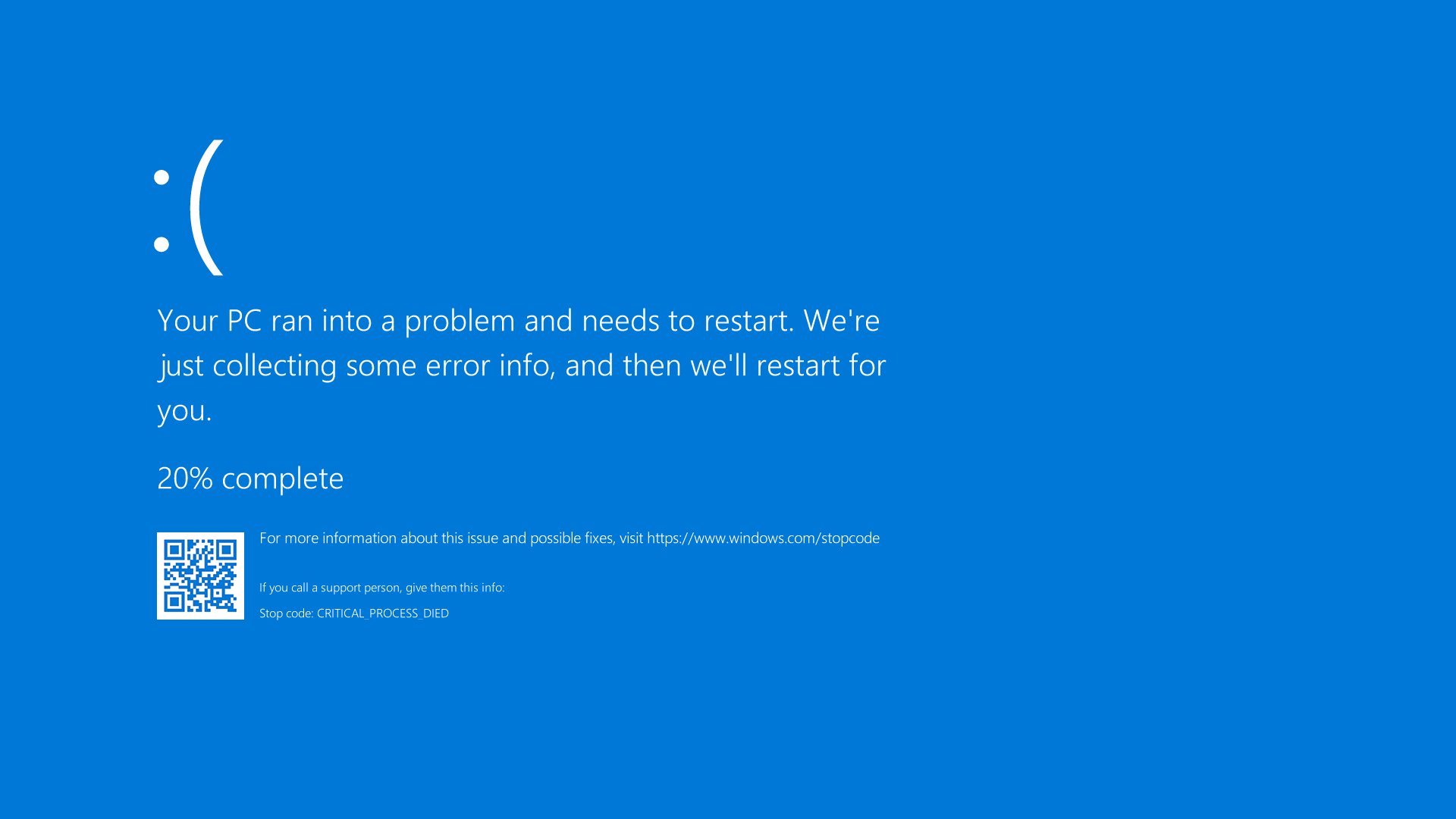
If you are experiencing issues with installing AMD settings on your Windows computer, it could be due to conflicts with other software or Windows settings. Here are some troubleshooting steps to help you resolve this issue:
1. Check for software conflicts: Sometimes, other programs or software installed on your computer can interfere with the installation process. To troubleshoot this, close all running programs and temporarily disable any antivirus or firewall software.
2. Update Windows: Ensure that your Windows operating system is up to date. Outdated Windows versions can cause compatibility issues with certain software installations. Go to the Start menu, search for “Windows Update,” and follow the prompts to check for and install any available updates.
3. Clean boot your computer: A clean boot allows you to start your computer with a minimal set of startup programs and services, which can help identify any conflicts. To perform a clean boot, press the Windows key + R, type “msconfig” in the Run dialog box, and hit Enter. In the System Configuration window, go to the Services tab, check the “Hide all Microsoft services” box, and click on “Disable all.” Then, go to the Startup tab and click on “Open Task Manager.” Disable all startup items in the Task Manager and restart your computer.
4. Uninstall and reinstall AMD settings: If the issue persists, try uninstalling the AMD settings application from your computer and then reinstalling it. To uninstall, go to the Start menu, search for “Control Panel,” and open it. Under “Programs,” click on “Uninstall a program.” Locate the AMD settings application, right-click on it, and select “Uninstall.” Once uninstalled, download the latest version from the official AMD website and follow the installation instructions.
5. Seek further assistance:
Frequently Asked Questions
Where is AMD Radeon settings installed?
AMD Radeon settings is installed on your computer and can be accessed by right-clicking on your desktop and selecting AMD Radeon Settings. Additionally, you can also access it by clicking on the Radeon Settings icon in the System Tray.
Why my AMD software is not working?
Your AMD software may not be working due to a faulty or outdated AMD driver on your PC. To resolve this issue, try installing the latest AMD driver for your graphics card. For more information on updating graphics drivers on Windows, refer to our guide on the subject.
Why can’t I access AMD Radeon settings?
You may not be able to access AMD Radeon settings due to a faulty graphics card driver, improper installation of the driver, outdated operating system, or compatibility issues between AMD Radeon Settings and installed drivers.
How do I fix AMD drivers not installing?
To fix AMD drivers not installing, you can try the following steps:
1. Download the driver from the official AMD website.
2. Disable your internet connection by removing the cable.
3. Use a tool like Display Driver Uninstaller (DDU) to remove the current driver completely and then restart your computer.
4. Install the downloaded driver and restart your computer again.
5. Finally, turn your internet connection back on.

