In this article, I will discuss how to fix the winservices.exe error on Windows.
File Information
The file “winservices.exe” is a Windows process that is responsible for the proper functioning of certain services on your computer. However, sometimes this file can encounter errors which may cause issues with your system.
If you are experiencing problems related to the “winservices.exe” file, it is important to diagnose and fix the issue to ensure the smooth operation of your computer.
To fix the “winservices.exe” error, follow these steps:
1. Scan for viruses: Run a thorough scan of your computer using reliable antivirus software like Malwarebytes to check for any malware, adware, or computer viruses that may be causing the error.
2. Check Task Manager: Open Task Manager (press Ctrl + Shift + Esc) and look for any suspicious processes or instances of “winservices.exe.” If found, end those processes and then try running the file again.
3. Reinstall the file: If the error persists, consider reinstalling the file. Download a fresh copy of “winservices.exe” from a reliable source and replace the existing file on your system.
4. Backup your files: Before making any changes to your system, it is always recommended to create a backup of your important files and data to prevent any loss.
Resolving Issues Best Practices
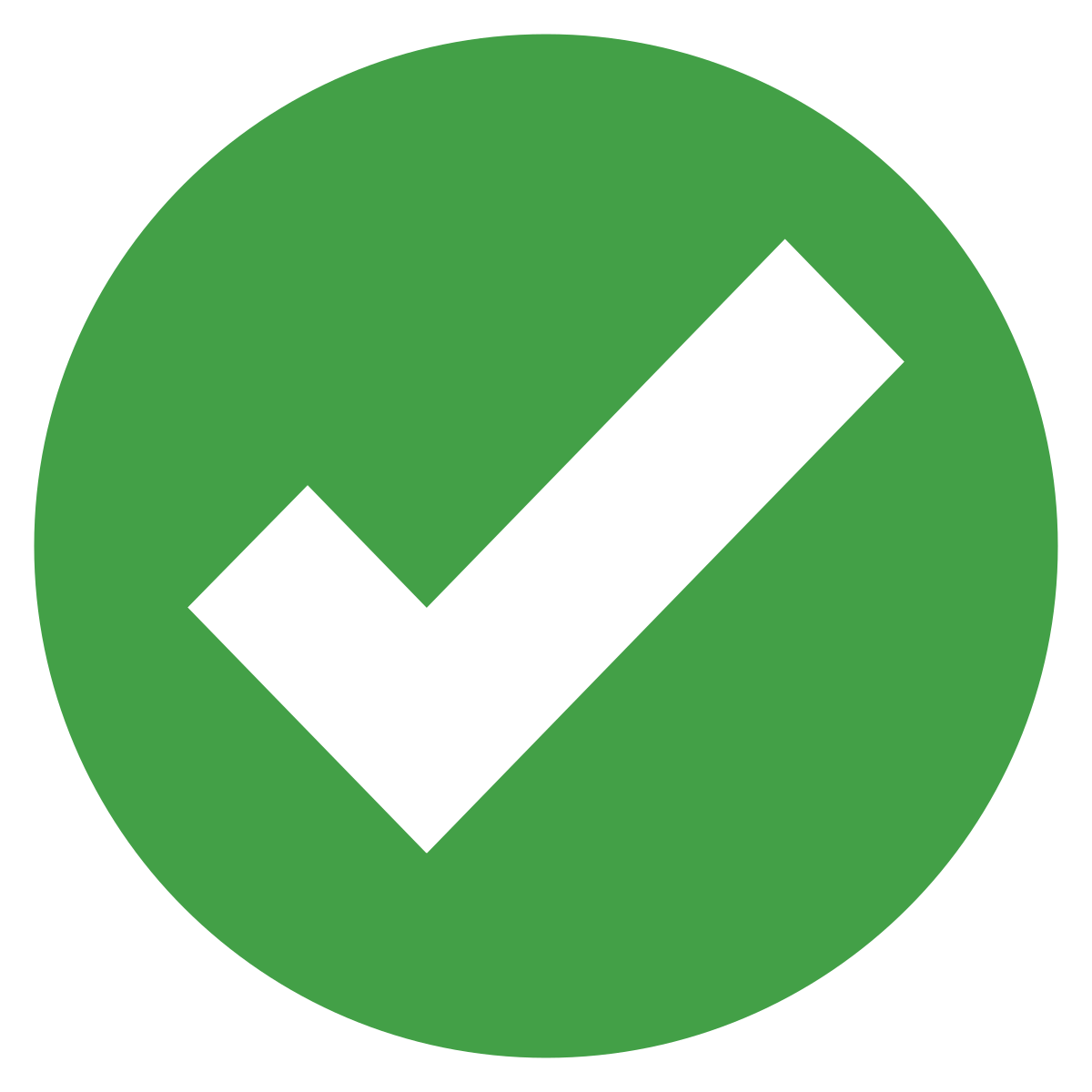
If you’re experiencing an error with the winservices.exe process on your Windows computer, there are a few best practices you can follow to resolve the issue.
1. Run a malware scan: The winservices.exe error could be caused by a computer virus, malware, or adware. Use reliable antivirus software like Malwarebytes to scan your system and remove any malicious files that may be causing the error.
2. Check Task Manager: Open Task Manager (Ctrl+Shift+Esc) and look for any instances of winservices.exe running in the Processes tab. If you find any, right-click and select “End Task” to stop the process. This may help resolve the error.
3. Reinstall the program: If the winservices.exe error is specific to a particular program, try uninstalling and reinstalling it. This can help fix any corrupted files or configurations that may be causing the error.
4. Update your operating system: Keeping your Microsoft Windows up to date can often resolve various errors, including issues with winservices.exe. Check for updates in your system settings and install any available updates.
5. Seek professional help: If none of the above solutions work, it may be best to consult with a computer technician or seek help from online communities like Reddit. They can provide more specific guidance based on your situation.
Removal and Repair Methods
-
Scan for Malware:
- Open your preferred antivirus software.
- Initiate a full system scan.
- Follow the prompts to remove any detected malware.
-
Update Windows:
- Click on the Start button.
- Select Settings.
- Choose Update & Security.
- Click on Windows Update in the left-hand menu.
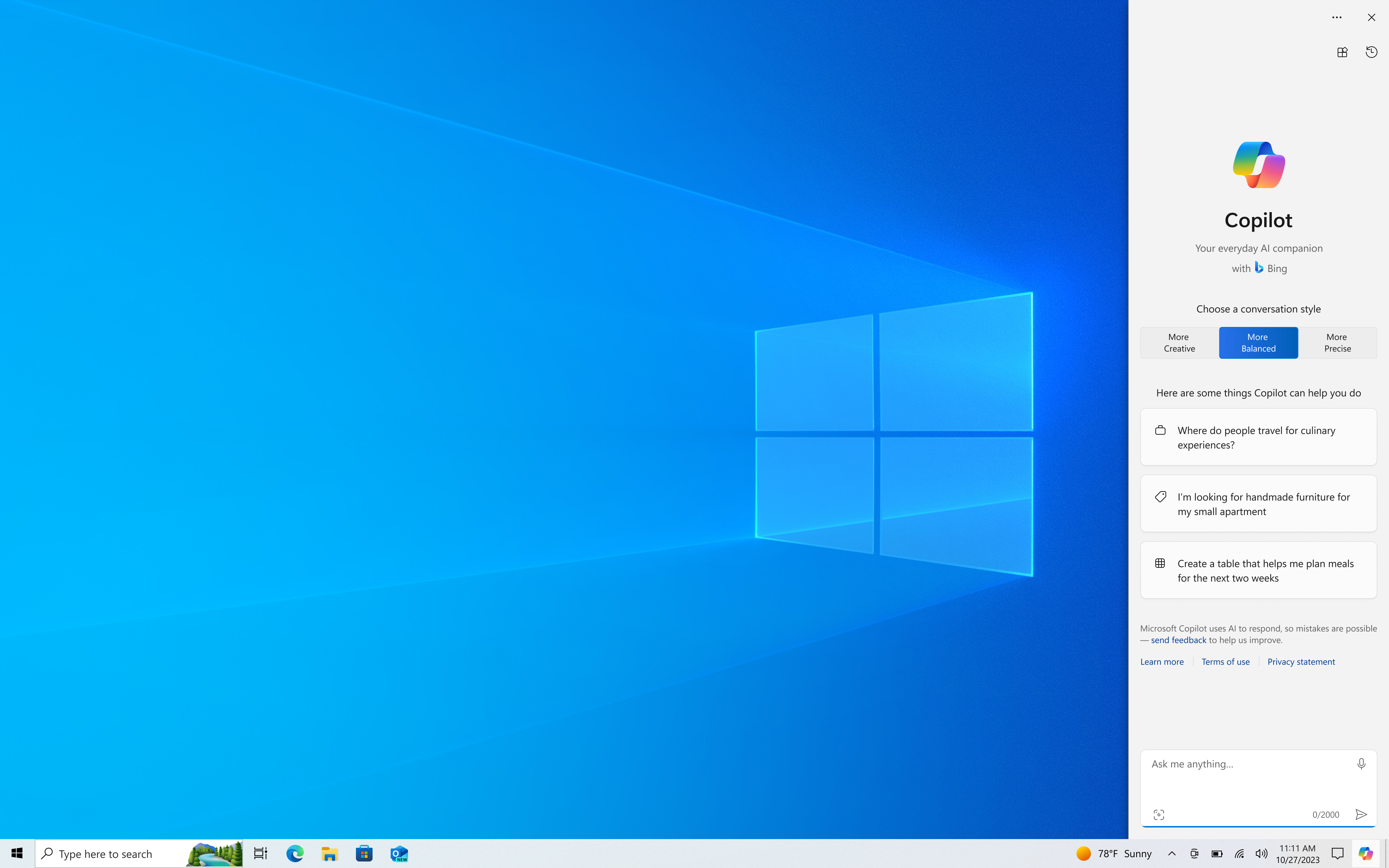
- Click on Check for updates.
- Install any available updates.
- Restart your computer if prompted.
-
Perform a System File Checker (SFC) Scan:
- Open the Command Prompt as an administrator.
- Type sfc /scannow and press Enter.
- Wait for the scan to complete.
- If any corrupted files are found, the SFC scan will attempt to repair them automatically.
- Restart your computer if necessary.
-
Use System Restore:
- Click on the Start button.
- Type System Restore in the search bar and select the corresponding result.
- Follow the on-screen instructions to choose a restore point.
- Confirm your selection and wait for the process to complete.
- Restart your computer.
-
Reinstall Windows:
- Ensure you have a backup of your important files.
- Insert your Windows installation media or create a bootable USB drive.
- Restart your computer and boot from the installation media.
- Follow the on-screen instructions to reinstall Windows.
- Restore your files from the backup.
FAQs on Error Fixes
| FAQs on Error Fixes in winservices.exe – Windows Process Error Fix |
|---|
| Q: What is winservices.exe? |
| A: winservices.exe is a Windows process responsible for managing various system services. It is located in the C:\Windows\System32 folder. |
| Q: What causes the winservices.exe error? |
| A: The winservices.exe error can be caused by various factors including corrupt system files, malware infections, outdated drivers, or conflicts with other software. |
| Q: How can I fix the winservices.exe error? |
|
A: Here are some potential solutions: 1. Run a full system scan with a reliable antivirus software to remove any malware. 2. Update your drivers to the latest version. 3. Use the System File Checker (SFC) tool to repair corrupt system files. 4. Perform a clean boot to identify and resolve software conflicts. 5. Reinstall or repair any recently installed software that may be causing the error. 6. Restore your system to a previous working state using System Restore. 7. If all else fails, consider seeking professional help or contacting Microsoft support. |
| Q: Is it safe to terminate winservices.exe? |
| A: No, it is not recommended to terminate winservices.exe as it is a critical system process. Terminating it may cause system instability or other issues. If you suspect a problem with winservices.exe, it is best to follow the error fixing steps mentioned above. |
| Q: Can I delete winservices.exe? |
| A: No, you should never delete winservices.exe as it is an essential Windows process. Deleting it can lead to serious system problems. It is crucial to differentiate between the genuine winservices.exe and any potential malware with a similar name. Always exercise caution when dealing with system files. |

