Having a stable Wi-Fi connection is essential for uninterrupted internet access. In this guide, I will share effective strategies to fix Wi-Fi connection drops and ensure a seamless online experience.
Reasons for Internet Disconnections

There are several reasons why you may experience internet disconnections. One common cause is a problem with your internet service provider (ISP). It could be a temporary outage or an issue with the provider’s network. Another factor could be the Wi-Fi hotspot or wireless network you are connected to. If the signal is weak or there are too many devices connected, it can lead to drops in your internet connection.
Problems with your computer network or hardware can also cause internet disconnections. It could be an issue with your modem or router, such as a glitch or a power cable that is not securely connected. Additionally, extreme weather conditions, like winter storms or thunderstorms, can disrupt the internet connection.
Other factors to consider are password strength and potential interference from devices like baby monitors or microwaves. Internet outages in your area or construction activities near your home can also impact your internet access.
To fix Wi-Fi connection drops and keep internet access, here are some steps you can take:
1. Check your internet service provider to see if there are any reported outages in your area or contact them for assistance.
2. Ensure that you are connected to a stable Wi-Fi hotspot or try switching to a different one if the signal is weak.
3. Inspect your computer network and hardware for any issues, such as loose cables or outdated firmware.
4. Protect your Wi-Fi network by using a strong password and avoiding interference from other devices.
5. Stay informed about potential weather conditions that could disrupt your internet connection and take preventive measures if necessary.
Restart Your Modem and Router
To restart your modem and router, follow these steps:
1. Locate your modem and router. These devices are usually found near each other and are connected by cables.
2. Unplug the power cables from both the modem and router. This will completely shut them down.
3. Wait for about 30 seconds to a minute. This allows the devices to fully power off and reset.
4. Plug the power cable back into the modem. Wait for it to fully power on and establish a connection with your internet service provider.
5. Once the modem is online, plug the power cable back into the router. Wait for it to fully power on and establish a connection with the modem.
6. Check your wireless network connections on your devices. You should now see your Wi-Fi network available for connection.
By restarting your modem and router, you are essentially giving them a fresh start and allowing them to establish a clean connection. This can help resolve temporary glitches or issues that may have caused the Wi-Fi connection drops.
It’s important to note that restarting your modem and router should be done in conjunction with other troubleshooting steps if the issue persists. If you continue to experience Wi-Fi connection drops, it may be necessary to contact your internet service provider for further assistance.
Check Wi-Fi Signal Strength
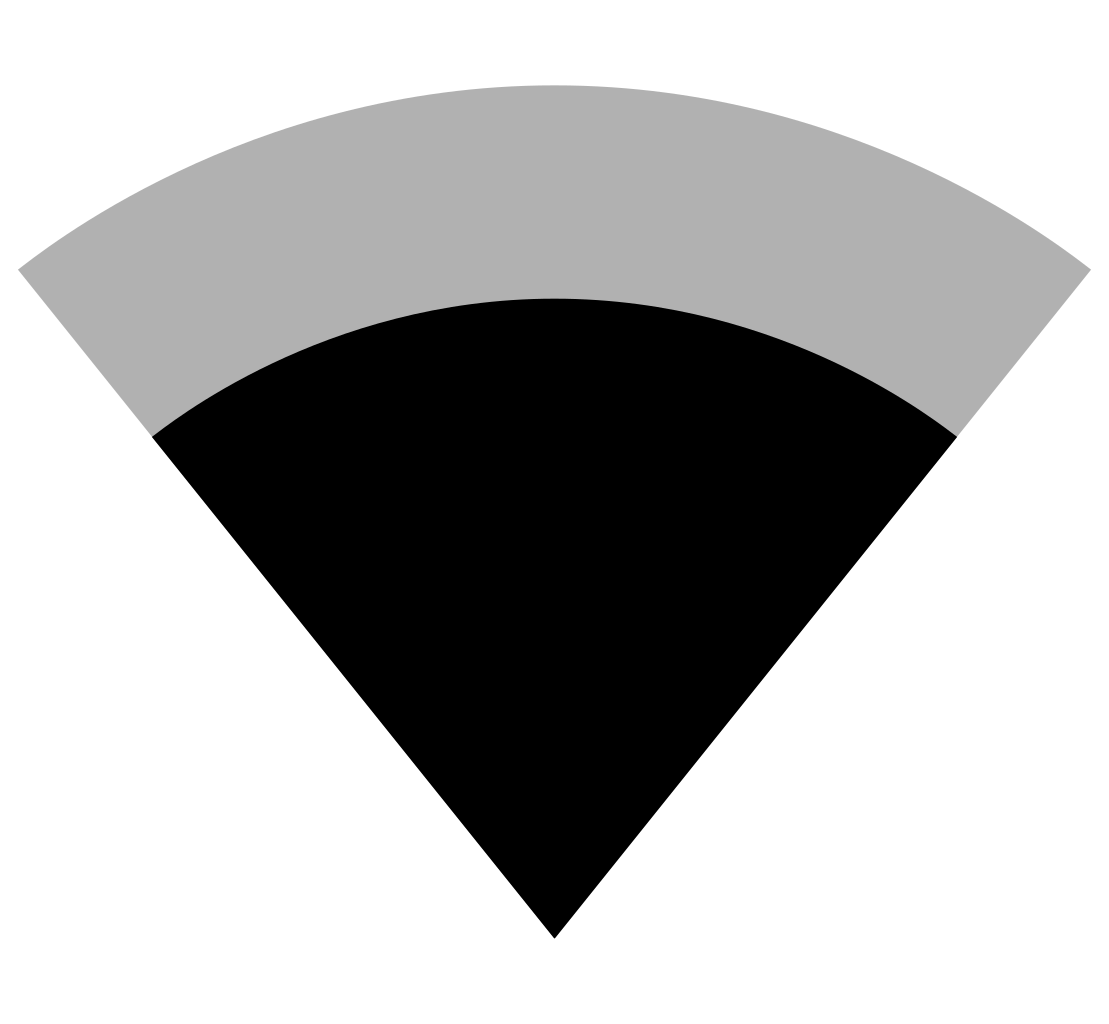
To check your Wi-Fi signal strength, follow these steps:
1. Go to the area of your home where you typically experience Wi-Fi connection drops.
2. On your device, navigate to the Wi-Fi settings.
3. Look for the list of available Wi-Fi networks and find yours.
4. Note the signal strength indicator next to your network’s name. This indicator may be represented by bars or a percentage.
5. If the signal strength is low, try moving closer to your Wi-Fi router to see if the signal improves.
6. You can also try adjusting the position of your router or removing any physical obstructions that may be blocking the signal.
7. If you have multiple Wi-Fi routers in your home, check the signal strength of each one to determine which router is providing the strongest signal.
8. Consider using a Wi-Fi range extender or a mesh Wi-Fi system to boost your signal strength in areas with weak coverage.
By checking your Wi-Fi signal strength, you can identify areas with poor connectivity and take steps to improve your Wi-Fi connection.
Upgrade Your Internet Plan
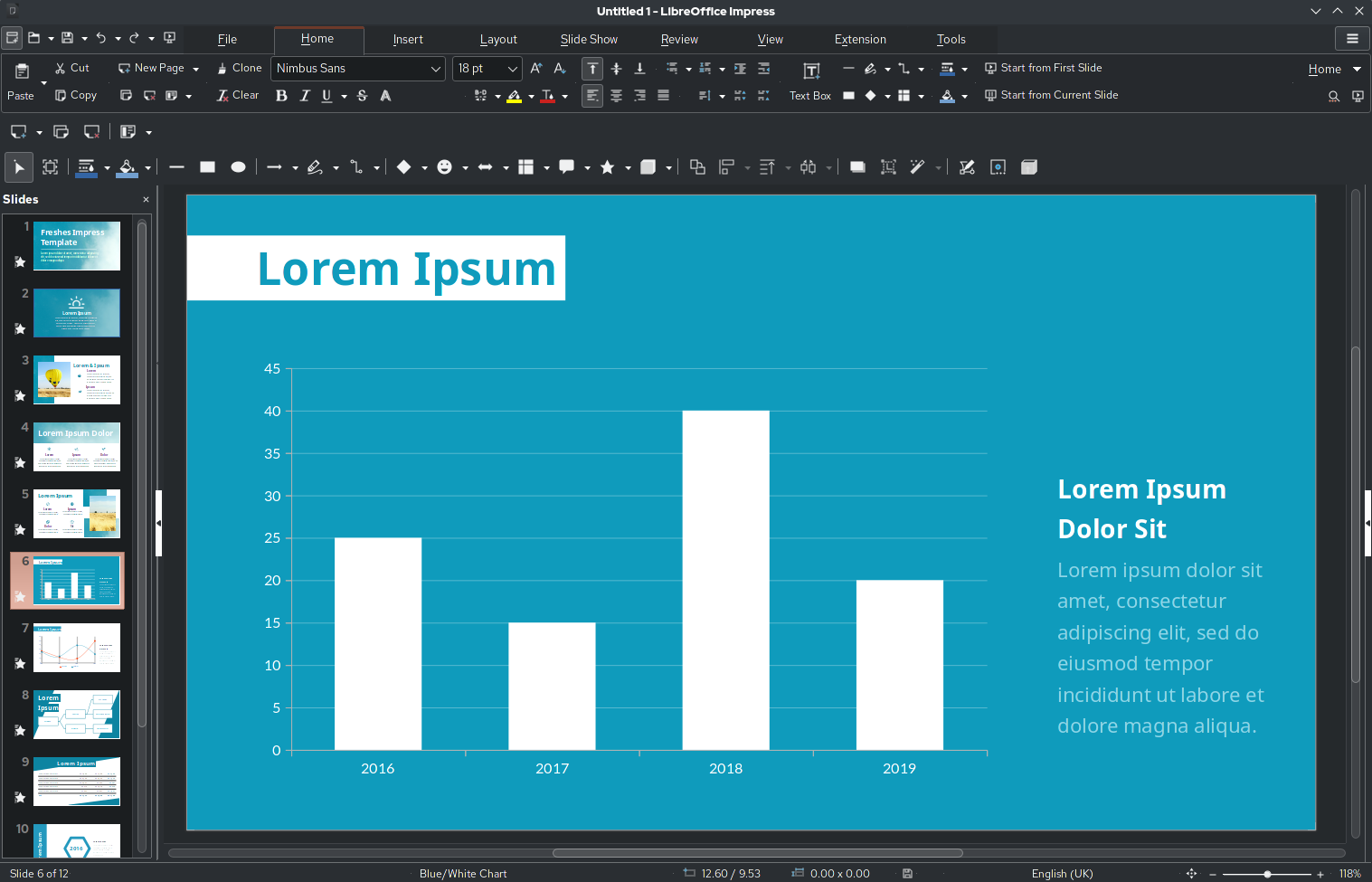
If you’re experiencing frequent Wi-Fi connection drops and want to maintain a stable internet access, consider upgrading your internet plan. Upgrading your plan can provide you with faster speeds and more bandwidth, which can help eliminate connection issues.
To upgrade your internet plan:
1. Contact your internet service provider: Reach out to your internet service provider and inquire about available upgrade options. They can provide you with information on different plans and pricing.
2. Assess your needs: Consider your internet usage and the number of devices connected to your network. If you have multiple devices streaming high-definition content or playing online games, you may need a plan with higher speeds and greater bandwidth.
3. Compare plans: Research and compare different internet plans to find one that suits your needs and budget. Pay attention to factors like download and upload speeds, data caps, and contract terms.
4. Upgrade online or over the phone: Once you’ve chosen a plan, you can upgrade either online through your internet service provider’s website or by calling their customer service hotline. Follow the instructions provided to complete the upgrade process.
5. Install necessary equipment: Depending on your upgrade, you may need to install new equipment, such as a new modem or router. Follow the manufacturer’s instructions or contact your internet service provider for guidance.
By upgrading your internet plan, you can enjoy a more reliable and consistent internet connection, minimizing the frustration of Wi-Fi connection drops.
Address Internet Outages

If you’re experiencing frequent Wi-Fi connection drops and internet outages, there are a few steps you can take to address the issue and maintain a stable internet connection.
First, make sure to check your home network setup. Verify that all cables are securely connected and that your router is properly powered on. Restart your router by unplugging it for about 30 seconds and then plugging it back in. This can help resolve any temporary glitches or issues.
If you’re using a wireless connection, ensure that your device is within range of the router. Consider moving closer to the router or using a Wi-Fi extender to improve the signal strength.
Sometimes, interference from other devices can cause internet outages. This can include electronics such as microwaves, baby monitors, or even garage door openers. Make sure these devices are not placed too close to your router and try to keep them separated.
Extreme weather conditions, especially during winter storms or thunderstorms, can also affect your internet connection. While there’s not much you can do about the weather, ensure that your router and cables are protected from the elements as best as possible.
If you’re experiencing internet outages specifically during certain times of the day, it’s possible that congestion on your ISP’s network could be the cause. Contact your ISP to inquire about any known issues or ask if there’s a way to optimize your connection.
Lastly, regularly updating your router’s firmware can help improve its performance and fix any known bugs. Check the manufacturer’s website for any available updates and follow the instructions to install them.
Inspect and Clean Networking Cables
- Inspect the networking cables for any visible damage or fraying.
- Clean the networking cables using a soft cloth or a cable cleaning solution.
- Ensure the proper connection of networking cables to the router or modem.
- Check for loose connections and ensure all cables are securely plugged in.
- Organize the cables to prevent any tangling or interference.
- Replace any faulty cables that may be causing the Wi-Fi connection drops.
- Consider using shielded networking cables to minimize external interference.
- Keep networking cables away from sources of electromagnetic interference.

- Regularly test the connectivity of networking cables to identify any issues.
Secure Your Network
1. Change your Wi-Fi network password regularly to ensure its security. Use a strong password that includes a combination of uppercase and lowercase letters, numbers, and special characters. Update your Wi-Fi network password every few months to minimize the risk of unauthorized access.
2. Enable network encryption, such as WPA2, to protect your Wi-Fi network from potential intruders. This will scramble the data transmitted between your devices and the router, making it more difficult for hackers to intercept.
3. Keep your router’s firmware up to date. Manufacturers often release firmware updates to address security vulnerabilities and improve performance. Check your router’s manual or the manufacturer’s website for instructions on how to update the firmware.
4. Enable a firewall on your router to add an extra layer of security. A firewall can help block unauthorized access to your network by filtering incoming and outgoing network traffic.
5. Disable remote management on your router. Remote management allows you to access your router’s settings from outside your home network, but it also presents a security risk. By disabling this feature, you reduce the chances of unauthorized access to your router.
6. Regularly scan your network for devices that are connected to your Wi-Fi without your knowledge. This can help you identify any unauthorized devices and take appropriate action to secure your network.
7. Consider using a virtual private network (VPN) when connecting to public Wi-Fi networks. A VPN encrypts your internet traffic, making it more secure and protecting your data from potential eavesdroppers.
Update Device and Software
To fix Wi-Fi connection drops and maintain internet access, it is important to regularly update both your device and software. Outdated software can lead to compatibility issues and network disruptions. To update your device and software, follow these steps:
1. Check for device updates: Go to your device settings and look for any available updates. Update your device to the latest version to ensure optimal performance and compatibility with your Wi-Fi network.
2. Update your operating system: On your computer or mobile device, check for any available system updates. Install the latest operating system updates to fix any bugs or issues that may be causing Wi-Fi connection drops.
3. Update your router firmware: Access your router’s settings by typing its IP address into your web browser. Look for a firmware update option and update your router’s firmware if available. This will improve your router’s performance and stability.
4. Restart your device and router: Sometimes, a simple restart can resolve Wi-Fi connection issues. Turn off your device and router, wait for a few seconds, and then turn them back on. This can help refresh the network connection and eliminate any temporary glitches.
5. Check for signal interference: Nearby electronic devices, such as baby monitors, microwaves, and cordless phones, can interfere with your Wi-Fi signal. Move these devices away from your router or switch to a different Wi-Fi channel to reduce interference.
6. Troubleshoot your network: If the above steps don’t solve the problem, it’s time to troubleshoot your network. Use online resources or contact your internet service provider for guidance on troubleshooting Wi-Fi connection issues.
By regularly updating your device and software, you can minimize Wi-Fi connection drops and maintain a stable internet connection.
Reset Network Settings to Default
1. Access your device’s settings. This can typically be done by tapping on the “Settings” app on your device’s home screen or by swiping down from the top of the screen and tapping on the gear icon.
2. Look for the “Network” or “Connections” option and tap on it. This may be located under a different category depending on your device.
3. Find and select the “Wi-Fi” option. This will bring up a list of available Wi-Fi networks.
4. Tap on the “More” or “Advanced” option. This may be indicated by three dots or lines.
5. Look for the “Reset network settings” or “Reset Wi-Fi settings” option and tap on it. This will reset your device’s network settings to their default values.
6. Confirm the reset by tapping on the “Reset” or “OK” button. Note that this will also remove any saved Wi-Fi networks and passwords from your device.
7. Restart your device. This will help apply the changes and refresh the network settings.
8. After your device has restarted, go back to the Wi-Fi settings and reconnect to your Wi-Fi network. Enter the password if prompted.
By resetting your network settings, you can resolve issues with Wi-Fi connection drops and ensure a stable internet access.
Troubleshoot with Built-in or External Tools
| Tool | Description |
|---|---|
| Built-in Network Troubleshooter | A tool provided by the operating system that can automatically diagnose and fix common network issues. |
| Wi-Fi Analyzer | An external tool that helps identify signal strength, channel interference, and other Wi-Fi related problems. |
| NetSpot | A powerful Wi-Fi analysis tool that provides detailed heat maps, signal strength measurements, and helps optimize Wi-Fi networks. |
| Wireless Diagnostics (Mac) | A built-in tool on Mac computers that assists in troubleshooting wireless connectivity issues and provides detailed reports. |
| InSSIDer | An external tool that displays information about nearby Wi-Fi networks, signal strength, and channel usage. |
| Ping and Traceroute | Command-line tools available on most operating systems to test network connectivity and identify potential bottlenecks. |
| Wireshark | A powerful network protocol analyzer that captures and analyzes network traffic to identify and resolve connectivity issues. |
FAQ
Why does my Internet speed keep dropping?
Your internet speed may keep dropping due to issues with your internet provider’s reliability or the traffic on your home network. Insufficient bandwidth at certain times of the day could also be a contributing factor, even if you have minimized the number of connected devices.
Why does my Wi-Fi keep no internet?
Your Wi-Fi may keep showing no internet despite being connected due to various reasons. The primary cause could be issues with your router, modem, or loose cables. However, technical factors could also contribute to the internet failure.
Why does my Wi-Fi keep losing Internet connection?
Your Wi-Fi may keep losing internet connection due to various reasons. These reasons can include a weak Wi-Fi signal, congestion in your internet service provider’s network, or hardware issues.

