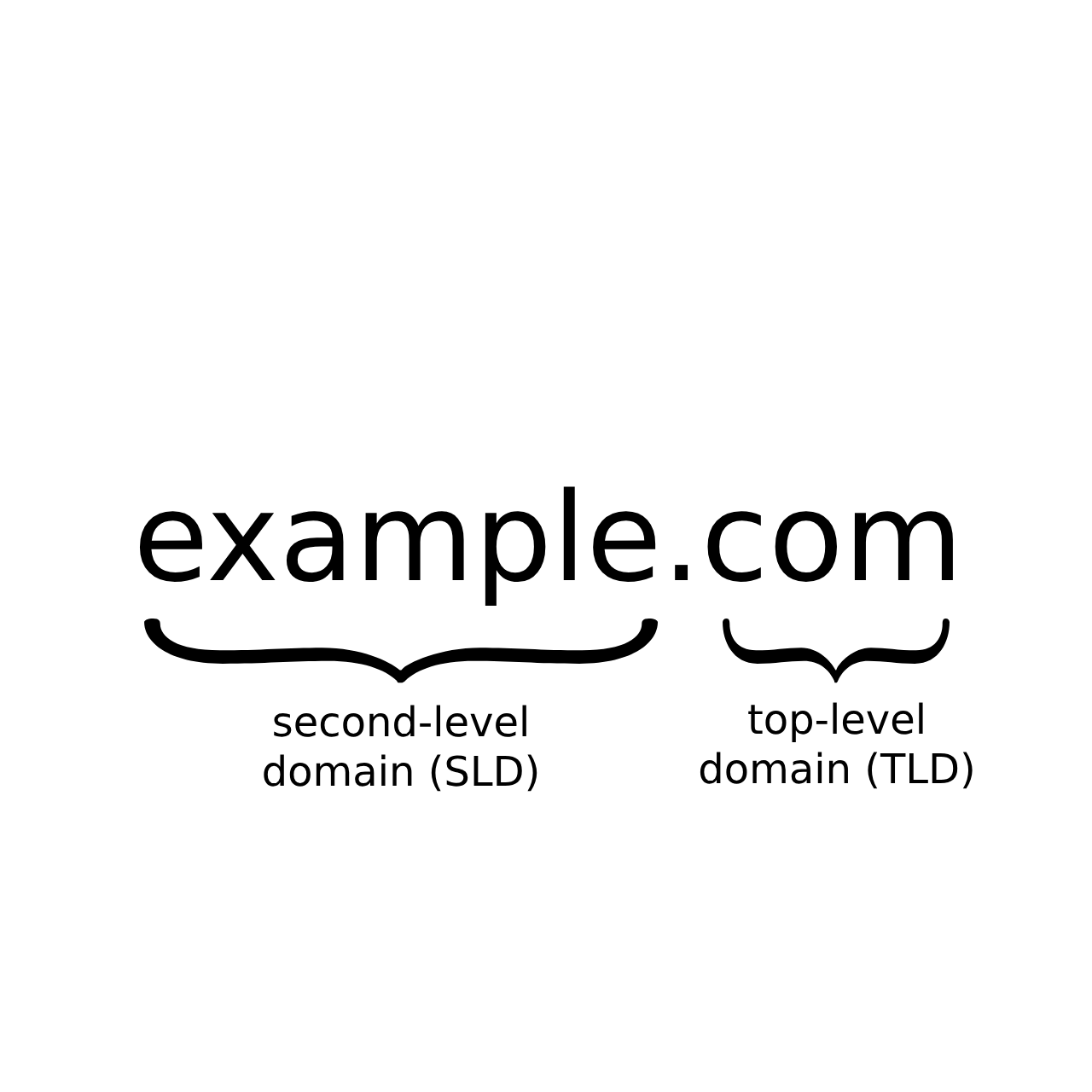My YouTube on TV not working? Don’t worry, I’ve got you covered with troubleshooting and fixing tips.
Restart Devices and Browsers
![]()
To troubleshoot and fix the issue of YouTube not working on your TV, one of the first steps you can take is to restart your devices and browsers. This simple solution can often resolve many technical glitches.
Restart your TV: Turn off your TV and unplug it from the power source. Wait for a few minutes, then plug it back in and turn it on again.
Restart your smartphone or tablet: If you’re using your smartphone or tablet to control YouTube on your TV, restart the device by turning it off and then on again.
Restart your computer: If you’re using a computer to access YouTube on your TV, restart the computer to refresh the connection.
Restart your modem and router: Unplug both your modem and router from the power source. Wait for a minute, then plug them back in. Allow them to fully restart before trying to access YouTube on your TV again.
Close and Reopen App
If your YouTube app on your TV is not working properly, one simple troubleshooting step you can try is to close and reopen the app. This can help refresh the app and resolve any temporary issues that may be causing it to malfunction. To close the app, navigate to the YouTube app on your TV and exit or close the app. Then, wait for a few seconds and reopen the app to see if the problem has been resolved.
This method can often fix minor glitches and restore the app’s functionality. If the issue persists, you may need to explore other troubleshooting options or seek further assistance.
Check for App and Device Updates
To troubleshoot and fix the issue of YouTube not working on your TV, it’s important to ensure that both your app and device are up to date. Outdated software can often cause compatibility problems and prevent the app from functioning properly.
Firstly, check for any available updates for your YouTube app. Navigate to the app store on your TV or streaming device and search for the YouTube app. If an update is available, make sure to install it.
Next, check for any system updates for your TV or streaming device. These updates often include bug fixes and improvements that can resolve issues with streaming media. Go to the settings menu on your TV or device and look for the software or system update option. If an update is available, proceed with the installation.
It’s also worth mentioning that certain devices may require a restart after installing updates. So, after updating both the app and device, try restarting your TV or streaming device to ensure that the changes take effect.
By keeping your app and device up to date, you can ensure optimal performance and compatibility when using YouTube on your TV.
Verify Internet Connection and Speeds

To verify your internet connection and speeds, there are a few steps you can take. First, check if other devices connected to the same network are able to access the internet. If they can, then the issue may be specific to your TV.
Next, try connecting your TV to a different Wi-Fi network or directly to your router using an Ethernet cable. This will help determine if the problem lies with your internet connection or with the TV itself.
If the issue persists, try clearing the cache on your TV. This can be done by going to the settings menu, selecting “Apps,” and then finding the YouTube app. From there, choose “Clear cache” and restart the TV.
If you are still experiencing problems, try updating the software on your TV or the YouTube app itself. Check the manufacturer’s website for instructions on how to do this.
Update Location Permissions
1. Go to the settings menu on your TV. Look for the option that allows you to manage apps or permissions.
2. Find the YouTube app and select it. Look for the option to update or modify permissions.
3. Look for a section that mentions location or location services. Enable or allow the app to access your location.
4. If you’re unsure about the exact location of this option, you can use the search function within the settings menu to find it quickly.
5. Once you’ve enabled location permissions, exit the settings menu and relaunch the YouTube app.
Updating location permissions can help improve your streaming experience by providing more relevant content based on your location. It can also help troubleshoot any issues related to geolocation-based restrictions.
Remember to ensure that your TV is connected to the internet and has a stable network connection. If you encounter any error messages or issues, try restarting your TV or resetting the YouTube app. If the problem persists, you may need to contact the manufacturer or seek further assistance from online forums or support communities like Reddit.
Power Cycle Your TV or Media Device
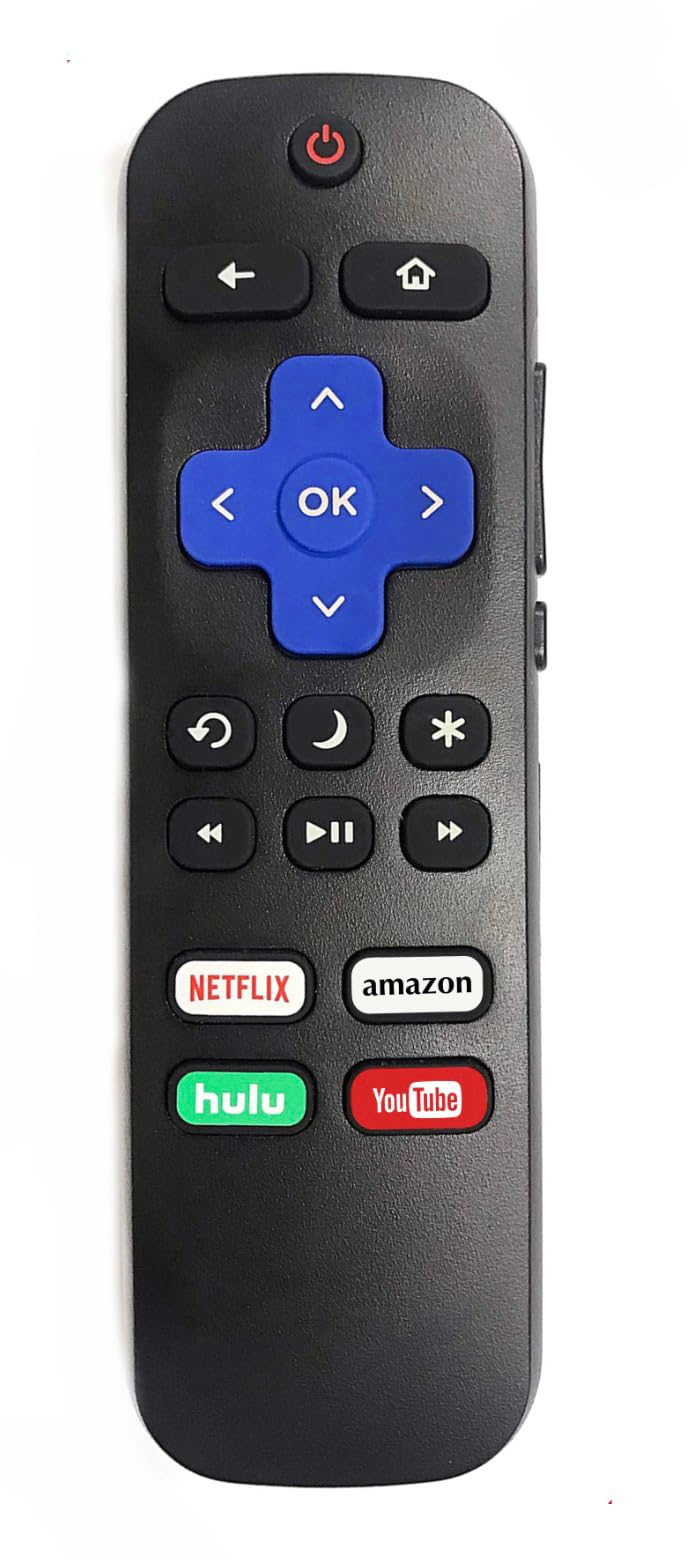
If your YouTube isn’t working on your TV or media device, a simple solution to try is power cycling your device. This can help resolve any temporary glitches or issues that may be causing the problem.
To power cycle your TV or media device, follow these steps:
1. First, turn off your TV or media device using the power button or by unplugging it from the power source.
2. Next, unplug your router or modem from the power source as well.
3. Wait for about 30 seconds to a minute before plugging everything back in.
4. Start by plugging in your router or modem first and wait for it to fully power on.
5. Once your router or modem is back online, plug in your TV or media device and turn it on.
Power cycling your devices can help refresh the connection and clear any temporary issues that may be affecting your YouTube playback. This simple troubleshooting step often resolves common problems.
If power cycling doesn’t solve the issue, there may be other factors at play such as a slow internet connection or an error message on your TV or media device. In such cases, it’s recommended to check your internet access, network performance, and make sure you have the latest software updates for your device.
Additionally, you can try clearing the cache of your TV or media device or uninstalling and reinstalling the YouTube app. If the problem persists, reaching out to the manufacturer’s customer support or seeking assistance from online forums like Reddit can provide further guidance in troubleshooting the issue.
Remember, these troubleshooting steps are general recommendations and may vary depending on the specific make and model of your TV or media device. Always refer to the manufacturer’s instructions or consult their support resources for detailed troubleshooting steps tailored to your device.
By power cycling your TV or media device, you can often resolve common YouTube playback issues and get back to enjoying your favorite videos without any interruptions.
Uninstall and Reinstall the App
If you’re experiencing issues with the YouTube app on your TV, one troubleshooting step you can take is uninstalling and reinstalling the app. This can help resolve any software glitches or bugs that may be causing the problem.
To uninstall the app, follow these steps:
1. Navigate to the app menu on your TV.
2. Find the YouTube app and select it.
3. Press the options button on your remote (usually represented by three dots or lines).
4. Look for the uninstall option and select it.
5. Confirm the uninstallation when prompted.
After uninstalling the app, you can proceed to reinstall it:
1. Open your TV’s app store or app market.
2. Search for the YouTube app.
3. Select the app from the search results.
4. Click on the install or download button.
5. Wait for the app to finish installing.
Once the installation is complete, you can launch the YouTube app and see if the issue has been resolved. If not, you may need to try additional troubleshooting steps or seek further assistance.
Adjust Broadcast Delay Settings
To adjust the broadcast delay settings on YouTube when it doesn’t work on your TV, follow these steps:
1. Open the YouTube app on your TV and go to the Settings menu.
2. Look for the “Broadcast Delay” or “Stream Delay” option and select it.
3. Use the on-screen controls to increase or decrease the delay time.
4. If you’re experiencing buffering issues or lag, try increasing the delay time to give the video more time to load.
5. On the other hand, if you prefer real-time streaming, decrease the delay time to minimize the delay between the video and audio.
6. Experiment with different delay settings until you find the optimal one for your network performance.
7. Keep in mind that adjusting the delay may not solve all issues, particularly if your internet connection is slow or unstable.
8. If you encounter any error messages or issues during the process, try resetting your TV’s Wi-Fi connection or restarting the app.
9. Additionally, ensure that your TV is connected to a stable and reliable internet network.
10. If the problem persists, you can also try clearing the cache of the YouTube app on your TV or updating the app to the latest version.
11.
Troubleshooting HDCP Errors on Devices
| Error Code | Description | Possible Causes | Solution |
|---|---|---|---|
| ERROR 1 | HDCP Unauthorized |
|
|
| ERROR 2 | HDCP Disabled |
|
|
| ERROR 3 | HDCP Handshake Failure |
|
|
| ERROR 4 | HDCP Error – Content Disabled |
|
|
Frequently Asked Questions
Why is my YouTube not working?
Your YouTube may not be working due to a cache issue. To resolve this, find and open the YouTube app in your Android device’s settings. Navigate to Storage & cache and clear the cache. You can also choose to clear the storage for a fresh start.
Is YouTube having problems on TV?
No, YouTube TV is not currently experiencing any problems. The last recorded outage for YouTube TV occurred on Sunday, February with a duration of approximately 31 minutes.
Why is my YouTube not working on my TV?
Your YouTube may not be working on your TV due to several potential issues.
Firstly, check if you have the latest version of the YouTube app installed on your TV.
Secondly, ensure that you are signed in to the YouTube app using a valid Google Account.
If the problem persists, try resetting the YouTube app by accessing the settings on your TV.