Hey Siri not working on your iPhone 8? Here’s how to fix it.
Ensuring Siri is Enabled and Properly Set Up
To ensure Siri is enabled and properly set up on your iPhone 8, follow these steps:
1. Open the Settings app on your iPhone 8.
2. Scroll down and tap on “Siri & Search.”
3. Make sure the toggle switch next to “Listen for ‘Hey Siri'” is turned on.
4. If it’s already enabled, try turning it off and then back on again to reset it.
5. Next, tap on “Voice Feedback” and select your preferred Siri voice.
6. You can also adjust the volume of Siri’s voice feedback using the slider on this page.
7. To optimize Siri’s performance, tap on “My Information” and select your contact card.
8. This allows Siri to recognize your voice and provide personalized responses.
9. If you’re using AirPods or other wireless headphones, make sure they are connected to your iPhone 8.
10. Siri will default to using the microphone on your AirPods for voice input.
11. Additionally, if you have an Apple Watch, HomePod, or other Apple devices, ensure they are updated to the latest version of iOS.
12. Sometimes, software updates can resolve issues with Siri not working properly.
13. Lastly, check if Siri is enabled in the accessibility settings.
14. Open the Settings app, tap on “Accessibility,” and then select “Siri.”
15. Make sure the toggle switch next to “Siri” is turned on.
Addressing Microphone Issues for Improved Recognition
If you’re experiencing issues with Hey Siri not working on your iPhone 8, it could be due to microphone problems. Here are some steps you can take to address microphone issues and improve recognition:
1. Check the microphone: Start by making sure that the microphone on your iPhone 8 is not obstructed or damaged. Inspect the microphone openings and clean them gently if necessary.
2. Test the microphone: Open the voice recorder app or any other app that uses the microphone and record a short audio clip. Play it back to see if the microphone is working properly.
3. Restart your iPhone: Sometimes, a simple restart can fix microphone issues. Press and hold the power button until the “slide to power off” option appears. Slide it to turn off your iPhone, and then press and hold the power button again to turn it back on.
4. Update your iOS: Make sure your iPhone 8 is running the latest version of iOS. Apple frequently releases updates that address various issues, including microphone problems. Go to Settings > General > Software Update to check for and install any available updates.
5. Reset settings: If the microphone issue persists, you can try resetting your iPhone’s settings. Go to Settings > General > Reset > Reset All Settings. Note that this will not erase your data, but it will reset your preferences and settings to their defaults.
6. Contact Apple Support: If none of the above steps resolve the microphone issue, it’s best to reach out to Apple Support for further assistance. They may be able to provide additional troubleshooting steps or recommend a repair if needed.
Troubleshooting Connectivity and Software Update Problems
If you’re experiencing issues with Hey Siri not working on your iPhone 8, here are some troubleshooting steps you can try:
1. Check your connectivity: Ensure that your iPhone 8 is connected to a stable internet connection, either through Wi-Fi or cellular data. Hey Siri requires an active internet connection to function properly.
2. Update your software: Make sure your iPhone 8 is running the latest version of iOS. Go to Settings > General > Software Update and check for any available updates. If there is an update available, download and install it.
3. Restart your device: Sometimes, a simple restart can resolve software glitches that may be causing Hey Siri not to work. Press and hold the power button until the “slide to power off” slider appears. Slide it to turn off your iPhone 8, then press and hold the power button again to turn it back on.
4. Check Siri settings: Open the Settings app on your iPhone 8 and go to Siri & Search. Ensure that the toggle switch next to “Listen for ‘Hey Siri'” is turned on. If it’s already on, try turning it off and back on again.
5. Reset Hey Siri: If Hey Siri still isn’t working, you can try resetting the feature. Go to Settings > Siri & Search > Listen for “Hey Siri” and tap on it. Then, tap on “Turn Off Siri” and confirm. After that, enable Hey Siri again by following the same steps.
6. Test with different devices: If you have other Apple devices like an Apple Watch, HomePod, or AirPods Pro, try using Hey Siri on those devices to see if the issue persists. This can help determine if the problem is specific to your iPhone 8 or if it’s a broader issue.
Retraining Siri and Resolving Incorrect Response Devices
- Go to the “Settings” on your iPhone 8.
- Scroll down and tap on “Siri & Search.”
- Ensure that “Hey Siri” is enabled.
- Tap on “Listen for ‘Hey Siri'” and follow the on-screen instructions to retrain Siri.
- Speak the provided phrases clearly and distinctly.
- Tap on “Done” when finished.
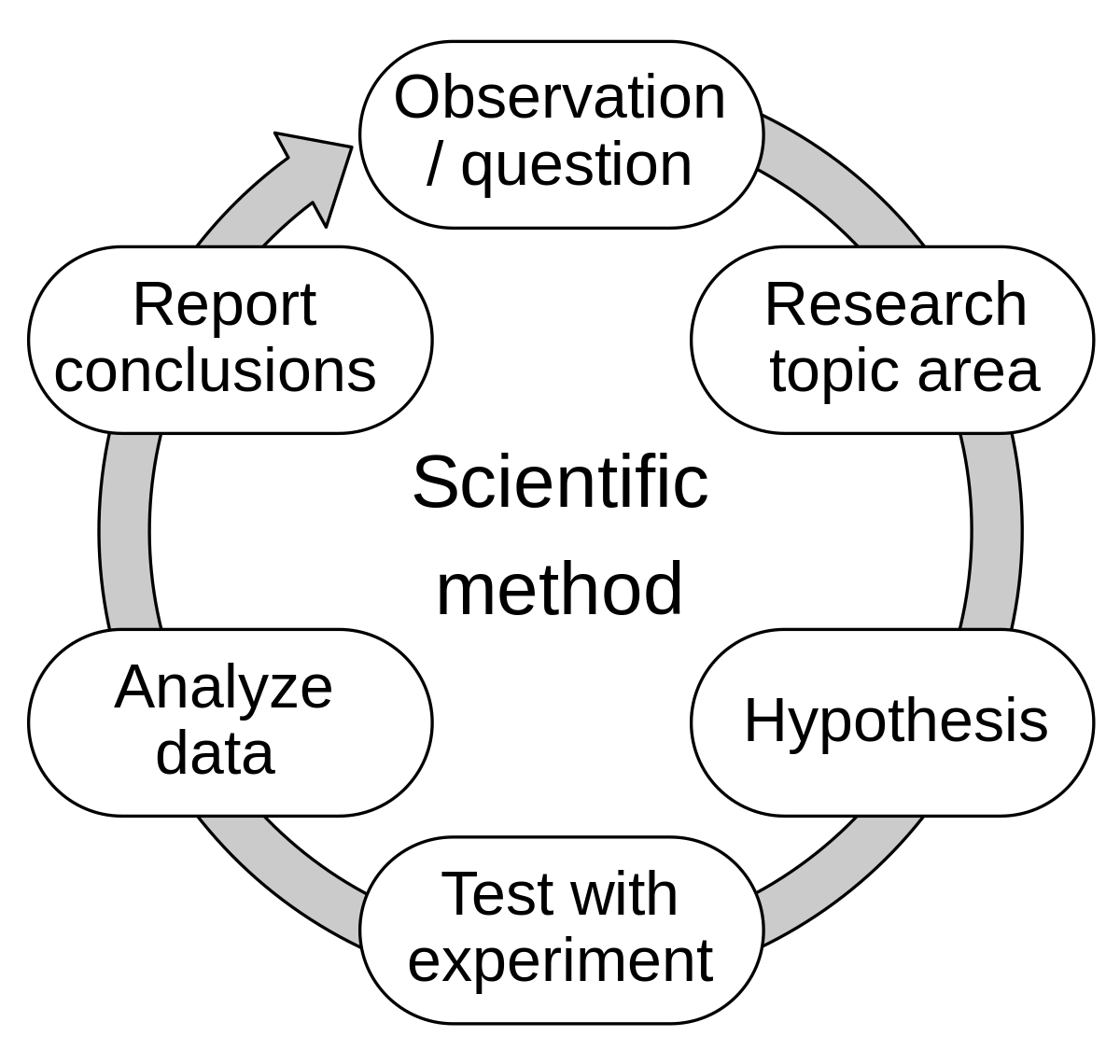
Resolving Incorrect Response Devices
- Check if your iPhone 8 is connected to a Bluetooth speaker or headphones.
- If connected, disconnect the Bluetooth device and test Siri again.
- Restart your iPhone 8 by holding down the power button and sliding to power off. Once off, press the power button again to turn it back on.
- Ensure that your iPhone 8 has a stable internet connection.
- Disable and re-enable Siri by going to “Settings” > “Siri & Search” and toggling off/on the “Hey Siri” option.
- Reset all settings on your iPhone 8 by going to “Settings” > “General” > “Reset” > “Reset All Settings.” Note that this will not erase your data but will reset all settings to their default values.
- If the issue persists, consider updating your iPhone 8 to the latest iOS version. Go to “Settings” > “General” > “Software Update” and follow the prompts to install any available updates.
- If none of the above steps work, contact Apple Support for further assistance.
Frequently Asked Questions
Why is Siri not working after iOS 17 update?
Siri may not be working after the iOS 17 update due to a potential issue with the iPhone’s dictation feature. To address this problem, you can attempt to resolve it by restarting iPhone dictation. Simply go to “Settings,” then “General,” and select “Keyboard.” Locate and toggle the “Enable Dictation” option off, then turn it back on again.
Why is my iPhone not responding to Hey Siri?
Your iPhone may not be responding to Hey Siri due to several reasons.
How do you get Siri to work on iPhone 8?
To get Siri to work on iPhone 8, you can press and hold the side button if you have an iPhone with Face ID, or press and hold the Home button if you have an iPhone with a Home button. If you have EarPods, you can press and hold the center or call button.
Why is Hey Siri not working anymore?
Hey Siri may not be working anymore if the “Hey Siri” feature is turned off or disabled. To fix this, go to the Settings app, tap on Siri & Search, and ensure that both “Listen for Hey Siri” and “Allow Siri When Locked” are turned on.

