Having trouble launching Minecraft? Here’s a guide to help you troubleshoot the issues.
End Background Processes and Incompatible Software
Title: Troubleshooting Minecraft Launch Issues
Subheading: End Background Processes and Incompatible Software
When troubleshooting Minecraft launch issues, it is important to address any background processes and incompatible software that might be causing conflicts. These issues can prevent the game from launching properly and disrupt your gaming experience. Here are some steps to resolve these problems:
First, close any unnecessary background processes running on your computer. These processes can consume system resources and interfere with the game’s performance. To end these processes:
1. Press Ctrl+Shift+Esc to open the Task Manager.
2. In the Processes tab, locate any non-essential processes that might be running.
3. Right-click on each process and select “End Task” to terminate them.
Additionally, incompatible software can also cause Minecraft launch issues. Some antivirus programs, firewalls, or other security software may mistakenly flag Minecraft as a threat and prevent it from running. To address this:
1. Temporarily disable your antivirus or security software.
2. Launch Minecraft and see if the issue persists.
3. If the game launches successfully, you may need to configure your security software to exclude Minecraft from any scans or blocks.
It is also worth checking if any recent software updates or installations coincide with the emergence of the launch issues. Uninstalling or updating incompatible software can sometimes resolve the problem.
Run as Administrator
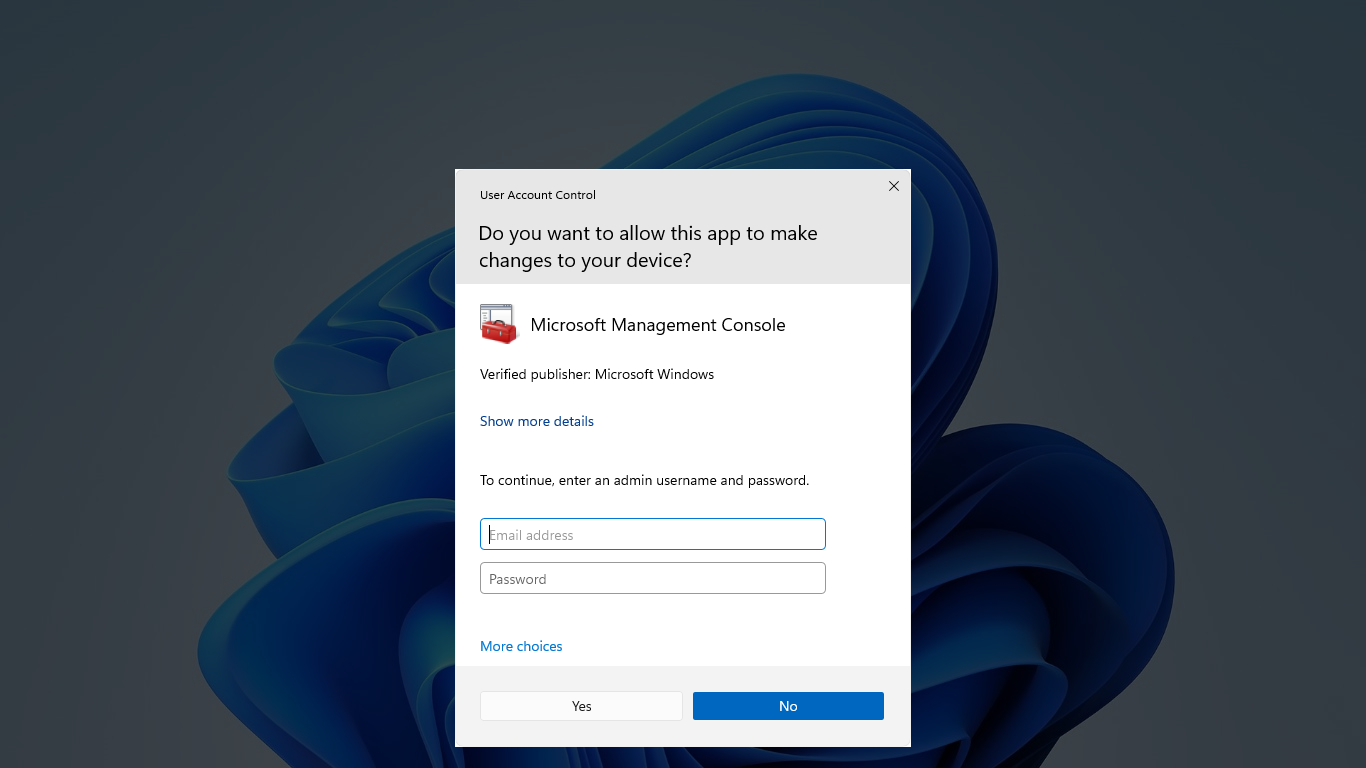
– Minecraft launch issues
– Troubleshooting tips
– Running as Administrator
– Windows operating system
– User Account Control (UAC)
– Compatibility issues
To troubleshoot Minecraft launch issues, try running the game as an administrator. This can help resolve compatibility issues and overcome any restrictions imposed by the Windows operating system.
To run Minecraft as an administrator, follow these steps:
1. Right-click on the Minecraft launcher or shortcut.
2. From the context menu, select “Run as administrator.”
3. If prompted by User Account Control (UAC), click “Yes” to grant administrative privileges.
By running Minecraft as an administrator, you ensure that the game has the necessary permissions to access system resources and make any required changes. This can help resolve launch issues caused by restricted access to files or settings.
Keep in mind that running as an administrator should be done sparingly and only when troubleshooting specific issues. It’s recommended to run Minecraft normally for regular gameplay to avoid potential security risks.
Enable Compatibility Mode
1. Right-click on the Minecraft launcher icon and select ‘Properties.’
2. In the Properties window, go to the ‘Compatibility’ tab.
3. Check the box that says ‘Run this program in compatibility mode for:’
4. Choose the appropriate operating system from the drop-down menu.
5. Click ‘Apply’ and then ‘OK.’
Enabling Compatibility Mode may resolve launch issues caused by outdated software or incompatible hardware. It ensures that Minecraft is optimized to run on your system. If you continue to experience problems, consider updating your operating system or checking for any driver updates for your graphics card.
Remove or Disable Mods
– How to identify if mods are causing launch issues
– The impact of mods on Minecraft’s performance and stability
– Steps to remove or disable mods to troubleshoot launch issues
– Potential conflicts between different mods
– The importance of keeping backups before removing or disabling mods
– The need to update mods to their latest versions for compatibility with Minecraft updates
Update Graphics Drivers
To update your graphics drivers for Minecraft, follow these steps:
1. Determine your graphics card manufacturer: Check your computer’s specifications or use a system information tool to find out whether you have an Nvidia, AMD, or Intel graphics card.
2. Visit the manufacturer’s website: Go to the website of your graphics card manufacturer and navigate to the drivers or support section.
3. Find the appropriate drivers: Look for the latest drivers for your specific graphics card model and operating system. Download the drivers to your computer.
4. Uninstall the old drivers: Open the “Device Manager” on your computer by searching for it in the Start menu. Expand the “Display adapters” category, right-click on your graphics card, and select “Uninstall device.” Check the box to delete the driver software.
5. Install the new drivers: Run the downloaded driver installation file and follow the on-screen instructions to install the updated drivers. Restart your computer if prompted.
6. Verify driver installation: After restarting, open the “Device Manager” again and check that the updated driver is listed under “Display adapters.”
7. Launch Minecraft: Now you should be able to launch Minecraft without any graphics driver issues. If you encounter any further problems, consider updating Java or seeking additional troubleshooting steps.
Reinstall the Game
1. First, ensure that you have a backup of your Minecraft worlds and any important files. This will prevent any data loss during the reinstallation process.
2. Uninstall Minecraft from your device. On Windows, go to the Control Panel, select “Uninstall a program,” and locate Minecraft in the list. On Mac, drag the Minecraft application to the Trash.
3. Clear any remaining Minecraft files. On Windows, press Windows key + R, type “%appdata%” (without quotes), and press Enter. Delete the “.minecraft” folder. On Mac, open Finder, click “Go” in the menu bar, select “Go to Folder,” type “~/Library/Application Support/minecraft” (without quotes), and delete the “minecraft” folder.
4. Download the latest version of Minecraft from the official website. Ensure that you are downloading the correct version for your operating system.
5. Install Minecraft by running the downloaded file. Follow the on-screen instructions to complete the installation.
6. Launch Minecraft and check if the launch issues have been resolved. If not, you may need to further troubleshoot the problem or seek assistance from the Minecraft support team or community forums.
Reset and Reinstall the Launcher
1. Close the Minecraft launcher completely.
2. Open the File Explorer on your computer.
3. Navigate to the location where the launcher is installed. Typically, it is found in the “Program Files” or “Program Files (x86)” folder.
4. Locate the Minecraft launcher executable file. It is usually named “MinecraftLauncher.exe”.
5. Right-click on the launcher executable file and select “Delete” to remove it from your system.
6. Empty the Recycle Bin to permanently delete the launcher.
7. Visit the official Minecraft website and download the latest version of the launcher.
8. Once the download is complete, run the launcher installer.
9. Follow the on-screen instructions to reinstall the launcher.
10. After the installation is complete, launch the Minecraft launcher and see if the issue has been resolved.
If the problem persists, you may also consider updating your graphics drivers, disabling any conflicting software, or checking for any antivirus or firewall settings that may be blocking the launcher. Remember to restart your computer after making any changes.
If you are still experiencing launch issues after trying these troubleshooting steps, it may be helpful to reach out to the Minecraft support team or consult the official Minecraft community forums for further assistance.
Verify and Update Java Version
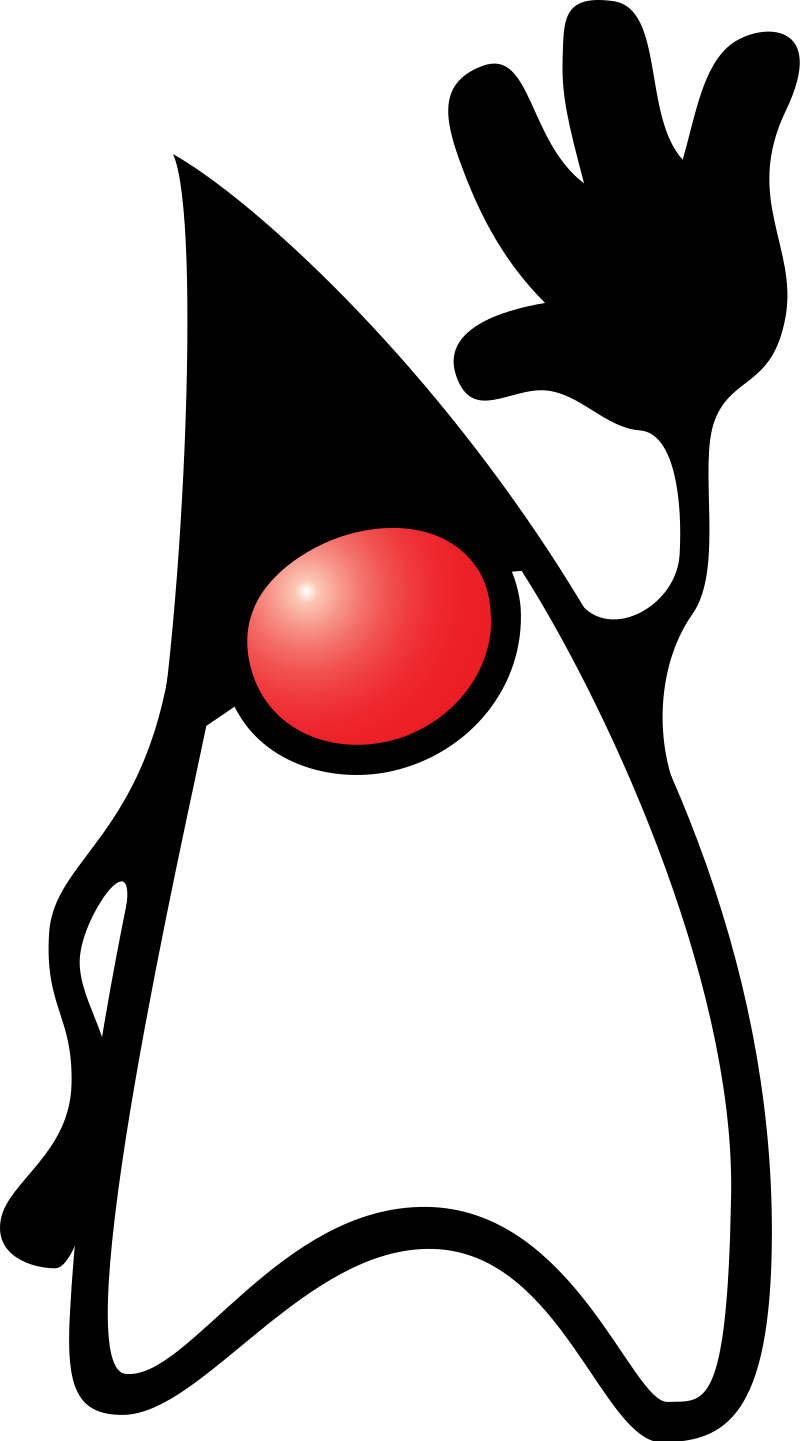
To verify and update the Java version for troubleshooting Minecraft launch issues, follow these steps:
1. Press the Windows key and search for “Java” in the Start Menu.
2. Click on “Configure Java” from the search results to open the Java Control Panel.
3. In the Java Control Panel, go to the “Java” tab.
4. Click on the “View” button under the “Java Runtime Environment Settings” section.
5. This will display a list of installed Java versions on your system.
6. Look for the latest version and make a note of the version number.
7. If the version displayed is not the latest, you need to update Java.
8. Close the Java Control Panel and open a web browser.
9. Go to the official Java website (www.java.com) and click on the “Java Download” button.
10. On the Java download page, click on the “Agree and Start Free Download” button.
11. Save the Java installation file to your computer.
12. Once the download is complete, locate the file and double-click on it to start the installation.
13. Follow the on-screen instructions to install the latest version of Java.
14. After the installation is complete, restart your computer to apply the changes.
15. Once your computer has restarted, verify the Java version again using the steps mentioned earlier.
16. Make sure the displayed version matches the latest version you installed.
17. Launch Minecraft and check if the launch issues have been resolved.
F.A.Q.
Why is Minecraft not launching on Windows 11?
Minecraft may not be launching on Windows 11 due to various reasons. One possible solution is to reset the app by going to Settings > Apps > Apps & features > Minecraft Bedrock > Advanced options > Reset. Another option is to uninstall and reinstall Minecraft Bedrock to see if that resolves the issue.
How do you fix a stuck Minecraft load?
To fix a stuck Minecraft load, you can try the following steps:
– Press Ctrl+Shift+Esc to open the Task Manager.
– Click on the “Process” tab.
– Look for minecraftlauncher.exe or javaw.exe, right-click on it, and choose “End task.”
– Afterward, restart your computer and attempt to launch Minecraft again.
Why is my Minecraft suddenly not working?
Your Minecraft may not be working suddenly due to technical or performance issues. To resolve this, try updating your graphics card drivers. Make sure to manually check for the latest drivers from the manufacturer’s website instead of relying on Windows Update.
Why will my Minecraft not load?
Your Minecraft may not be loading due to various reasons such as your computer not meeting the minimum system requirements, the presence of two MinecraftLauncher.exe files, or compatibility issues between the game and your Windows version.

