In the world of printing, encountering error states can be a frustrating experience. Let’s explore effective fixes to address these issues and get your printer back on track.
Identifying and Troubleshooting Connection Issues
When encountering connection issues with your printer, it can be frustrating and time-consuming to figure out the cause. However, by following a few simple steps, you can quickly identify and troubleshoot the problem. Here’s how:
1. Check the physical connections: Ensure that all cables are securely plugged in and that there are no loose connections. Also, make sure the printer is turned on and properly connected to your computer.
2. Verify the printer’s status: Open the Control Panel on your Windows 10 computer and navigate to “Devices and Printers.” Look for your printer in the list and ensure that it is set as the default printer and not offline. If it is offline, right-click on the printer and select “Set as Default Printer” from the context menu.
3. Update or reinstall the printer driver: Outdated or corrupted printer drivers can often cause connection issues. Visit the manufacturer’s website and download the latest driver for your printer model. Alternatively, you can right-click on the printer in the Control Panel and select “Update Driver” or “Uninstall” to reinstall the driver.
4. Run the built-in troubleshooter: Windows 10 has a built-in troubleshooter that can automatically detect and fix common printer connection issues. To access it, go to the Control Panel and search for “Troubleshooting“. Select “Hardware and Sound” and then “Printer“. Follow the on-screen instructions to complete the troubleshooting process.
5. Check for malware: Malware or viruses on your computer can interfere with printer connections. Run a reputable antivirus program to scan your system and remove any malicious software.
6. Restart your devices: Sometimes, a simple restart can resolve connection issues. Turn off both your computer and printer, wait a few seconds, and then turn them back on.
Ensuring Printer Availability and Status

To ensure that your printer is available and functioning properly, there are a few steps you can take. First, check the physical connections of your printer. Make sure it is properly plugged into the power source and the computer. If you are using a parallel port, ensure that it is securely connected.
Next, navigate to the Control Panel on your Windows computer. Click on the “Devices and Printers” option to access the list of connected devices. Here, you should see your printer listed. If it is not, try unplugging and replugging the printer to initiate the plug and play feature.
If your printer is listed but shows an error state, right-click on it and select “Troubleshoot” from the context menu. Follow the on-screen instructions to diagnose and fix any issues.
Another potential issue could be with the printer driver. It is essential to have the correct and up-to-date printer driver installed on your computer. Visit the manufacturer’s website, such as Hewlett-Packard, Epson, or Canon Inc., to download the latest driver for your specific printer model.
If you encounter any error messages during the installation or troubleshooting process, take note of the message and search for it online. Microsoft’s Windows Search can be a helpful tool in finding solutions to common printer errors.
In some cases, debris or ink buildup inside the printer can cause issues. Open the printer and carefully clean any visible debris using a lint-free cloth. If the ink levels are low, replace the cartridges or refill them if possible. Ensure that you are using the correct type of ink for your printer model.
If you are using a printer on a network, make sure that it is connected to the correct network and that all necessary software and drivers are installed on the computer you are trying to print from.
If you are still experiencing issues, consider reaching out to the printer manufacturer’s customer support for further assistance. They may be able to provide specific troubleshooting steps or recommend any necessary repairs.
Updating or Reinstalling Essential Drivers
To update or reinstall essential drivers for your printer, follow these steps:
1. Open the Control Panel on your Windows computer. You can do this by clicking on the Start menu and typing “Control Panel” in the search bar. Press Enter to open it.
2. In the Control Panel, search for “Device Manager” and click on it to open.
3. In the Device Manager window, locate the category labeled “Printers” or “Imaging devices.” Expand this category to see the list of printers connected to your computer.
4. Right-click on the printer that is experiencing the error and select “Update driver” from the context menu.
5. A new window will appear asking you how you want to search for drivers. Choose the option to “Search automatically for updated driver software.”
6. Windows will now search for the latest driver software for your printer and install it automatically. Follow any on-screen instructions if prompted.
7. If Windows is unable to find an updated driver, you may need to visit the manufacturer’s website (such as HP, Epson, or Canon) to download and install the latest driver manually. Look for a support or drivers section on the manufacturer’s website and search for your specific printer model. Download the appropriate driver for your operating system and follow the installation instructions provided.
8. Once the driver has been updated or reinstalled, restart your computer to apply any changes.
Utilizing Built-In Troubleshooting Tools
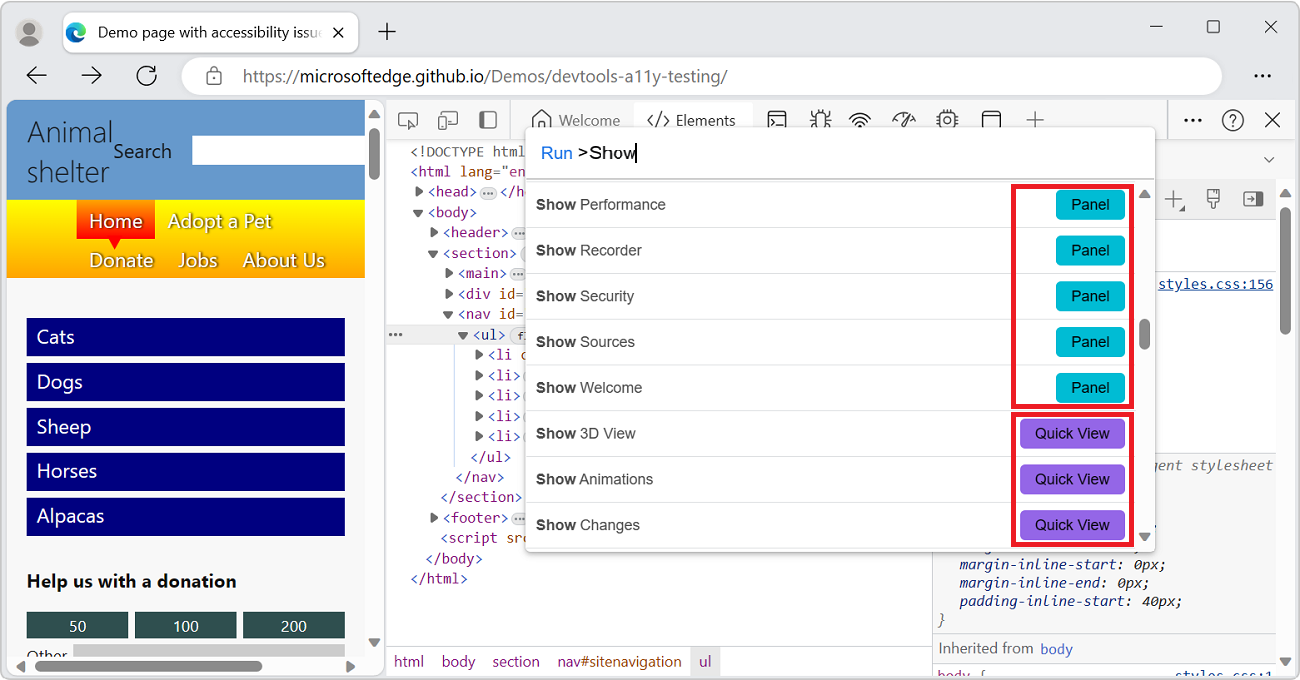
- Use the Windows Troubleshooter to identify and resolve printer errors:
- Press the Windows key and type “Troubleshoot” in the search bar.
- Select Troubleshoot settings from the search results.
- Click on Printer under the Get up and running section.
- Select Run the troubleshooter and follow the on-screen instructions.
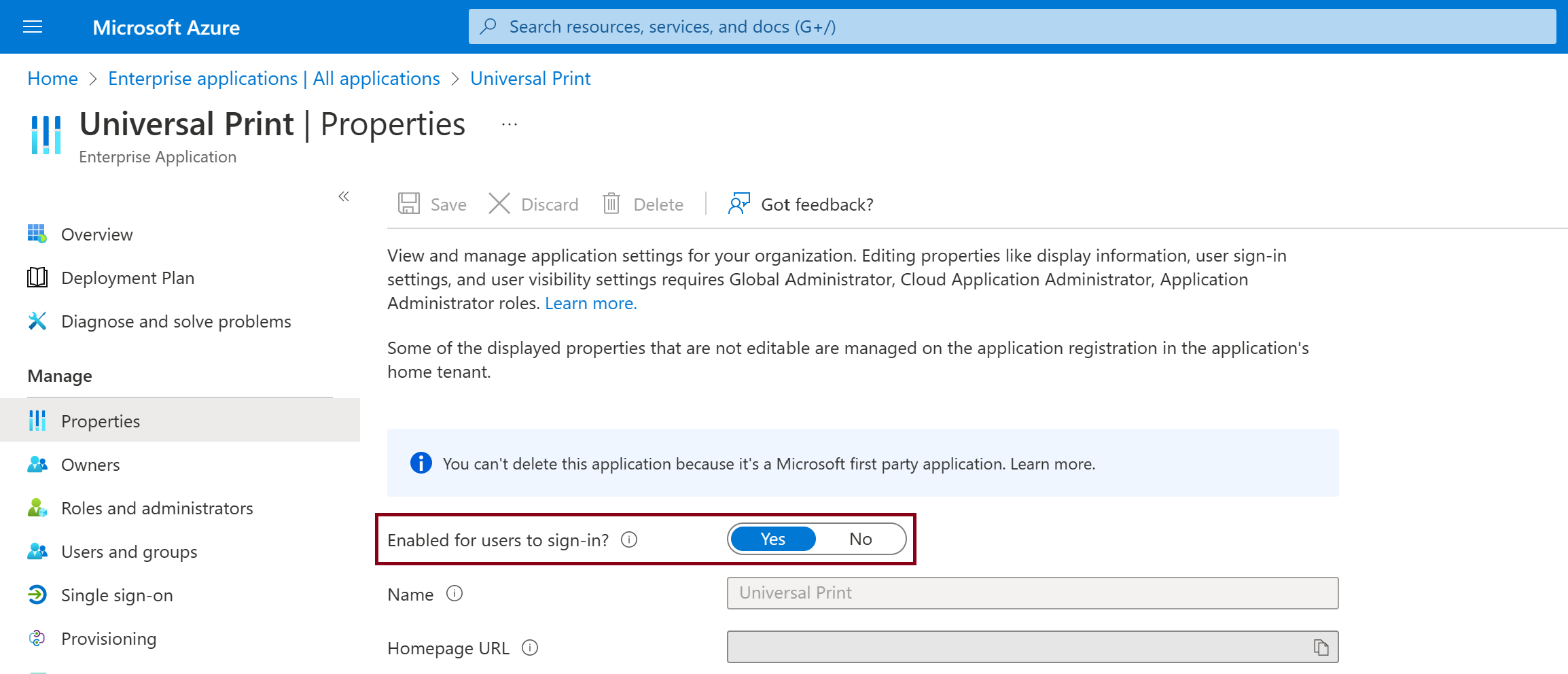
- Once the troubleshooting process is complete, check if the printer error has been resolved.
- Reset the Print Spooler service:
- Press the Windows key + R to open the Run dialog box.
- Type “services.msc” and press Enter.
- Scroll down and locate the Print Spooler service.
- Right-click on it and select Restart.
- Wait for the service to restart and check if the printer error persists.
- Update or reinstall the printer driver:
- Visit the official website of the printer manufacturer.
- Search for the latest printer driver compatible with your operating system.
- Download and install the driver following the provided instructions.
- If the driver is already up to date, consider uninstalling and reinstalling it.
- Restart your computer and check if the printer error is resolved.
- Clear print queue and restart the spooler:
- Open the Control Panel by pressing the Windows key + X and selecting Control Panel from the menu.
- Click on Hardware and Sound and then select Devices and Printers.
- Locate your printer, right-click on it, and select See what’s printing.
- In the new window that opens, click on Printer and select Cancel All Documents.
- Close the window and return to the Control Panel.
- Open the Services window by typing “services.msc” in the search bar and pressing Enter.
- Locate the Print Spooler service, right-click on it, and select Restart.
- Wait for the service to restart and try printing again to check if the error is resolved.
Frequently Asked Questions
How do I fix printer error state?
To fix printer error state, ensure that the printer cables are properly connected, check if all printer components are installed correctly, try uninstalling and reinstalling the printer software, and temporarily disable Windows Firewall and antivirus.
How do I get my HP out of error state?
To get your HP out of error state, check the physical connections, ensure the printer is online, make sure there is paper loaded, and reinstall the printer drivers.

