Having trouble with the Microsoft Office Inbox Repair Tool? Learn how to fix the issue in no time.
Identifying the Cause of Non-Response
If you’re experiencing non-response issues with the Microsoft Office Inbox Repair Tool, there are a few potential causes you can investigate.
Firstly, check if your computer is infected with a virus or malware. Run a thorough scan with your antivirus software to ensure your system is clean.
Next, verify that your email client, Microsoft Outlook, is compatible with the Inbox Repair Tool. Some older versions of Outlook may not work well with the tool.
If you’re using a 64-bit version of Microsoft Windows, make sure you’re using the correct version of the Inbox Repair Tool. There are separate versions for 32-bit and 64-bit computing.
Another possible cause is a corrupted data file. In this case, try running the Inbox Repair Tool on a different computer to see if it can successfully repair the file.
If none of these steps resolve the issue, you can try a workaround by manually repairing the data file. To do this, open the Inbox Repair Tool and select the checkbox labeled “Repair errors in the file” before clicking the “Start” button.
If all else fails, you may need to seek professional help or contact Microsoft support for further assistance.
Locating and Executing SCANPST.EXE
If you are experiencing issues with the Microsoft Office Inbox Repair Tool (SCANPST.EXE) not responding, here is a quick guide on how to locate and execute the tool to fix the problem.
1. First, ensure that you have Microsoft Office installed on your computer, as the Inbox Repair Tool is part of the Office suite.
2. Open File Explorer or Windows Explorer and navigate to the following location: C:\Program Files (x86)\Microsoft Office\Office14. Note that the folder path may vary depending on your version of Microsoft Office, so adjust accordingly.
3. Look for the file named SCANPST.EXE in the Office folder. This is the executable file for the Inbox Repair Tool.
4. Double-click on SCANPST.EXE to launch the tool.
5. In the Inbox Repair Tool window, click the Browse button to locate the Outlook data file (.pst or .ost) that you want to repair. The default location for the Outlook data file is usually C:\Users\[username]\Documents\Outlook Files.
6. Select the appropriate data file and click Open.
7. Click the Start button to begin the repair process. The tool will scan and repair any issues it finds in the Outlook data file.
8. Once the repair process is complete, you will see a summary of the repairs performed. Click OK to close the tool.
Closing Outlook and Related Applications
To close Outlook and related applications, follow these steps:
1. Close Outlook:
– Click on the “X” button in the top right corner of the Outlook window.
– Alternatively, right-click on the Outlook icon in the taskbar and select “Close Outlook.”
2. Close other related applications:
– If you have any other Microsoft Office applications open, such as Word or Excel, close them by clicking on the “X” button or using the same right-click method mentioned above.
3. Use Task Manager (Windows):
– Press Ctrl + Shift + Esc to open the Task Manager.
– In the “Processes” or “Applications” tab, locate any instances of Outlook or related applications.
– Right-click on each instance and select “End Task” or “End Process.”
4. Double-check for any hidden instances:
– Sometimes, Outlook or related applications may still be running in the background without any visible windows.
– Right-click on the taskbar and select “Task Manager.”
– In the “Processes” or “Applications” tab, look for any Outlook or related application processes.
– Right-click on each process and select “End Task” or “End Process.”
By following these steps, you can ensure that all instances of Outlook and related applications are closed. This can be helpful when troubleshooting issues or when you need to perform certain tasks, such as running the Microsoft Office Inbox Repair Tool.
Checking Drive Health and Permissions
- Open File Explorer by pressing Windows key + E.
- Right-click on the drive where Microsoft Office is installed (usually the C: drive) and select Properties.
- In the Properties window, click on the Tools tab.
- Under the Error-checking section, click on the Check button.
- If prompted, select the option to Scan and repair drive.
- Wait for the scan to complete. This may take some time.
- Once the scan is finished, restart your computer.
- After the restart, open File Explorer again and right-click on the drive where Microsoft Office is installed.
- Select Properties and click on the Security tab.
- Click on the Edit button to modify the permissions.
- In the Permissions window, make sure your user account has Full control permissions.
- If your user account is not listed, click on the Add button and enter your username to add it.
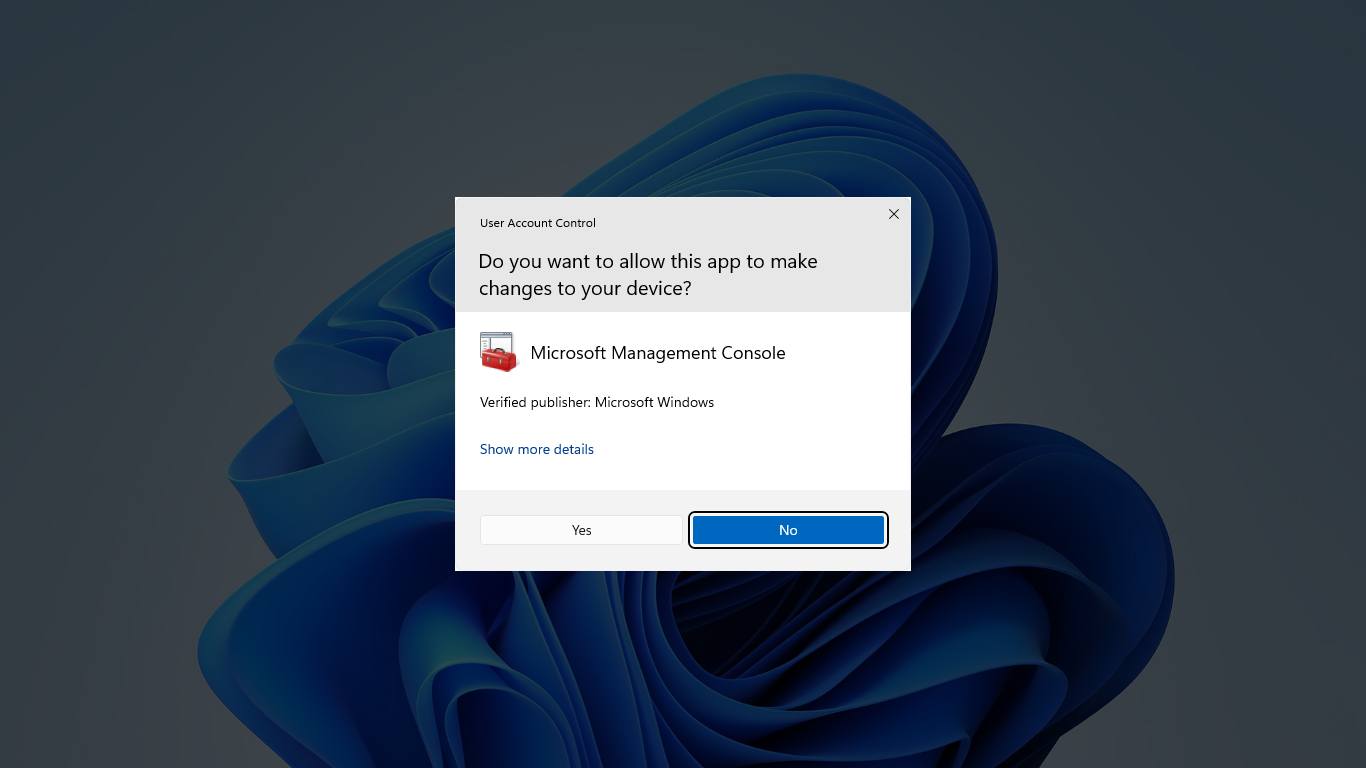
- Check the box next to Full control for your user account and click Apply to save the changes.
- Click OK to close the Properties window.
Repairing or Reinstalling Outlook
If you are experiencing issues with the Microsoft Office Inbox Repair Tool not responding, there are a few steps you can take to fix the problem.
First, try repairing Outlook using the built-in repair tool. To do this, follow these steps:
1. Close Outlook and any other Microsoft Office programs that are running.
2. Press the Windows key + R to open the Run dialog box.
3. Type “control panel” and press Enter to open the Control Panel.
4. In the Control Panel, click on “Programs” or “Programs and Features” depending on your version of Windows.
5. Locate Microsoft Office in the list of installed programs and click on it.
6. Click on the “Change” or “Repair” button.
7. Follow the prompts to repair Outlook.
If repairing Outlook does not resolve the issue, you may need to reinstall the program. To do this, follow these steps:
1. Close Outlook and any other Microsoft Office programs that are running.
2. Press the Windows key + R to open the Run dialog box.
3. Type “control panel” and press Enter to open the Control Panel.
4. In the Control Panel, click on “Programs” or “Programs and Features” depending on your version of Windows.
5. Locate Microsoft Office in the list of installed programs and click on it.
6. Click on the “Uninstall” or “Remove” button.
7. Follow the prompts to uninstall Microsoft Office.
8. Once the uninstallation is complete, restart your computer.
9. Insert your Microsoft Office installation disc or download the installation files from the Microsoft website.
10. Follow the prompts to reinstall Microsoft Office.
After reinstalling Microsoft Office, open Outlook and see if the issue is resolved.
If you are still experiencing issues, it may be helpful to consult Microsoft support or a computer technician for further assistance.
Exploring Alternative Solutions
- Open the Control Panel by clicking on the Start button and selecting Control Panel.
- In the Control Panel, navigate to the Programs or Programs and Features section.
- Look for Microsoft Office in the list of installed programs and click on it.
- Click on the Change or Repair button.
- Select the Repair option and follow the on-screen instructions to run the Inbox Repair Tool.
- Once the repair process is complete, restart your computer and check if the issue is resolved.
Repair Method 2: Use the Microsoft Support and Recovery Assistant
- Open a web browser and go to the Microsoft Support and Recovery Assistant website.
- Download and install the Support and Recovery Assistant tool.
- Launch the tool and follow the prompts to diagnose and fix issues with Microsoft Office, including the Inbox Repair Tool.
- Once the tool completes the troubleshooting process, restart your computer and check if the issue is resolved.
Repair Method 3: Reinstall Microsoft Office
- Open the Control Panel by clicking on the Start button and selecting Control Panel.
- In the Control Panel, navigate to the Programs or Programs and Features section.
- Look for Microsoft Office in the list of installed programs and click on it.
- Click on the Uninstall or Change button.
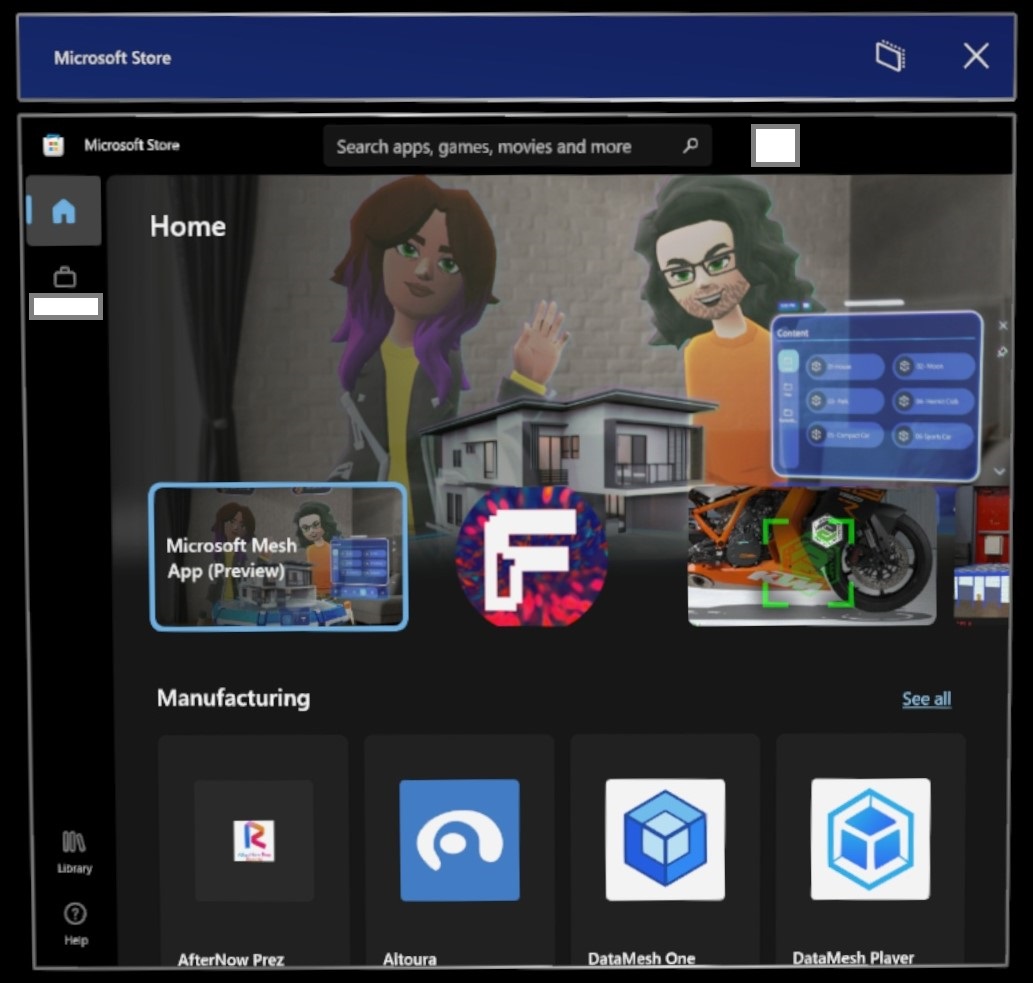
- Follow the on-screen instructions to uninstall Microsoft Office.
- Once the uninstallation is complete, restart your computer.
- Go to the Microsoft Office website and sign in with your Microsoft account.
- Download and install the latest version of Microsoft Office.
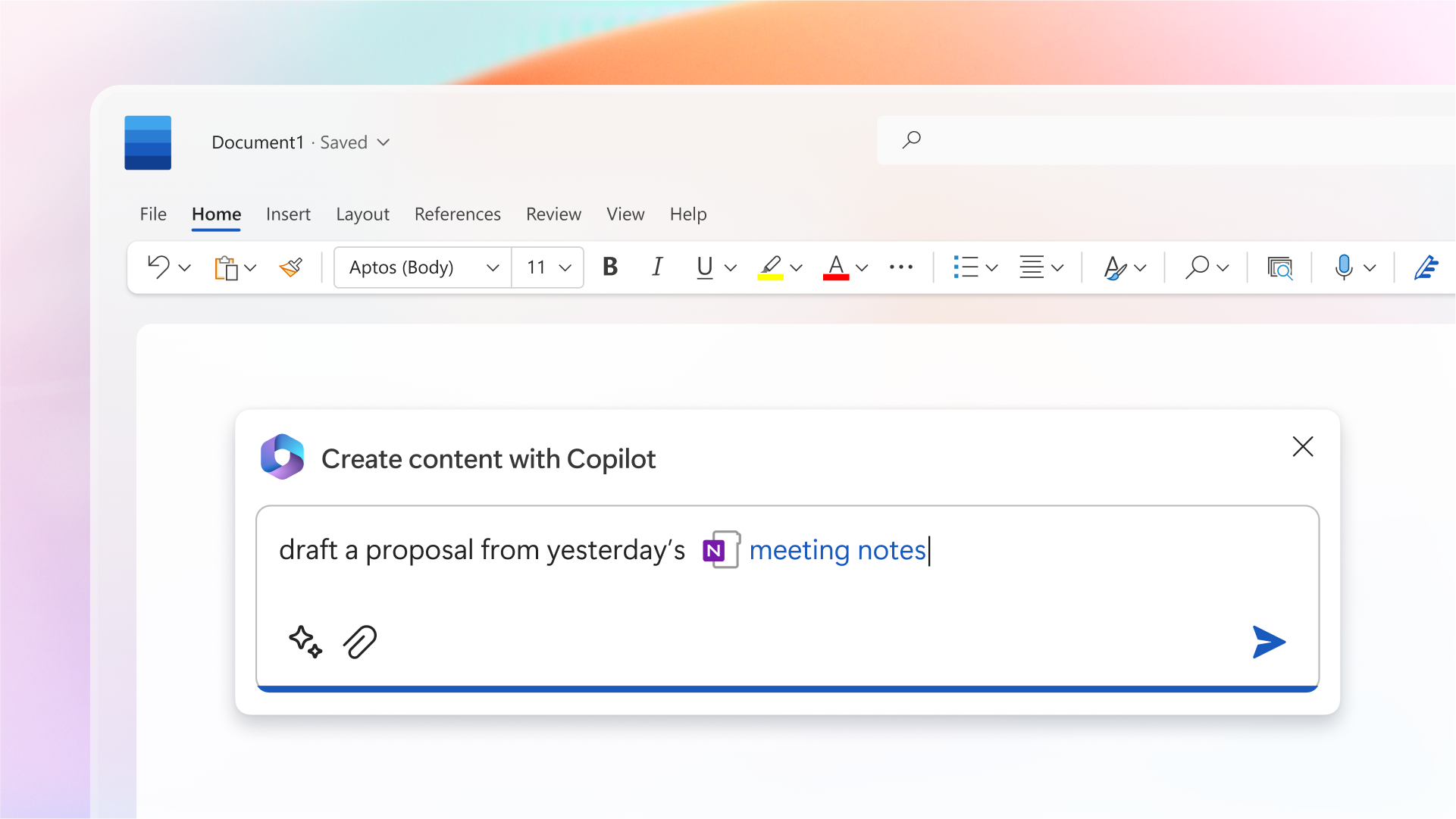
- After the installation is complete, restart your computer and check if the issue is resolved.
FAQ
Why does Outlook inbox repair keep running?
Outlook inbox repair keeps running due to technical issues with the software or hardware. To stop it from reappearing, you can update and reinstall the Outlook application. Open Outlook, go to the File tab, and open the Office Account option.
Why is ScanPST not working?
ScanPST may not work or fail to repair Outlook data files and not respond due to various reasons such as large-sized PST files, severely corrupted PST files, and networked and encrypted PST files.
How long does Outlook Inbox Repair Tool take?
The Outlook Inbox Repair Tool can take longer than half an hour to complete the repair process, especially with very large pst-files (larger than 4GB) and slower hard disks.
Why is my inbox repair not responding?
Your inbox repair may not be responding due to a large file size or severe corruption of the PST file.

