Having trouble with Instagram messages not showing? Here’s what you need to know to fix the issue.
Check Your Internet Connection
If your internet connection is fine, try clearing the cache of the Instagram app. Go to your phone’s settings, find the Instagram app, and clear its cache. This can help resolve any temporary glitches or bugs.
If the issue persists, try updating the Instagram app. Go to the App Store (iOS/iPadOS) or Google Play and see if there are any updates available for Instagram. Updating the app can often fix bugs and improve its performance.
If none of these steps work, you may need to reach out to Instagram support for further assistance. They can help troubleshoot the issue and provide specific instructions based on your device and operating system.
Verify Instagram Server Status
To verify the Instagram server status, follow these steps:
1. Open your web browser and go to the Instagram website.
2. Check if the website is loading properly. If it’s not, try refreshing the page or clearing your browser cache.
3. If the website is working fine, but you still can’t see your messages, ensure that you have a stable internet connection. Switching to Wi-Fi or resetting your modem might help.
4. If you’re using the Instagram mobile app, make sure it’s up to date. Go to the Google Play Store (Android) or App Store (iOS/iPadOS) and check for any available updates.
5. If you’re still experiencing issues, it’s possible that there might be a server glitch. Wait for a while and try again later.
6. If none of these steps work, consider reaching out to Instagram support for further assistance.
Clear Instagram App Cache
To clear the Instagram app cache, follow these steps:
1. Open the Instagram app on your mobile device.
2. Tap on your profile icon at the bottom right corner of the screen.
3. Tap on the three horizontal lines at the top right corner to open the menu.
4. Scroll down and tap on “Settings” at the bottom of the menu.
5. In the settings menu, scroll down and tap on “Storage.”
6. Tap on “Clear Cache” to remove the temporary files stored by the app.
7. Confirm the action by tapping on “Clear” when prompted.
Clearing the app cache can help resolve issues like Instagram messages not showing up. It frees up storage space and can fix glitches caused by corrupted or outdated cache files.
Update Your Instagram App
If updating doesn’t resolve the issue, try clearing the cache of the Instagram app. Go to your device’s Settings, find the Apps or Applications section, locate Instagram, and tap on it. Then, select Storage and tap on Clear Cache. This clears temporary data that may be causing the problem.
Another troubleshooting step is to check your internet connection. Make sure you have a stable Wi-Fi or data connection. If you’re using Wi-Fi, try switching to a different network or resetting your router. For data connection issues, contact your mobile service provider.
If the problem persists, consider uninstalling and reinstalling the Instagram app. This can help fix any software glitches or corrupted files. Before uninstalling, make sure to backup any important messages or data.
Logout and Login Again
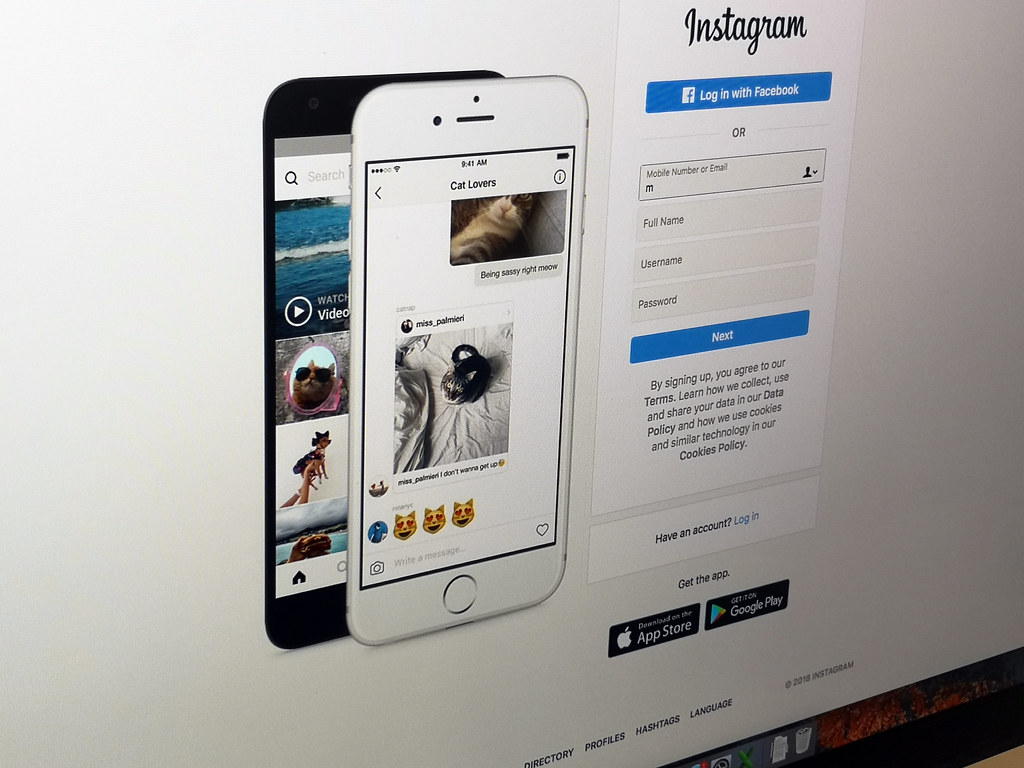
To fix the issue of Instagram messages not showing, one simple solution is to log out of your account and then log back in again. This can help refresh your account and resolve any temporary glitches.
To do this, follow these steps:
1. Open the Instagram app on your mobile device or go to the Instagram website on your computer.
2. Navigate to your profile by tapping on your profile picture or clicking on your username.
3. Look for the settings icon, usually represented by three horizontal lines or a gear icon, and tap or click on it.
4. Scroll down until you find the “Log Out” option and tap or click on it.
5. Confirm your decision to log out of your account.
6. Once you are logged out, close the app or browser tab completely.
7. Open the Instagram app or website again and click on the “Login” button.
8. Enter your username and password to log back into your account.
By logging out and logging back in, you may be able to resolve the issue of Instagram messages not showing. If the problem persists, you may need to try other troubleshooting steps or contact Instagram support for further assistance.
Uninstall and Reinstall the Instagram App
To fix Instagram Messages not showing, try uninstalling and reinstalling the Instagram app. This can help resolve any software bugs or glitches that may be causing the issue. First, go to your device’s settings and locate the Instagram app. Select “Uninstall” to remove it from your device.
Once it’s uninstalled, open the app store and search for Instagram. Download and install the app again. This will give you a fresh installation of the app, which can fix any problems with the previous version.
Use Instagram Web Version
If you’re experiencing issues with Instagram messages not showing on the web version, there are a few potential solutions to try. First, clear your browser cache to ensure that any temporary data or conflicting files are removed. Ensure that you have a stable internet connection and consider restarting your modem or router if necessary. It’s also a good idea to check if there are any software updates available for your computer.
If the problem persists, try accessing Instagram from a different browser or device to see if it’s a specific issue with your current setup.
Contact Instagram Support Team
If you’re experiencing issues with Instagram messages not showing, you may need to contact the Instagram Support Team for assistance. To do this, follow these steps:
1. Open the Instagram app on your mobile device or go to the Instagram website on your computer.
2. Go to your profile page by tapping the profile icon or clicking on your profile picture.
3. Tap or click on the menu icon (three horizontal lines) in the top right corner.
4. Scroll down and select “Settings” from the menu.
5. Tap or click on “Help” and then select “Report a Problem.”
6. Choose the option that best describes your issue and provide a detailed explanation.
7. Submit your report.
The Instagram Support Team will review your report and assist you in resolving the issue.
Unmute or Unblock Person
If you’re experiencing issues with Instagram messages not showing, it could be because you have muted or blocked the person you’re trying to communicate with. To unmute or unblock them, follow these steps:
1. Open the Instagram app on your mobile device or go to the Instagram website on your computer.
2. Go to your direct messages by tapping the paper airplane icon at the top right corner of your screen.
3. Find the conversation with the person you want to unmute or unblock.
4. If you’ve muted the person, tap and hold their message in the conversation and select “Unmute” from the options that appear.
5. If you’ve blocked the person, tap on their profile picture in the conversation and select “Unblock” from their profile page.
Adjust Instagram App Notifications
- Open the Instagram App on your device.
- Tap on the profile icon at the bottom right corner of the screen.
- Tap on the three horizontal lines at the top right corner of the profile page to access the menu.
- Scroll down and tap on “Settings”.
- In the settings menu, tap on “Notifications”.
- Under the “Notification Settings” section, tap on “Push Notifications”.
- Here, you can adjust the various notifications settings for Instagram.
- If you want to receive notifications for direct messages, make sure the “Direct Messages” option is enabled.
- You can also customize other notification preferences like likes, comments, mentions, etc. based on your preference.
- After making the necessary adjustments, exit the settings menu.
- Restart the Instagram App and check if the messages are now showing.
Check for Instagram Limitations
When troubleshooting Instagram messages not showing, it’s important to be aware of any limitations imposed by the platform.
Firstly, check your internet connection and ensure you have a stable and reliable connection. Slow or intermittent internet access can affect the loading and display of messages.
Next, clear the cache on your device to remove any temporary files that may be causing conflicts. This can help resolve various issues, including messages not showing up.
Additionally, make sure you have the latest version of the Instagram app installed. Keeping the app up to date ensures you have the latest bug fixes and improvements.
If your messages still don’t appear, try logging out and back into your Instagram account. This can refresh the app’s settings and potentially resolve any glitches.
Lastly, if none of these steps work, consider reaching out to Instagram’s support team for further assistance.
FAQs
Why i don t see the message option on Instagram?
I don’t see the message option on Instagram because I haven’t enabled the “Allow access to Messages” option in the app settings. To do so, I need to select the Instagram Business profile, navigate to Settings > Privacy > Messages, and toggle on the “Allow access to Message” option.
Why does Instagram say I have a message but I can t see it?
Instagram may display a message notification without showing the actual message due to various reasons. To resolve this issue, you can try refreshing your direct messages, uninstalling and reinstalling the app, updating Instagram, and clearing the cache to eliminate any ‘Phantom’ message notifications.
Why are my Instagram direct messages not showing up 2023?
Why are my Instagram direct messages not showing up in 2023?
Why are my messages not showing on Instagram?
Your messages may not be showing on Instagram due to a server outage or mix-ups, which can affect not only your messages but also other features like posts, reels, and general usage.

