Welcome to the comprehensive guide on booting your Lenovo device from a USB startup disk.
Preparing Your Lenovo for USB Booting
First, make sure you have a USB flash drive that is formatted correctly. Insert the USB flash drive into your Lenovo laptop or desktop computer.
Next, you will need to access the BIOS settings. Restart your computer and press the appropriate key (usually F1, F2, F12, or Delete) to enter the BIOS.
Once you are in the BIOS, navigate to the “Boot” or “Startup” section. Look for an option called “Boot Priority” or “Boot Order.” Use the arrow keys to select the USB flash drive as the first boot device. Save your changes and exit the BIOS.
Now, you will need to create a bootable USB drive. You can use software like Rufus or the Windows USB/DVD Download Tool to create a bootable USB drive with the operating system of your choice. Follow the instructions provided by the software to create the bootable USB drive.
Once the bootable USB drive is ready, restart your Lenovo computer and press the appropriate key (usually F12 or F11) to access the boot menu. Select the USB flash drive from the list of boot options.
Your Lenovo will now boot from the USB flash drive, allowing you to install or repair your operating system. Follow the on-screen instructions to complete the process.
Remember to remove the USB flash drive after the installation or repair is complete to avoid booting from it again in the future.
If you encounter any issues or errors during the USB booting process, consult the documentation provided by Lenovo or seek assistance from Lenovo support forums or communities like Reddit.
Creating and Using a Bootable USB Drive
First, you’ll need a USB drive with enough storage space. Make sure to back up any important data on the drive, as it will be formatted during the process.
To create a bootable USB drive, you’ll need a tool like Rufus or UNetbootin. Download and install one of these tools on your computer.
Once installed, open the tool and select the USB drive you want to use. Choose the option to create a bootable USB drive and select the ISO file of the operating system you want to install.
Click on the “Start” or “Create” button to begin the process. This may take some time, so be patient.
Once the bootable USB drive is created, you can use it to start up your Lenovo computer. Insert the USB drive into a USB port and restart your computer.
During the startup process, you may need to press a specific key (such as F12 or F2) to access the boot menu. Use the arrow keys to select the USB drive as the boot device and press Enter.
Your computer will now start up from the USB drive, allowing you to install or repair your operating system.
Remember to remove the USB drive once you’re done and set your computer to boot from the internal hard drive again to avoid booting from the USB drive every time.
Creating and using a bootable USB drive can be a useful skill to have, especially when you’re dealing with issues like data loss or system failures. With these simple steps, you can get your Lenovo computer up and running again in no time.
Booting Your Lenovo via BIOS Settings
To boot your Lenovo via BIOS settings, follow these simple steps:
1. Start by shutting down your Lenovo laptop or desktop computer.
2. Connect your USB startup disk to your Lenovo device. This could be a bootable USB drive or an external storage device with the necessary files.
3. Power on your Lenovo computer and immediately press the appropriate key to enter the BIOS settings. This key varies depending on your Lenovo model, but it is typically one of the following: F1, F2, F12, or Del. Refer to your Lenovo’s user manual or search online for the specific key for your model.
4. Once you’ve entered the BIOS settings, use the arrow keys on your keyboard to navigate to the “Boot” or “Startup” tab.
5. Look for the option to change the boot order. This may be labeled as “Boot Priority” or “Boot Sequence”. Use the arrow keys to select the USB startup disk as the first boot device.
6. Save your changes and exit the BIOS settings. This is usually done by pressing the F10 key and confirming your selection.
7. Your Lenovo will now restart and boot from the USB startup disk. Follow the on-screen instructions to proceed with the booting process.
Remember, booting your Lenovo via BIOS settings is useful when you want to perform tasks like multi-booting, disk partitioning, or booting from a boot disk. It can also be helpful in case of data loss, computer viruses, or if you need to install a different operating system like Windows 10 or Windows 11.
For more detailed instructions or troubleshooting tips, you can refer to Lenovo’s official documentation, online forums like Reddit, or technology websites like Lifewire.
Troubleshooting Boot Issues
- Check the boot order: Ensure that the USB startup disk is set as the first boot device in the BIOS settings.
- Verify USB connection: Make sure the USB drive is properly connected to the computer.
- Try a different USB port: Use a different USB port to rule out any issues with the current port.
- Test the USB drive on another computer: Check if the USB startup disk works on a different computer to determine if the issue is with the drive itself.

- Update BIOS: Ensure that the computer’s BIOS is up to date to avoid any compatibility issues.
- Disable Secure Boot: If Secure Boot is enabled, disable it in the BIOS settings as it may interfere with the boot process.
- Check for USB boot support: Ensure that the computer supports USB boot functionality.
- Disable Fast Startup: Turn off Fast Startup in the Windows settings to allow proper booting from the USB drive.
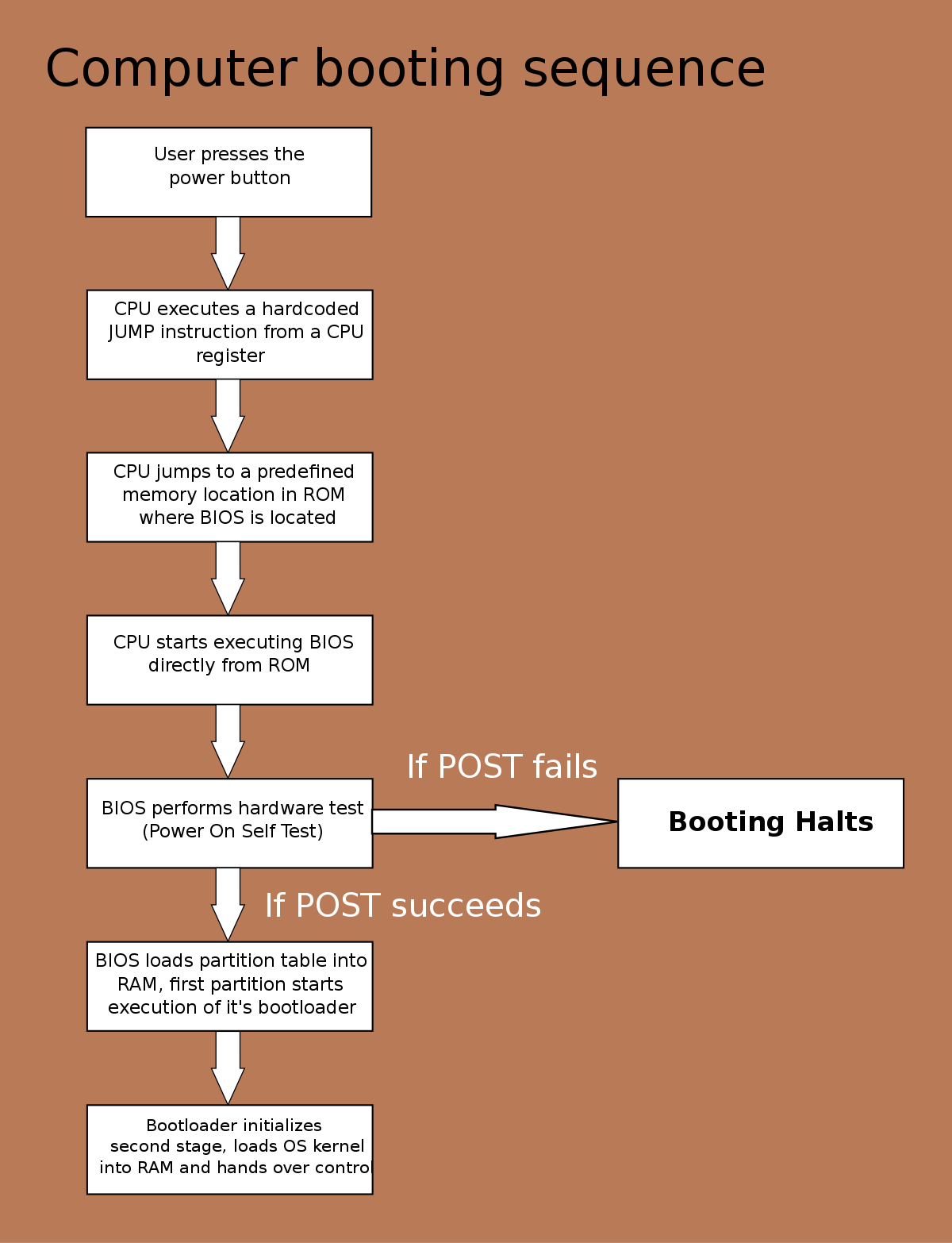
- Try a different USB startup disk: Test with a different USB startup disk to determine if the issue is specific to the current disk.
- Reset BIOS settings: Reset the BIOS settings to default and try booting from the USB drive again.
Recovering Files from an Unbootable Lenovo
If your Lenovo laptop is unbootable and you need to recover important files, there is a solution. Using a Lenovo USB startup disk, you can access your files and retrieve them. Here’s a step-by-step guide to help you through the process:
1. Insert the Lenovo USB startup disk into a USB port on the unbootable Lenovo laptop.
2. Power on the laptop and press the appropriate key (usually F12 or F2) to access the boot menu.
3. From the boot menu, select the USB drive as the boot device and press Enter.
4. The laptop will now boot from the USB drive, bypassing the unbootable system.
5. Once the laptop has booted from the USB drive, you will be able to access your files.
6. Use the file manager or command prompt to navigate to the location where your files are stored.
7. Copy the files you need to recover and paste them onto an external storage device, such as a USB drive or external hard drive.
8. Safely remove the external storage device from the laptop.
9. Restart the laptop and remove the USB startup disk.
10. Your files have now been successfully recovered from the unbootable Lenovo laptop.
FAQs
How do I boot from Lenovo recovery drive?
To boot from a Lenovo recovery drive, keep the USB recovery drive inserted and press Volume + power. Then, select the boot menu and choose the UEFI device. Wait for the PC to boot from the recovery drive. Alternatively, you can update or reset your PC within Windows 10.
How do I boot my Lenovo from disk?
To boot your Lenovo from a disk, rapidly and repeatedly press F12 or (Fn+F12) at the Lenovo logo during bootup. This will open the Windows Boot Manager where you can select the boot device from the list. Remember that this is a one-time option.
How do I repair my Lenovo startup?
To repair your Lenovo startup, you can try the following steps:
1. Press the power button to turn on your device.
2. Allow your device to fully start up.
3. Select Advanced options.
4. In the winRE menu, choose Troubleshoot > Advanced options > Startup Repair > Restart.

