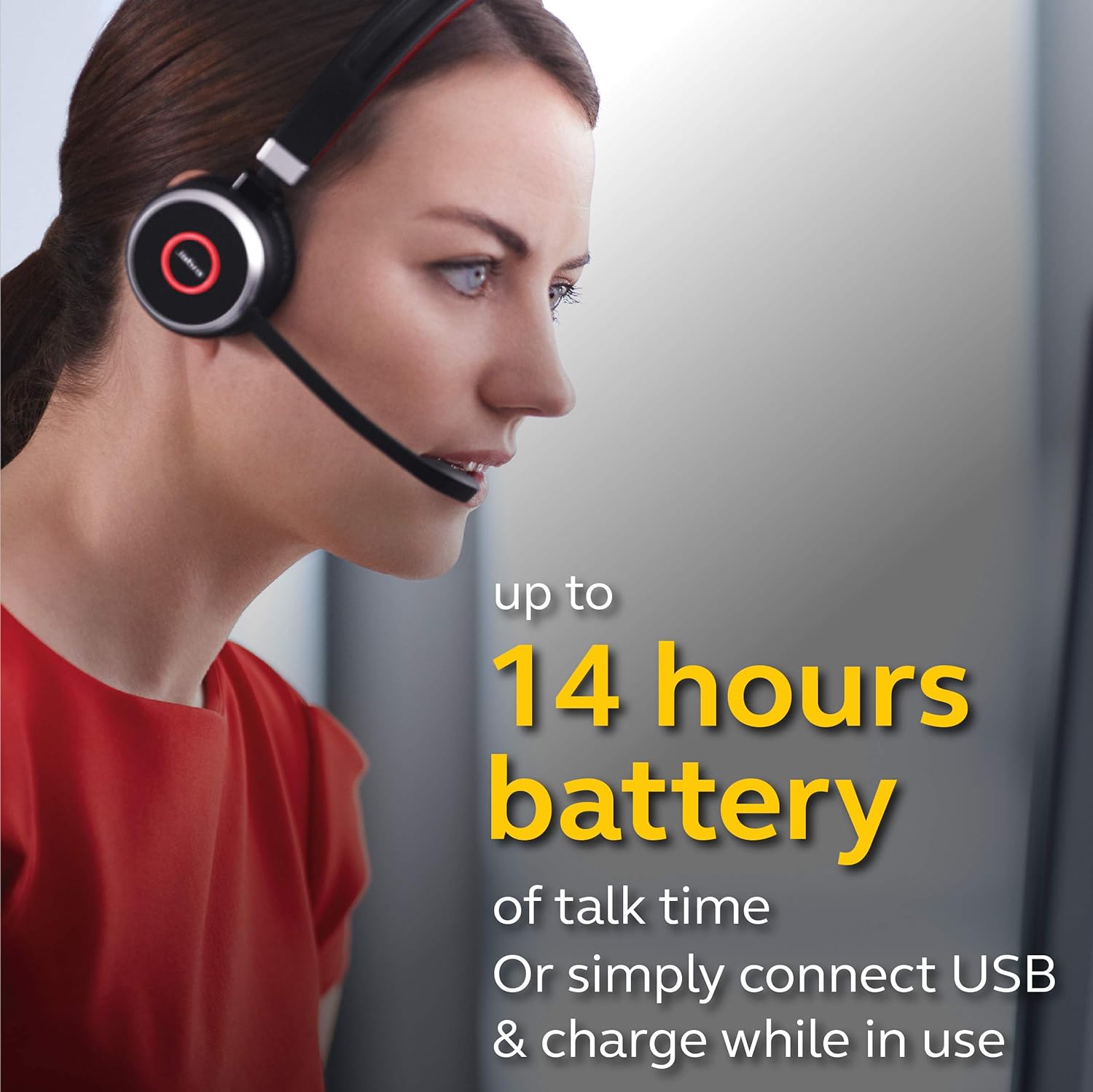As a user of the Jabra Evolve 65, experiencing the “No Device Connected” issue can be frustrating.
Update Your Audio Driver

1. Start by ensuring that your headset is properly connected to your computer. Check that the Bluetooth or USB connection is secure.
2. If your headset is connected via Bluetooth, make sure that Bluetooth is enabled on your computer. You can usually find the Bluetooth option in the taskbar or in the Windows Settings.
3. If your headset is connected via USB, try using a different USB port on your computer. Sometimes, certain ports can have compatibility issues.
4. Check for any software updates for your Jabra Evolve 65 headset. Visit the Jabra website or use the Jabra Direct app to download and install any available firmware updates.
5. If the issue persists, it may be due to an outdated or corrupted audio driver. To update your audio driver:
a. Right-click on the Windows Start button and select “Device Manager” from the context menu.
b. In the Device Manager window, expand the “Sound, video, and game controllers” category.
c. Find your Jabra Evolve 65 headset in the list of devices. It may be listed as “Jabra” or “Jabra Evolve 65.”
d. Right-click on your Jabra headset and select “Update driver” from the drop-down menu.
e. Choose the option to “Search automatically for updated driver software.” Windows will then search for and install the latest driver for your headset.
6. After the driver update is complete, restart your computer and check if the “No Device Connected” issue is resolved.
If you’re still experiencing the issue after following these steps, it may be worth contacting Jabra support for further assistance. They can provide specific troubleshooting steps or determine if there may be a hardware issue with your headset.
Check Sound Settings
![]()
If you are experiencing the issue of “Jabra Evolve 65 No Device Connected,” it is essential to check your sound settings to troubleshoot the problem. Here are the steps you can follow:
1. Start by checking the audio settings on your computer. Click on the speaker icon in the taskbar to access the sound settings.
2. In the sound settings, make sure that the Jabra Evolve 65 headset is selected as the default audio device. If it is not selected, right-click on the Jabra Evolve 65 device and choose “Set as Default Device” from the context menu.
3. If the headset is already set as the default device but still not working, try adjusting the volume levels. You can do this by clicking on the volume slider and dragging it up or down. Make sure the volume is not set to zero or muted.
4. Another troubleshooting step is to check the Jabra Evolve 65 headset’s firmware. Visit the Jabra website or use the Jabra Direct software to check for any available firmware updates for your device. Updating the firmware can sometimes resolve connectivity issues.
5. Ensure that the Jabra Evolve 65 headset is properly connected to your computer. Check the physical connection between the headset and your computer’s sound card or USB port. If using a wireless connection, make sure the headset is paired correctly with your computer.
6. If you have recently installed any new software or made changes to your computer’s settings, it could be causing conflicts with the headset. Consider uninstalling any recently installed programs or reverting any recent changes to see if it resolves the issue.
7. In some cases, a malfunctioning or outdated device driver can cause connectivity problems. Update the device driver for the Jabra Evolve 65 headset by visiting the manufacturer’s website or using a driver update software.
8. If none of the above steps resolve the issue, try restarting your computer. A simple restart can sometimes fix connectivity issues by resetting the system.
Reset Headset and Connection
If you’re experiencing the issue of your Jabra Evolve 65 headset not being connected to any device, there are a few troubleshooting steps you can take to reset the headset and connection. Follow these instructions to resolve the problem:
1. First, ensure that the headset is turned on and in pairing mode. Press and hold the power button on the headset for about five seconds until the LED light starts flashing. This indicates that the headset is ready to connect.
2. If the headset still doesn’t connect, try resetting the headset. Locate the reset button on the headset, usually found near the charging port. Use a small pointed object, such as a paperclip, to press and hold the reset button for about ten seconds. Release the button when the LED light on the headset flashes rapidly.
3. After resetting the headset, turn it off and then back on. Press and hold the power button until the LED light turns on and stays steady. This indicates that the headset is powered on and ready to connect.
4. Now, it’s time to reset the connection on your device. Open the Bluetooth settings on your computer or mobile device. Locate the Jabra Evolve 65 headset in the list of available devices and select it. If the headset is already connected, disconnect it and then reconnect it.
5. If the connection still doesn’t work, try removing the headset from the list of paired devices in the Bluetooth settings. Once removed, try pairing the headset again by following the pairing instructions provided by Jabra.
6. In some cases, a software glitch or conflict may be causing the connection issue. Restart your computer or mobile device to clear any temporary files or processes that may be interfering with the Bluetooth connection.
7. If the issue persists, check for any available firmware updates for your Jabra Evolve 65 headset. Visit the Jabra website or use the Jabra Direct software to check for updates and follow the instructions to install them if available.
Inspect for Damaged System Files
Inspecting for damaged system files is an important step in troubleshooting the “Jabra Evolve 65 No Device Connected” issue. By following these steps, you can identify and resolve any potential issues with your system files.
First, open the Windows Command Prompt by pressing the Windows key + R, typing “cmd”, and pressing Enter.
In the Command Prompt window, type “sfc /scannow” and press Enter. This will initiate a system file scan that will check for any corrupted or missing files.
The scan may take some time to complete, so be patient. Once the scan is finished, you will see a report indicating whether any issues were found and if they were successfully repaired.
If the scan detects any damaged system files, it will attempt to repair them automatically. However, in some cases, the scan may not be able to fix all the issues. If this happens, you can try running the scan in Safe Mode or using the Deployment Image Servicing and Management (DISM) tool to repair the system files.
To run the scan in Safe Mode, restart your computer and press the F8 key repeatedly before the Windows logo appears. This will bring up the Advanced Boot Options menu. Select “Safe Mode” and press Enter. Once in Safe Mode, open the Command Prompt and run the “sfc /scannow” command.
If running the scan in Safe Mode doesn’t resolve the issue, you can try using the DISM tool. Open the Command Prompt as an administrator and type “dism /online /cleanup-image /restorehealth” and press Enter. This will initiate a scan that checks for issues with the Windows image and attempts to repair them.
After the scan is complete, restart your computer and check if the “Jabra Evolve 65 No Device Connected” issue is resolved. If not, you may need to consider other troubleshooting steps or contact Jabra support for further assistance.
Inspecting for damaged system files is an essential troubleshooting step that can help resolve various issues, including the “Jabra Evolve 65 No Device Connected” problem.
Firmware Update
| Firmware Update: Jabra Evolve 65 No Device Connected | |
|---|---|
| Issue: | Jabra Evolve 65 not connecting to any device |
| Problem Description: | The Jabra Evolve 65 headset is not establishing a connection with any device, making it unusable. |
| Possible Causes: |
|
| Solution: |
|
| Steps to Update Firmware: |
|
FAQ
How do I make my Jabra 65 discoverable?
To make your Jabra 65 discoverable, press and hold the Multi-function button for 6 seconds until the LED flashes red and blue. The headset will announce “Pair mode” if you are wearing it. Once in pairing mode, it is ready to connect with your mobile device.
How do you reset Jabra Evolve 65 headphones?
To reset Jabra Evolve 65 headphones, press and hold the Answer/end button and Volume up button together for 5 seconds until the LED blinks green 5 times. Remember to re-pair your headphones with your Bluetooth devices after resetting.
Why is my Jabra Evolve 65 not connecting to my laptop?
Your Jabra Evolve 65 may not be connecting to your laptop due to a few reasons. First, make sure that the Bluetooth connection is active on your computer. Then, try removing the previous pairing and re-pairing your Jabra device. Additionally, you can reset your Jabra device. Lastly, ensure that you have the latest version of the softphone client installed on your laptop.
Why is my Jabra not detected by my device Bluetooth?
Your Jabra may not be detected by your device’s Bluetooth because it may not be in pairing mode. Try turning Bluetooth off and on on your device and make sure your Jabra is in pairing mode. You can also try pairing it with a different mobile device to see if that works.