I recently encountered an issue with Microsoft Edge where I was unable to open PDF files.
Setting Edge as Default PDF Viewer
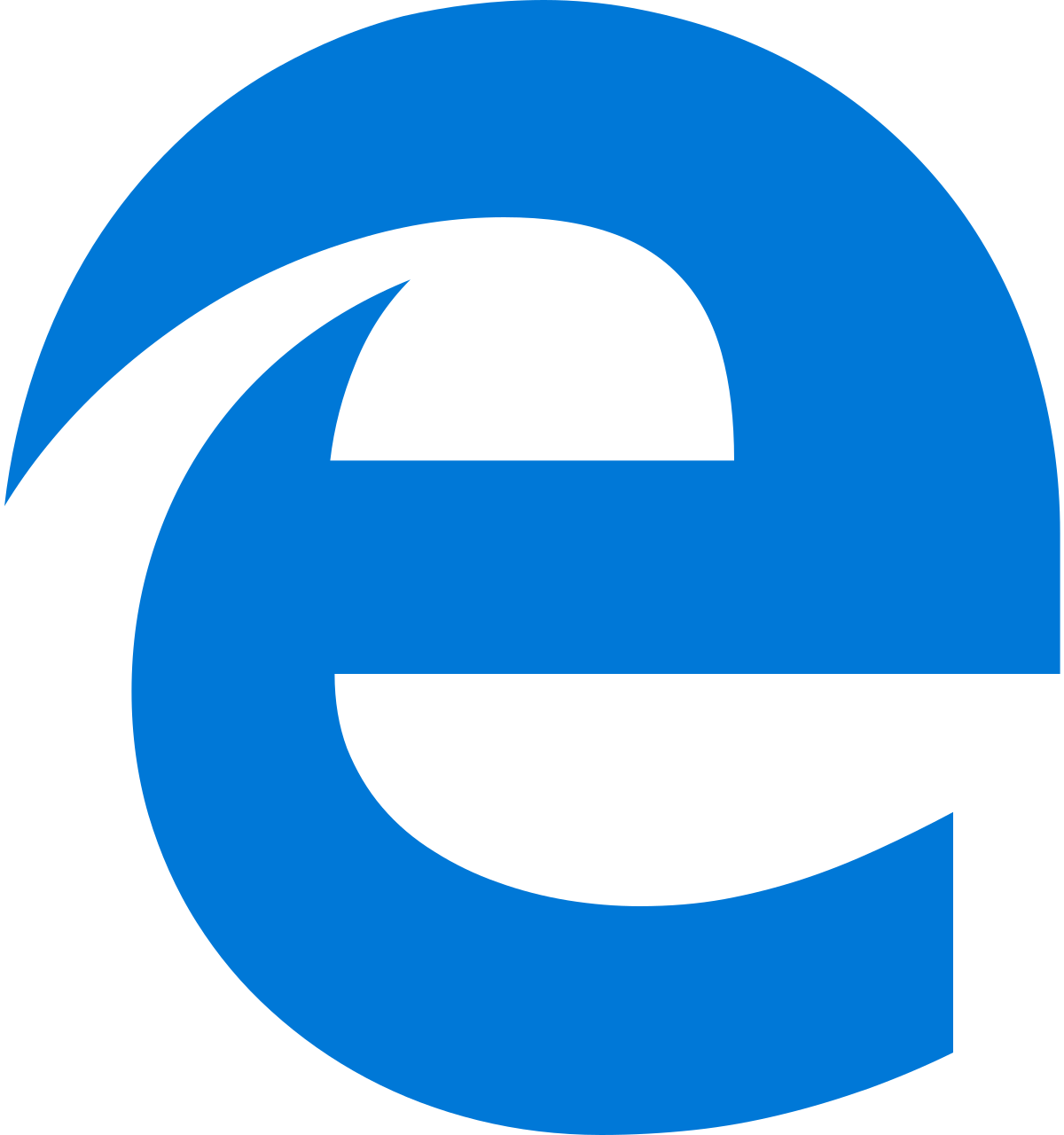
To set Microsoft Edge as the default PDF viewer, follow these steps:
1. Open Microsoft Edge.
2. Click on the three-dot menu button in the top-right corner of the window.
3. Select “Settings” from the drop-down menu.
4. Scroll down and click on “Advanced” to expand the advanced settings.
5. Under the “Downloads” section, click on the “Change” button next to “PDF documents.”
6. A file explorer window will open. Locate and select the Microsoft Edge application.
7. Click on the “Open” button to set Microsoft Edge as the default PDF viewer.
Once you have completed these steps, Microsoft Edge will be your default PDF viewer. This means that any PDF files you open or download will automatically be opened in Microsoft Edge. If you encounter any issues or need further assistance, you can reach out to Microsoft or consult their online support resources for troubleshooting tips.
Clearing Cache and Updating Edge
To troubleshoot the issue of Microsoft Edge not opening PDF files, clearing the cache and updating the browser can often resolve the problem. Follow these steps to fix the issue:
1. Clear the browser cache:
– Open Microsoft Edge.
– Click on the three-dot menu icon in the top-right corner.
– Select “Settings” from the dropdown menu.
– Scroll down and click on “Privacy, search, and services.”
– Under the “Clear browsing data” section, click on “Choose what to clear.”
– Check the box next to “Cached images and files.”
– Click on the “Clear” button.
2. Update Microsoft Edge:
– Open Microsoft Edge.
– Click on the three-dot menu icon in the top-right corner.
– Select “Help and feedback” from the dropdown menu.
– Click on “About Microsoft Edge.”
– The browser will automatically check for updates and install them if available.
After completing these steps, try opening the PDF file again in Microsoft Edge. If the problem persists, you may need to consider other troubleshooting methods or alternative PDF viewers like Adobe Acrobat.
Reviewing Document and Extension Settings
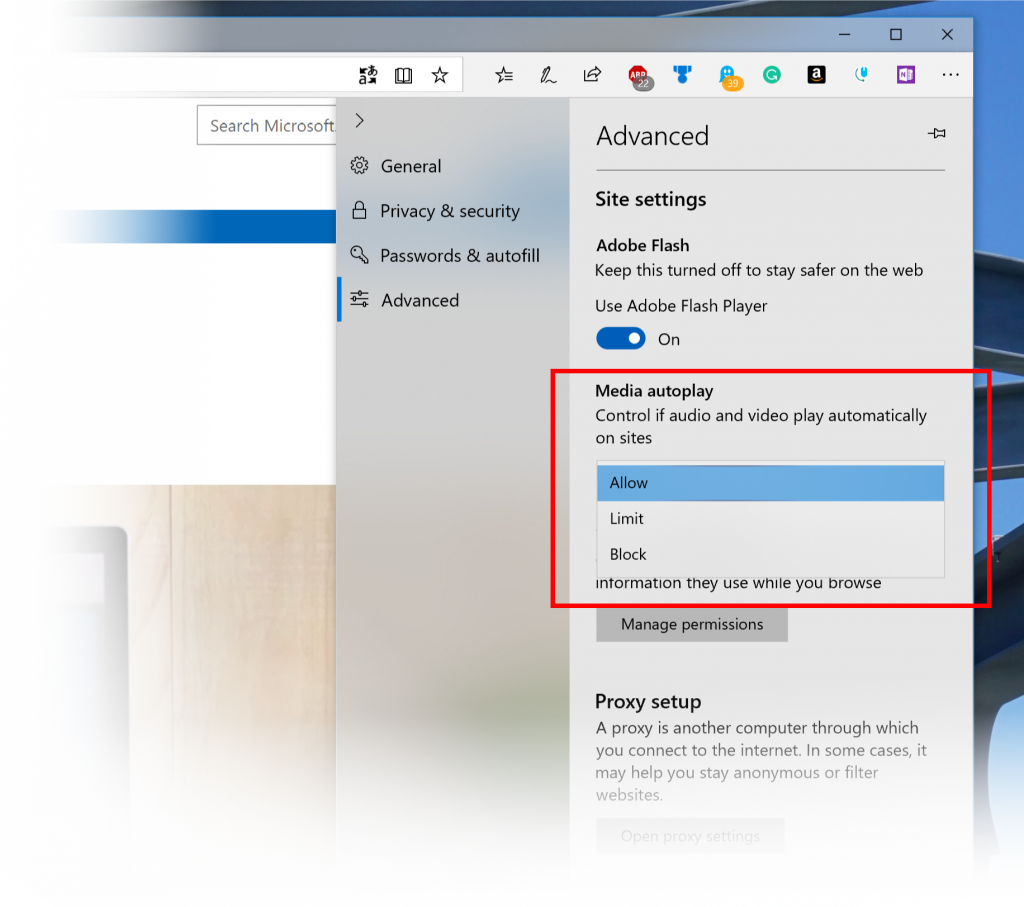
- Check the default PDF viewer settings in Microsoft Edge:
- Open Microsoft Edge.
- Click on the three-dot menu icon in the top-right corner.
- Select “Settings” from the dropdown menu.
- Scroll down and click on “Advanced” to expand the advanced settings.
- Under the “PDF documents” section, ensure that the toggle switch for “Always open PDF files externally” is turned off.
- Restart Microsoft Edge and try opening the PDF file again.
- Clear the cache and browsing data in Microsoft Edge:
- Open Microsoft Edge.
- Click on the three-dot menu icon in the top-right corner.
- Select “Settings” from the dropdown menu.
- Scroll down and click on “Privacy, search, and services” in the left sidebar.
- Under the “Clear browsing data” section, click on the “Choose what to clear” button.
- Select the checkboxes for “Cached images and files” and “Cookies and other site data”.
- Click on the “Clear” button.
- Restart Microsoft Edge and try opening the PDF file again.
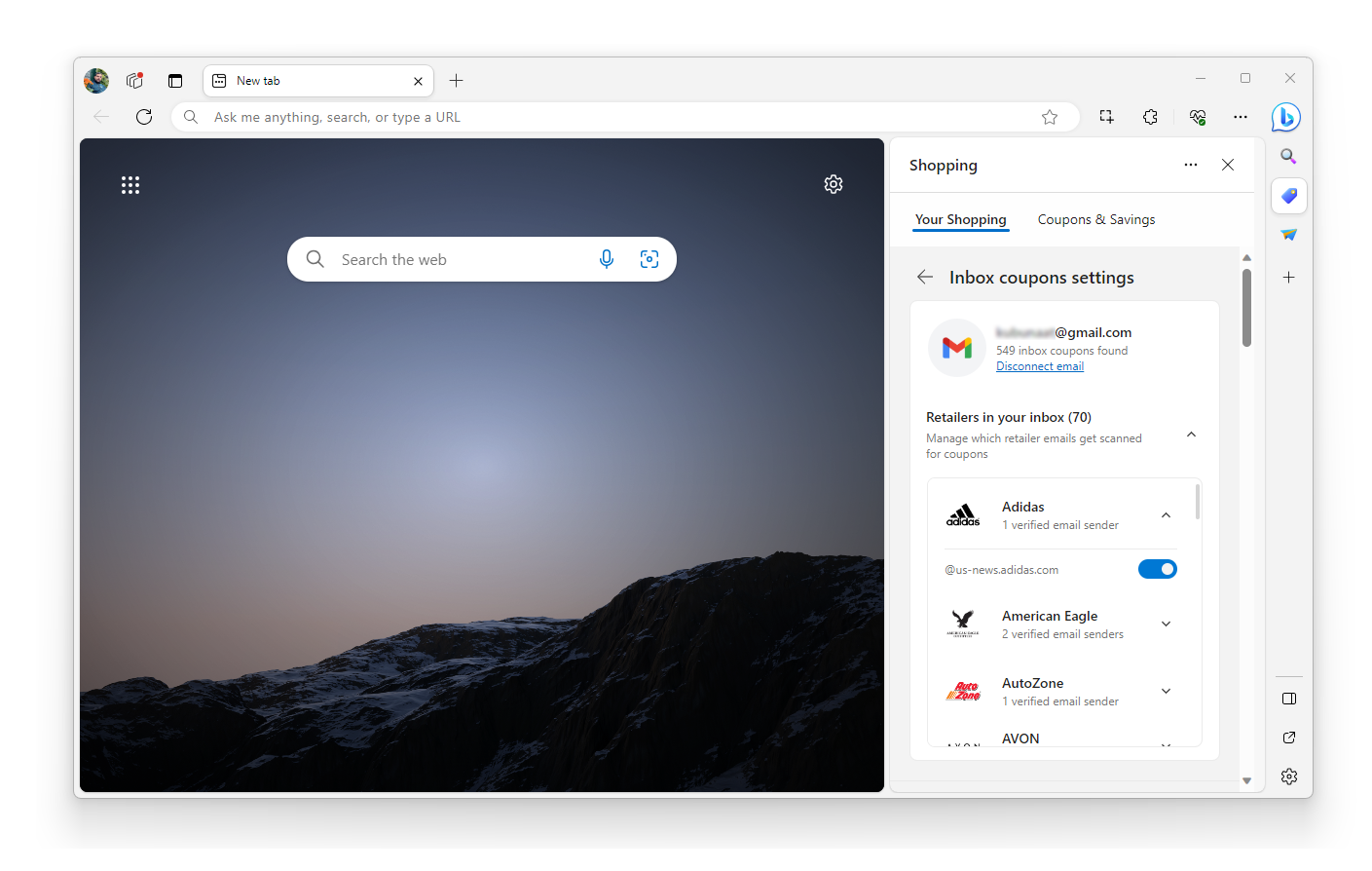
- Disable PDF-related extensions in Microsoft Edge:
- Open Microsoft Edge.
- Click on the three-dot menu icon in the top-right corner.
- Select “Extensions” from the dropdown menu.
- Review the list of installed extensions and disable any PDF-related extensions, such as PDF viewers or converters.
- Restart Microsoft Edge and try opening the PDF file again.
Repairing and Re-registering Edge Components
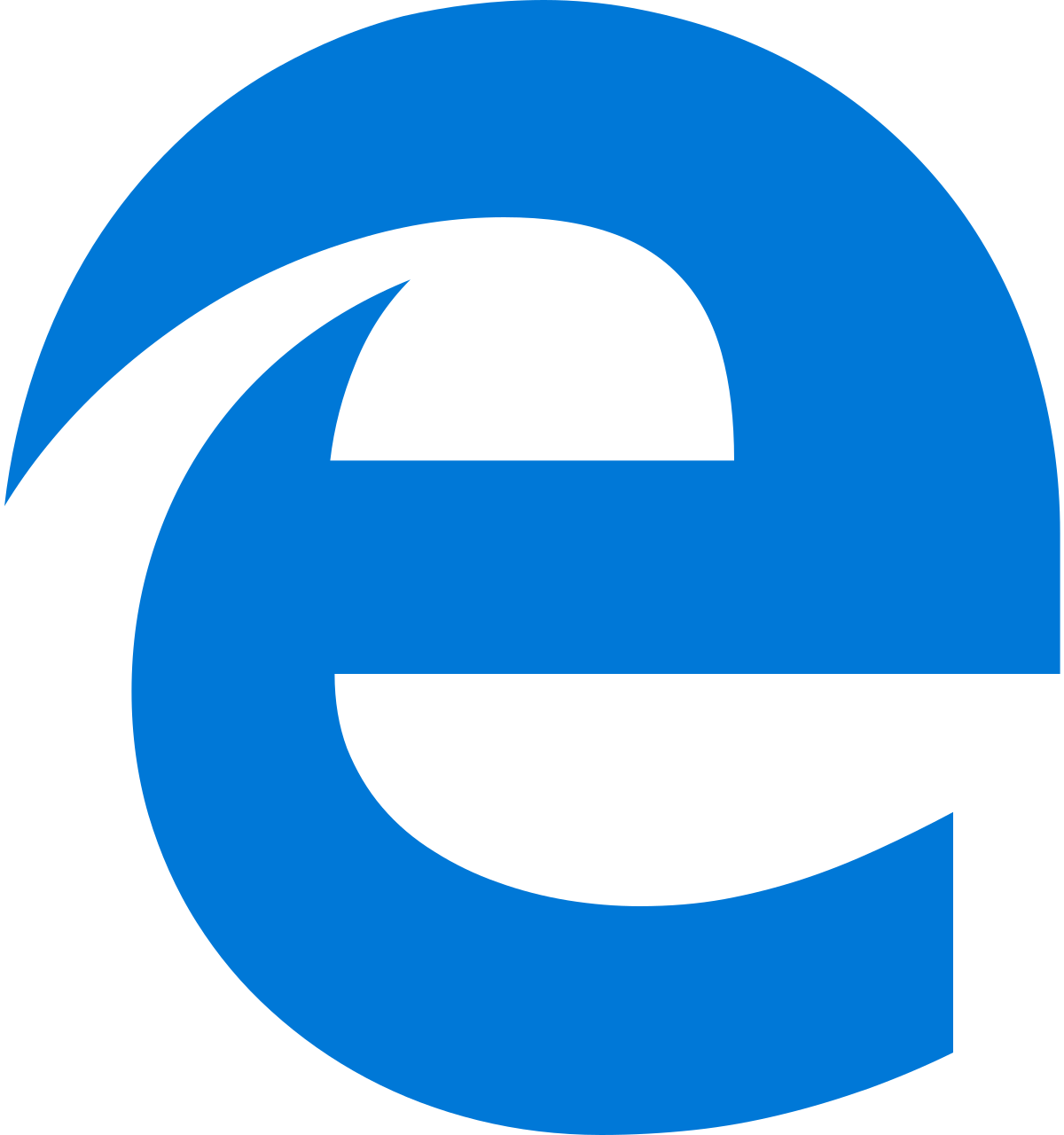
| Issue | Possible Solution |
|---|---|
| PDF files not opening in Microsoft Edge | Try repairing Edge components |
| Re-register Edge components |
F.A.Q.
How do I change the default program to open PDF in Edge?
To change the default program to open PDF in Edge, go to Settings, select Apps, choose Default apps, then select the Choose default app by file type option. From there, select the current default app for the PDF file format and choose the app you want to make the new default.
How do I force Edge to open a PDF in Adobe?
To force Edge to open a PDF in Adobe, follow these steps:
1. Open the Microsoft Edge browser.
2. Click on the puzzle icon for Extensions menu.
3. From the Options menu ( . . . ) for Adobe Acrobat, select Extension Options.
4. On the Adobe Acrobat options page, toggle the button to make Acrobat the default PDF viewer in Edge.
5. Finally, select Save preferences to apply the changes.
Why are my PDF files not opening?
Your PDF files may not be opening due to various reasons. Some possible causes to consider include: the absence of a PDF reader on your device, an outdated PDF reader or program requiring an update, and potential damage to the PDF application or the need for a reboot.
Why won’t my PDF files open in Microsoft Edge?
PDF files may not open in Microsoft Edge due to cache issues. To resolve this, go to Settings > Privacy, search, and services > Choose what to clear > tick the box next to “Cached images and files” > Clear.

