Are you stuck in a frustrating safe mode loop on your Windows 10? Find out how to fix it quickly.
Restore Point and Command Prompt Fixes

If you’re stuck in a Windows 10 safe mode loop, there are a few fixes you can try using the restore point and command prompt. These methods can help you get out of the loop and back to normal mode.
To start, you can try using a restore point to revert your system back to a previous state before the safe mode loop started. Here’s how to do it:
1. Press the Windows key + R to open the Run dialog box.
2. Type “rstrui.exe” and press Enter to open the System Restore window.
3. Select a restore point from the list that was created before the safe mode loop occurred.
4. Follow the on-screen instructions to complete the restoration process.
If using a restore point doesn’t resolve the issue, you can try using the command prompt to fix the problem. Here’s what you can do:
1. Press the Windows key + X and select “Command Prompt (Admin)” from the menu.
2. In the command prompt window, type the following command: bcdedit /deletevalue safeboot
3. Press Enter to execute the command.
4. Restart your computer and see if it boots into normal mode.
These methods should help you resolve the Windows 10 safe mode loop issue.
Breaking the Reboot Loop

If you are experiencing a Windows 10 stuck safe mode loop, you may feel frustrated and unsure of how to resolve the issue. Fortunately, there are some steps you can take to break the reboot loop and get your system back to normal.
First, try restarting your computer in safe mode. To do this, press the Windows key + R to open the Run dialog box. Type “msconfig” and hit Enter. In the System Configuration window, navigate to the “Boot” tab and uncheck the “Safe boot” option. Click Apply and then OK. Restart your computer and see if the issue is resolved.
If that doesn’t work, you can try booting into Safe Mode with Command Prompt. Restart your computer and repeatedly press the F8 key until you see the Advanced Boot Options menu. Select “Safe Mode with Command Prompt” and press Enter. Once you’re in command prompt, type “bcdedit /deletevalue {default} safeboot” and hit Enter. Restart your computer and check if the problem is fixed.
If neither of these methods work, you may need to perform a system restore. To do this, restart your computer and repeatedly press the F8 key until you see the Advanced Boot Options menu. Select “Repair Your Computer” and press Enter. In the System Recovery Options window, choose “System Restore” and follow the on-screen instructions to restore your system to a previous point in time.
Solutions for Desktop Admins
| Solution | Description |
|---|---|
| 1. System Configuration (msconfig) | Use the System Configuration tool to disable Safe Mode boot option and restart the computer. |
| 2. Command Prompt (Admin) | Open Command Prompt as an administrator and execute the “bcdedit /deletevalue {current} safeboot” command to remove the safe boot option. |
| 3. Registry Editor | Navigate to the registry key “HKEY_LOCAL_MACHINE\SYSTEM\CurrentControlSet\Control\SafeBoot” and delete the “Minimal” and “Network” subkeys. |
| 4. Startup Repair | Boot the computer using a Windows installation media and select “Repair your computer” > “Troubleshoot” > “Advanced options” > “Startup Repair”. |
| 5. Safe Mode with Networking | If none of the above solutions work, try booting into Safe Mode with Networking and perform a clean boot or update device drivers. |
Installing and Uninstalling Programs
- Open the Start Menu by clicking on the Windows icon located at the bottom left corner of the screen.
- Alternatively, you can press the Windows key on your keyboard.
- Select Settings from the Start Menu.
- Click on the gear icon located above the power icon.
- In the Settings window, click on Apps.
- Scroll down and locate the Apps & features option.
- Select Apps & features.
- To install a program, click on the Microsoft Store option.
- Search for the desired program using the search bar located at the top right corner of the Microsoft Store window.
- Click on the program you want to install.
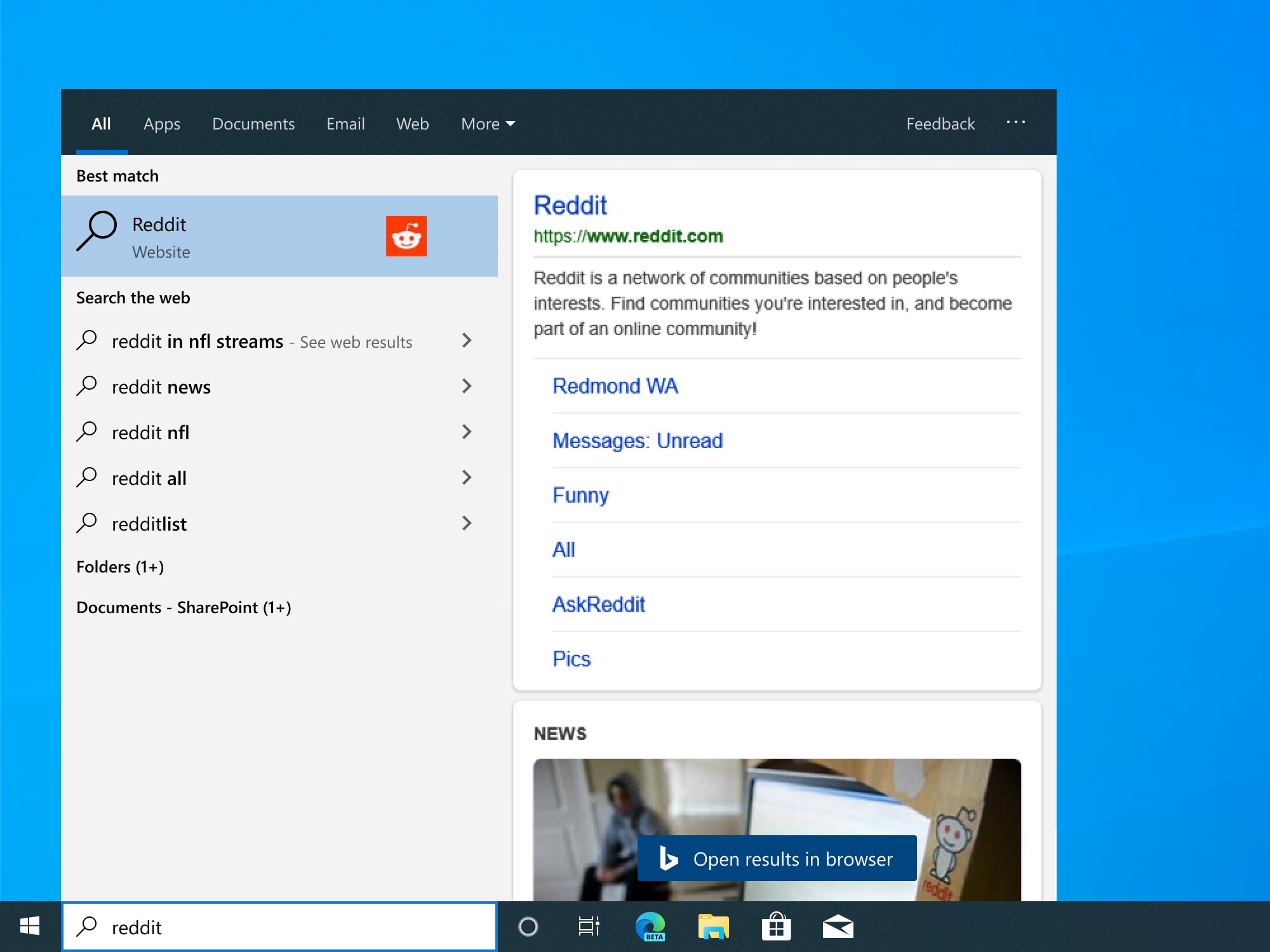
- Click on the Install button.
- Follow the on-screen prompts to complete the installation process.
- To uninstall a program, scroll down in the Apps & features window and locate the program you want to uninstall.
- Click on the program to select it.
- Click on the Uninstall button.
- Follow the on-screen prompts to complete the uninstallation process.
F.A.Qs
How do I get out of Safe Mode loop in Windows 10?
To get out of the Safe Mode loop in Windows 10, open the Run window by pressing the Windows key + R, type msconfig, and press Enter. In the System Configuration window, click on the Boot tab and ensure that Safe boot is unchecked under Boot options.
How do you get out of Safe Mode when its stuck?
To get out of Safe Mode when it’s stuck, you can try the following steps:
1. Turn off your Android device.
2. Press and hold the power key until the logo appears, then release it.
3. Quickly press and hold the Volume down key until you’re in recovery mode. (On some devices, this automatically disables safe mode.)
4. From your safe mode panel, restart your device.
What to do if Windows 10 is stuck in boot loop?
If Windows 10 is stuck in a boot loop, you can try bypassing the issue by holding down the FN key while powering on the system and then continuously tapping the Windows key. This should bring up the login screen.
Why can’t i exit Safe Mode Windows 10?
You may not be able to exit Safe Mode in Windows 10 by simply restarting the computer. In such cases, you can manually exit Safe Mode using Command Prompt or the Shift Key Restart method.

