Having trouble with Google Chrome on Windows 10? Let’s dive into troubleshooting these issues.
Update to Chrome’s Latest Version
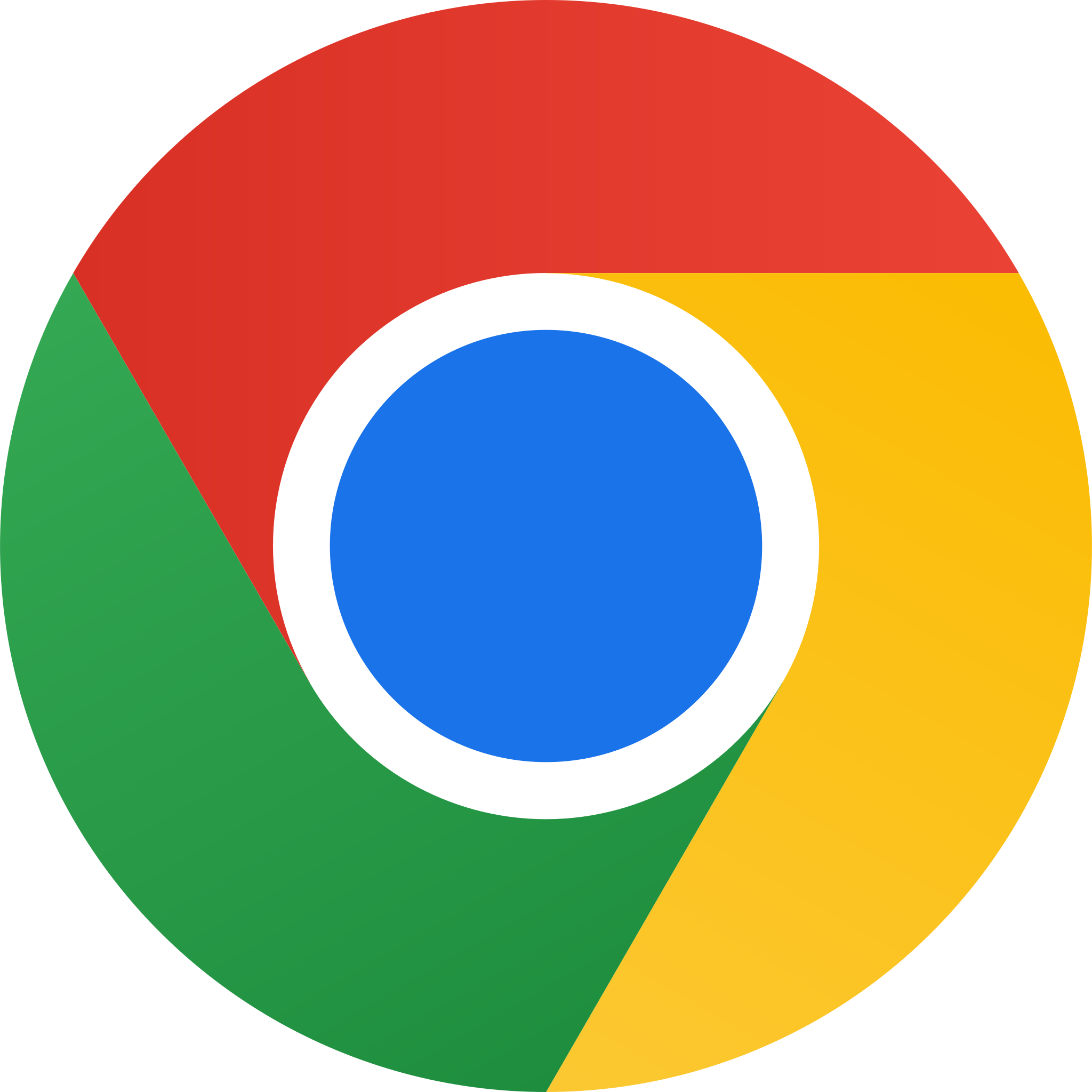
To update Chrome to the latest version on Windows 10, follow these steps:
1. Open Google Chrome.
2. Click on the three-dot menu in the top-right corner of the window.
3. In the menu, hover over “Help” and then click on “About Google Chrome.”
4. Chrome will check for updates automatically and start downloading them if available.
5. Once the update is downloaded, click on “Relaunch” to install the update and restart Chrome.
6. After Chrome restarts, you will be running the latest version.
Updating Chrome can help resolve various issues and improve performance. It is recommended to keep your browser up to date to ensure compatibility with websites and security patches.
Clear Browser History and Cache
To clear your browser history and cache in Google Chrome on Windows 10, follow these steps:
1. Open Google Chrome on your Windows 10 computer.
2. Press the Ctrl + Shift + Delete keys simultaneously to open the “Clear browsing data” window.
3. In the “Clear browsing data” window, select the time range for which you want to clear the data. You can choose from options like “Last hour,” “Last 24 hours,” “Last 7 days,” or “All time.”
4. Check the boxes next to “Browsing history” and “Cached images and files.”
5. Optionally, you can also select other types of data to clear, such as cookies, passwords, or autofill data.
6. Click the “Clear data” button to remove the selected data from your browser.
Clearing your browser history and cache can help resolve various issues you may be experiencing with Google Chrome on Windows 10.
Disable Chrome Extensions
1. Open Google Chrome.
2. Click on the three-dot menu icon in the top-right corner of the browser window.
3. From the dropdown menu, select “More tools” and then “Extensions.”
4. In the Extensions tab, you will see a list of all the extensions installed in Chrome.
5. To disable an extension, toggle the switch next to it to the off position.
6. If you want to remove an extension completely, click on the “Remove” button next to it.
By disabling or removing extensions, you can troubleshoot various Chrome-related problems, such as slow browsing or crashes. Keep in mind that disabling extensions may affect certain website functionalities that rely on them.
Use the No-Sandbox Flag
To use the No-Sandbox flag, follow these steps:
1. Right-click on the Google Chrome shortcut on your desktop or taskbar.
2. Select “Properties” from the context menu.
3. In the “Target” field, add –no-sandbox at the end of the existing text.
4. Click “Apply” and then “OK” to save the changes.
5. Launch Chrome using the modified shortcut.
Using the No-Sandbox flag can help resolve issues related to hardware acceleration, out of memory errors, and other compatibility problems.
Change the Default Chrome Profile
1. Open Google Chrome on your Windows 10 computer.
2. Click on the profile icon at the top right corner of the browser window.
3. From the drop-down menu, select “Manage people.”
4. A new window will open with all the profiles you have created in Chrome.
5. Find the profile you want to set as the default and click on the three dots next to it.
6. From the options, select “Set as default.”
7. Close the “Manage people” window.
8. The selected profile will now be the default whenever you open Google Chrome.
By changing the default Chrome profile, you can ensure that your preferred settings, bookmarks, and extensions are always loaded when you launch the browser.
Remove Incompatible Programs
- Identify incompatible programs:
- Check for recently installed programs or updates that may conflict with Google Chrome.
- Uninstall incompatible programs:
- Open Control Panel by clicking on the Start menu and selecting Control Panel.
- Click on Programs or Programs and Features depending on your Control Panel view.
- Locate the incompatible program in the list of installed programs.
- Select the program and click on Uninstall or Remove (the button name may vary).
- Follow the on-screen instructions to complete the uninstallation process.
- Remove leftover files:
- Open File Explorer by pressing Win + E.
- Navigate to the installation directory of the incompatible program (usually under C:\Program Files or C:\Program Files (x86)).
- Delete the program’s folder and any associated files or folders.
- Restart your computer:
- Click on the Start menu and select Restart or Shut down and then turn your computer back on.
Switch to a New User Profile
1. Open Google Chrome.
2. Click on the profile icon in the top right corner of the browser window.
3. Click on “Manage People” from the dropdown menu.
4. In the “People” section, click on “Add Person.”
5. Enter a name for the new user profile and choose an avatar if desired.
6. Click on “Add” to create the new user profile.
7. To switch between user profiles, click on the profile icon again and select the desired profile from the dropdown menu.
By creating and switching between user profiles, you can keep your browsing history, bookmarks, and extensions separate for different users. This can be useful if you share a computer with others or if you want to keep personal and work browsing separate.
Run System File and DISM Tools
- Run System File Checker (SFC) tool – This built-in Windows tool scans and repairs system files that may be causing issues with Google Chrome.
- Use Deployment Imaging and Servicing Management (DISM) tool – DISM can fix problems with the Windows system image, which may be impacting the performance of Google Chrome.
- Perform a clean boot – This helps identify if any third-party software or services are conflicting with Chrome, causing problems.
- Update device drivers – Outdated or faulty drivers can often lead to compatibility issues with Chrome. Keeping them up-to-date can resolve such problems.
- Reset Chrome settings – Resetting Chrome to its default settings can fix various issues, including startup crashes or slow performance.
- Disable extensions – Some Chrome extensions may conflict with the browser or cause it to crash. Temporarily disabling them can help troubleshoot the problem.
- Clear browsing data – Accumulated cache, cookies, and browsing history can sometimes interfere with Chrome’s functionality. Clearing this data can resolve issues.
- Check for malware – Malicious software can affect Chrome’s performance. Use reputable anti-malware software to scan and remove any potential threats.
- Reinstall Chrome – If all else fails, uninstall Chrome completely and then reinstall it to ensure a fresh installation.
Reinstall Google Chrome
![]()
1. Open the Start menu and type “Control Panel” to access the Control Panel settings.
2. In the Control Panel, click on “Programs” or “Programs and Features” depending on your view settings.
3. Scroll through the list of installed programs and locate Google Chrome.
4. Right-click on Google Chrome and select “Uninstall” from the context menu.
5. Follow the prompts to uninstall Google Chrome completely.
6. Once the uninstallation is complete, open your preferred web browser and search for “Google Chrome download”.
7. Click on the official Google Chrome website and download the latest version of Chrome.
8. After the download is complete, locate the downloaded file and double-click on it to start the installation process.
9. Follow the prompts to install Google Chrome on your Windows 10 computer.
10. Once the installation is finished, you can launch Google Chrome and start using it again.
FAQs
Do I need to update Google Chrome for Windows 10?
Yes, it is recommended to update Google Chrome for Windows 10 to ensure you have the latest security updates.
How do I get Chrome to work on Windows 10?
To get Chrome to work on Windows 10, you need to download and install Google Chrome from the official website.
Is Google Chrome not compatible with Windows 10?
Google Chrome is compatible with Windows 10.
Why Chrome is not working properly in Windows 10?
Chrome may not be working properly in Windows 10 due to a program or process causing conflicts. Restarting the computer can help resolve the issue. If the problem persists, uninstalling and reinstalling Chrome is recommended.

