Having trouble with your Acer Aspire One laptop not charging? Here’s what you need to know.
Perform Basic Hardware Checks

Performing basic hardware checks is an essential step in troubleshooting an Acer Aspire One laptop that is not charging. First, check the power supply and battery charger for any visible damage or loose connections. Make sure the power cable is securely plugged into both the power outlet and the laptop.
Next, inspect the charging port on the laptop for any dirt, debris, or damage. Use a toothpick or cotton swab to gently clean out any visible dirt or dust.
If the laptop still does not charge, try using a different power outlet or adapter to rule out any environmental factors. You can also try plugging in a different device to the same power outlet to ensure it is functioning properly.
Another important step is to check the battery health and device driver in the Device Manager. Open the Device Manager and expand the “Batteries” category. Right-click on the battery and select “Uninstall device.” Then, restart the laptop and the device driver will be automatically reinstalled.
Additionally, ensure that your laptop is running the latest software updates and patches. Check for updates in the Windows settings and install any available updates.
Update Battery and System Drivers
To fix the issue of an Acer Aspire One laptop not charging, one potential solution is to update the battery and system drivers. Here’s how you can do it:
1. Open your laptop and ensure it is connected to a power source, such as a battery charger or power supply.
2. Look for the battery icon on your taskbar. Right-click on it and select “Check for Updates.” This will prompt your system to search for any available updates for your battery and system drivers.
3. If there are updates available, click on the “Install” or “Update” button to start the process. Make sure you have a stable internet connection as the updates will be downloaded from the internet.
4. Follow the on-screen instructions to complete the installation. Your laptop may need to restart during the update process, so make sure you save any important work beforehand.
5. Once the updates are installed, check if the laptop is now charging properly. If not, try restarting your laptop and see if that resolves the issue.
Updating the battery and system drivers can often fix charging problems on Acer Aspire One laptops. If this solution doesn’t work, there may be other underlying issues, and it’s recommended to seek professional assistance or contact Acer support for further guidance.
Execute a Battery Reset
To fix an Acer Aspire One laptop not charging issue, you can try executing a battery reset. This process can help resolve any software glitches or issues that may be preventing the laptop from charging properly.
To perform a battery reset:
1. Shut down your laptop completely and unplug it from any power source.
2. Remove the AC power adapter from your laptop.
3. Locate the battery reset pinhole on the bottom of your laptop. It is typically labeled with a battery icon.
4. Insert a toothpick or a small paperclip into the pinhole and press and hold the button for 10-15 seconds.
5. Release the button and remove the toothpick or paperclip.
6. Plug the AC power adapter back into your laptop.
7. Power on your laptop and check if it is now charging properly.
If the battery reset does not resolve the issue, it may be necessary to seek further assistance from Acer support or a professional technician.
Update the BIOS
1. Go to the Acer support website and navigate to the Drivers and Manuals section.
2. Enter your laptop’s model number to find the appropriate BIOS update for your device.
3. Download the BIOS update file to your computer.
4. Make sure your laptop is connected to a power source and fully charged.
5. Close all open applications and save your work.
6. Run the BIOS update file, following the on-screen instructions.
7. During the update process, do not turn off or restart your laptop.
8. Once the update is complete, restart your laptop.
Updating the BIOS can help resolve charging issues by improving the compatibility and functionality of the hardware components. It is important to note that BIOS updates should be performed carefully, as any interruption during the process can cause damage to your laptop. If you are unsure or uncomfortable with performing the BIOS update yourself, it is recommended to seek professional assistance or contact Acer support for further guidance.
Assess Battery Health and Temperature

| Factor | Status |
|---|---|
| Battery Health | Good |
| Battery Temperature | Normal |
Before proceeding with any fixes, it is important to ensure that the battery is in good health and operating at a normal temperature. If these factors are not within the expected range, it may affect the laptop’s charging functionality.
Explore Hardware Troubleshooting

- Check the Power Adapter and Cable:
- Inspect the power adapter for any physical damage.
- Check if the cable is properly plugged into the power adapter and the laptop.

- Try using a different power adapter and cable to rule out any issues with the current ones.
- Examine the Charging Port:
- Inspect the charging port on the laptop for any debris or damage.
- Carefully clean the charging port using compressed air or a soft brush to remove any dirt or dust.
- Gently wiggle the charging cable while connected to see if there is any loose connection.
- Check the Battery:
- Turn off the laptop and disconnect the power adapter.
- Locate the battery compartment and remove the battery.
- Inspect the battery for any physical damage or bulging.
- Clean the battery contacts with a soft cloth or cotton swab dampened with rubbing alcohol.
- Reinsert the battery and make sure it is securely in place.
- Reset the BIOS/UEFI Settings:
- Shut down the laptop and disconnect the power adapter.
- Press and hold the power button for 10-15 seconds to discharge any residual power.
- Reconnect the power adapter and turn on the laptop.
- Access the BIOS/UEFI settings by pressing the designated key during startup (e.g., F2 or Del).
- Find the option to reset the BIOS/UEFI settings to default and select it.
- Save the changes and exit the BIOS/UEFI settings.
- Test with a Different Power Outlet:
- Unplug the power adapter from the current outlet.
- Plug it into a different power outlet that you know is functioning correctly.

- Ensure the power outlet is providing power by testing it with another device.
- Try a Hard Reset:
- Turn off the laptop and disconnect the power adapter.
- Remove the battery, if possible.
- Press and hold the power button for at least 30 seconds.
- Reinsert the battery (if removed) and reconnect the power adapter.
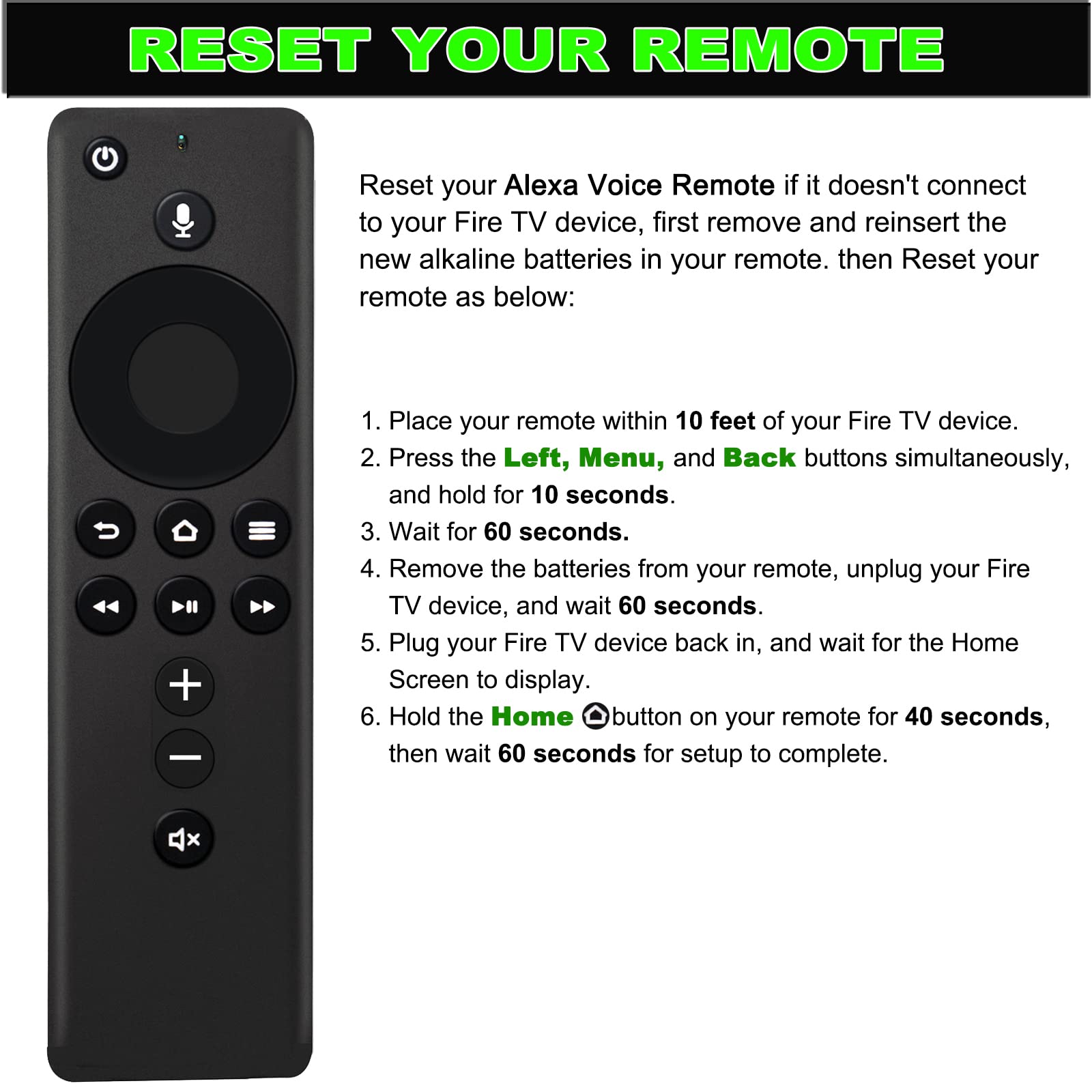
- Turn on the laptop and check if it starts charging.
F.A.Qs
Why is my Acer laptop not turning on or charging?
Your Acer laptop may not be turning on or charging due to several reasons, such as a faulty battery or charger, incorrect BIOS settings, damaged RAM, being stuck in Sleep or Hibernation mode, static charge buildup on capacitors, overheating problems, or internal hardware failure.
How do I fix my Acer laptop plugged in but not charging?
To fix an Acer laptop that is plugged in but not charging, you can try the following steps:
1. Confirm the charge level of your laptop.
2. Check if the power outlet is working properly.
3. Inspect the power cable and adapter for any damage.
4. Examine the charging port of your laptop for any debris or dirt.
5. Test with a different charger to rule out any issues with the original charger.
6. Restart your laptop to refresh the system.
7. Update or reset your battery driver.
8. Check for any available software updates for your laptop.
How do you reset the battery on an Acer Aspire One?
To reset the battery on an Acer Aspire One, unplug the AC power adapter and press and hold the Power button down for 15 seconds. Alternatively, if your system has a battery pinhole reset on the bottom, insert a small paperclip in the battery reset pinhole and hold the button down for 5 seconds.
Why is my laptop plugged in and charging but not charging?
Your laptop may not be charging even though it is plugged in and connected to a power source. First, ensure that the power cable is securely connected to both the laptop and the wall outlet. If the issue persists, try unplugging and replugging the power cord. Additionally, close any background apps or programs to reduce the load on your laptop.

