If you’re encountering a black screen issue during automatic repair on your Acer device, these fixes will help you resolve the problem swiftly.
Boot in Safe Mode to Troubleshoot
To troubleshoot a black screen issue on your Acer laptop, you can try booting it in Safe Mode. Safe Mode is a diagnostic mode in Windows that starts your computer with only essential drivers and services, allowing you to identify and fix any software-related problems that may be causing the black screen.
To boot in Safe Mode, follow these steps:
1. Start or restart your Acer laptop.
2. As soon as the Acer logo appears on the screen, press and hold the Esc key.
3. Keep holding the Esc key until the Windows Boot Manager screen appears.
4. Using the arrow keys, select Safe Mode and press Enter.
5. Your laptop will now boot into Safe Mode, where you can troubleshoot the black screen issue.
In Safe Mode, you can try updating your graphics card drivers, running a virus scan, or uninstalling any recently installed software or drivers that may be causing conflicts. If the black screen issue doesn’t occur in Safe Mode, it’s likely that a third-party program or driver is causing the problem.
Remember to restart your laptop after making any changes to see if the black screen issue has been resolved. If Safe Mode doesn’t help, you may need to seek further assistance from Acer support or a professional technician.
Refresh or Reset Your Laptop
To refresh or reset your Acer laptop and fix the black screen issue, follow these steps:
1. Start by rebooting your laptop. Press and hold the power button until it shuts down, then press it again to turn it back on.
2. If the black screen persists, try booting into Safe Mode. To do this, press the power button and immediately start tapping the F8 key. From the Advanced Boot Options menu, select “Safe Mode” and press Enter.
3. If Safe Mode doesn’t work, you can try using the Windows Boot Manager. Restart your laptop and press the F12 key repeatedly to access the Boot Manager. From there, select “Windows Boot Manager” and press Enter.
4. If none of the above methods work, you can create a bootable USB flash drive with the Windows Preinstallation Environment (PE) and use it to troubleshoot your laptop. Visit the Microsoft website for instructions on creating a Windows PE boot disk.
5. Another option is to reset your laptop to its factory settings. This will remove all your personal files and installed programs, so make sure to back up any important data beforehand. Press and hold the power button to turn off your laptop, then press the power button again to turn it on. Immediately press the Alt and F10 keys together repeatedly until the Acer logo appears. Follow the on-screen instructions to reset your laptop.
Repair MBR and Rebuild BCD
To repair the MBR (Master Boot Record) and rebuild the BCD (Boot Configuration Data) on your Acer computer, follow these steps:
1. Reboot your Acer computer and press the F2 key repeatedly to access the BIOS settings.
2. In the BIOS settings, navigate to the Boot tab or menu.
3. Change the boot order to prioritize the USB flash drive or boot disk that contains the Windows operating system. Save the changes and exit the BIOS.
4. Insert the USB flash drive or boot disk into your Acer computer and restart it.
5. When prompted, press any key to boot from the USB flash drive or boot disk.
6. Select your language preferences and click “Next.”
7. Click on “Repair your computer” at the bottom left corner of the screen.
8. In the Windows Preinstallation Environment (WinPE), select “Troubleshoot.”
9. Choose “Advanced options” and then select “Command Prompt.”
10. In the Command Prompt, type the following commands, pressing Enter after each one:
bootrec /fixmbr
bootrec /fixboot
bootrec /rebuildbcd
11. Once the commands have been executed successfully, restart your Acer computer.
This should repair the MBR and rebuild the BCD, resolving any issues that were causing the black screen on your Acer computer during the booting process. If you continue to experience any problems, it may be necessary to seek further assistance from Acer support or a professional technician.
Update or Reinstall Graphics Driver
To update or reinstall the graphics driver on your Acer laptop, follow these steps:
1. Press the Windows key + X and select Device Manager from the menu that appears.
2. In Device Manager, expand the Display adapters category.
3. Right-click on your graphics card and select Update driver.
4. Choose the option to search automatically for updated driver software. Windows will then search for and install the latest driver for your graphics card.
5. If Windows doesn’t find an updated driver, you can try downloading the driver manually from Acer’s website. Go to Acer’s support website, enter your laptop model, and look for the latest graphics driver for your specific model.
6. Download the driver and double-click on the downloaded file to run the installation.
7. Follow the on-screen instructions to complete the installation process.
8. After the driver installation is complete, reboot your computer.
Updating or reinstalling the graphics driver can help resolve black screen issues on your Acer laptop. Make sure to follow these steps carefully for the best results.
Remove Viruses and Malware Infections
- Scan for Viruses and Malware: Use a reliable antivirus software to perform a full system scan and remove any detected infections.
- Update Antivirus Software: Ensure that your antivirus software is up to date with the latest virus definitions to effectively combat new threats.
- Enable Firewall Protection: Activate the built-in firewall on your Acer device to block unauthorized access and prevent malware from entering.
- Run Windows Defender: Utilize the Windows Defender tool to scan for and remove any remaining viruses or malware.
- Use Malware Removal Tools: Employ specialized malware removal tools such as Malwarebytes or Spybot Search & Destroy to target and eliminate stubborn infections.
- Disable Suspicious Startup Programs: Open the Task Manager and disable any suspicious programs set to run at startup.
- Clear Browser Extensions and Plugins: Remove any unknown or suspicious browser extensions and plugins that could be sources of malware infections.
- Update Operating System: Keep your Acer device’s operating system updated with the latest security patches and bug fixes to safeguard against malware attacks.
- Be cautious of Email Attachments: Avoid opening email attachments from unknown senders, as they may contain viruses or malware.
- Regularly Backup Your Data: Create backups of your important files and documents to minimize the impact of potential malware infections.
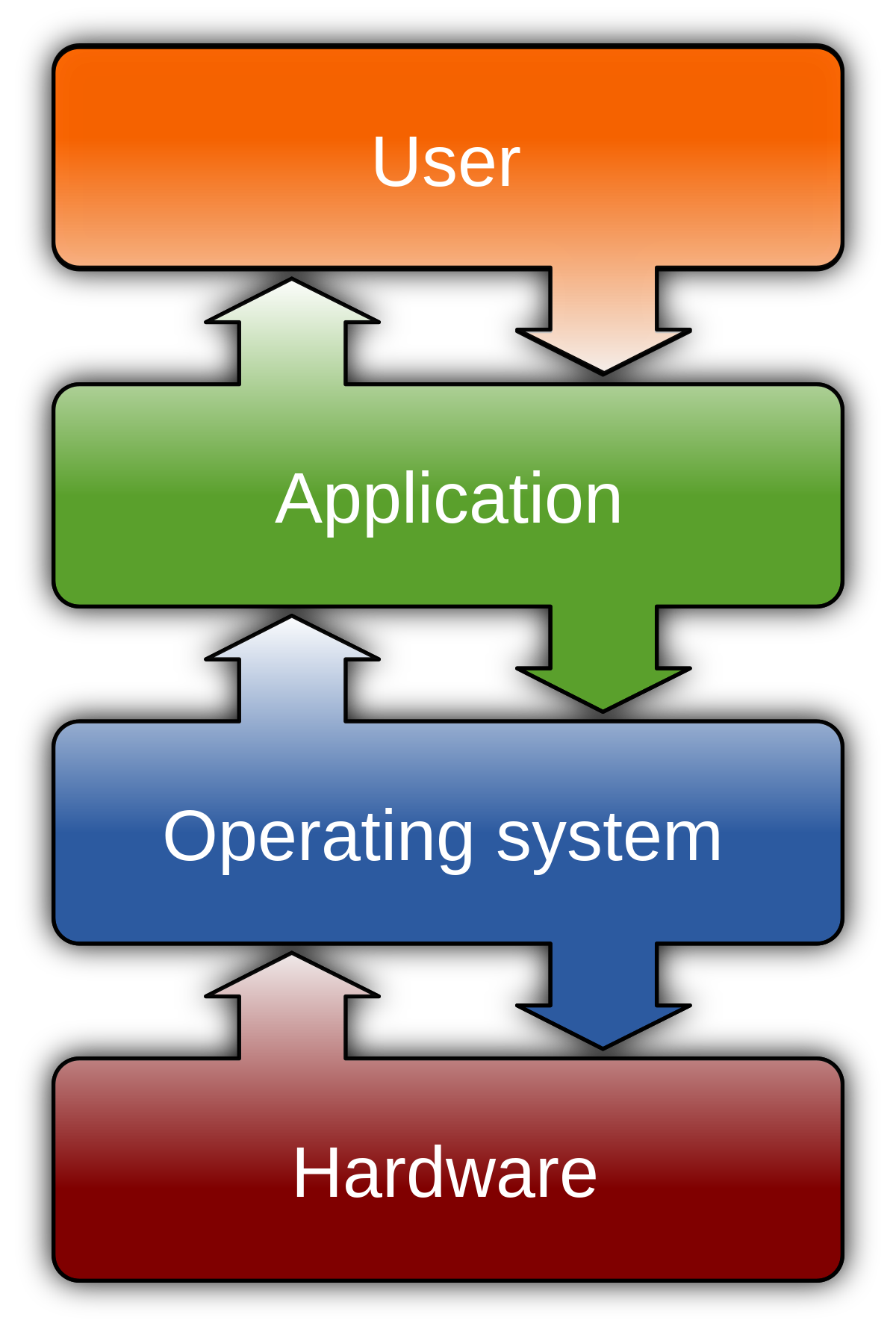
Power Reset Your Laptop

Power Resetting Your Acer Laptop: Fixes for Automatic Repair Black Screen
If you’re facing the frustration of an Automatic Repair black screen on your Acer laptop, a power reset might just be the solution you need. This simple troubleshooting step can help resolve various software issues and get your laptop back up and running.
To power reset your Acer laptop, follow these steps:
1. Disconnect your laptop from any external power sources, such as the charger or docking station.
2. Remove the battery from your laptop, if it’s removable. If your laptop has a built-in battery, you can skip this step.
3. Press and hold the power button for at least 15 seconds. This will discharge any remaining power in the laptop and help reset its internal components.
4. Reinsert the battery, if it was removed, or connect your laptop back to the power source.
5. Press the power button to turn on your laptop.
By performing a power reset, you’re essentially refreshing the system and clearing any temporary glitches that may be causing the black screen issue. This method can be effective for various Acer laptop models, including the Acer Aspire series.
If the black screen issue persists after the power reset, it’s recommended to seek further troubleshooting or professional assistance.
Recover Important Files Before Attempting Fixes
| Step | Description |
|---|---|
| 1 | Connect an external storage device (e.g., USB flash drive, external hard drive) to your Acer device. |
| 2 | Power on your Acer device and log in using an administrator account. |
| 3 | Navigate to the files and folders you want to recover. |
| 4 | Select the files and folders by either dragging the cursor over them or using Ctrl + click to select multiple items. |
| 5 | Right-click on the selected items and choose “Copy” from the context menu. |
| 6 | Open the external storage device in a new window or tab. |
| 7 | Right-click inside the external storage device window and choose “Paste” from the context menu to copy the files and folders. |
| 8 | Wait for the copying process to complete. This may take some time depending on the size and number of files. |
| 9 | Once the copying process is finished, safely eject the external storage device from your Acer device. |
| 10 | Now you can proceed with attempting the fixes for the Acer Automatic Repair Black Screen issue without the risk of losing your important files. |
FAQs
Can startup repair fix black screen?
Startup Repair can help fix a black screen issue by providing advanced recovery options through the Windows Recovery Environment (WinRE).
How do I fix a black screen on my Acer laptop?
To fix a black screen on your Acer laptop, you can try power resetting it, testing with an external monitor, updating the graphics card driver, removing viruses and malware, resetting the laptop, and updating the BIOS.
How do I fix my Acer laptop stuck on preparing automatic repair?
To fix an Acer laptop stuck on preparing automatic repair, you can try resetting Windows. Restart the laptop and continuously tap F9 to enter the recovery manager. Keep in mind that this may result in data loss but can help resolve the restart loop issue.
How do you fix a black screen after automatic repair?
To fix a black screen after automatic repair, you can try optimizing startup applications, checking cables and connections, unplugging unnecessary accessories, performing a BIOS/UEFI reset and checking the boot order, launching a Windows repair, booting into Safe Mode, and rolling back or updating drivers in Safe Mode.

