Having trouble with the ‘Add to Chrome’ button? Let’s explore the solution to this issue.
Installation Troubleshooting Steps
If you’re experiencing issues with the ‘Add to Chrome’ button not working, try these troubleshooting steps:
1. Clear your browser cache and cookies. This can help resolve any temporary conflicts that may be causing the issue. To do this in Google Chrome, go to the Menu, click on Settings, select Privacy and Security, and then click on Clear Browsing Data.
2. Disable any browser extensions or plugins that could be interfering with the installation process. To do this, go to the Menu, click on More Tools, and then select Extensions. Disable any extensions that could potentially be causing the problem.
3. Ensure that you have a stable internet connection. A weak or intermittent connection can disrupt the installation process. If you’re on a mobile device, try switching to a different network or connecting to Wi-Fi.
4. Check if your Google Account is properly synced with Google Chrome. To do this, go to the Menu, click on Settings, select Sync and Google services, and make sure that all the necessary options are enabled.
5. Try using a different web browser. If the issue persists in Google Chrome, try installing the extension using a different browser like Vivaldi or Chromium to see if the problem is specific to Google Chrome.
6. Check for any available updates for Google Chrome. Outdated software can sometimes cause compatibility issues. To check for updates, go to the Menu, click on Help, and select About Google Chrome. If an update is available, it will be automatically downloaded and installed.
7. If none of the above steps work, contact the developer or support team of the extension you’re trying to install. They may have specific troubleshooting steps or a fix for the issue.
Identifying the Problem
If you’re experiencing issues with the ‘Add to Chrome’ button not working, there are a few potential problems to consider. First, make sure your web browser is up to date. Outdated browsers may not support certain features properly. Additionally, check if you’re using Chromium, Vivaldi, or another non-standard browser as these may have compatibility issues.
If you’re on Microsoft Windows, try clearing your browser cache and cookies. If the problem persists, try disabling any browser extensions or plugins that could be interfering.
Practical Workarounds
- Open the Google Chrome browser.
- Click on the three-dot menu icon in the top-right corner of the browser window.
- Select “Settings” from the drop-down menu.
- Scroll down and click on “Advanced” to expand the advanced settings.
- Under the “Privacy and security” section, click on “Clear browsing data”.
- In the “Clear browsing data” window, make sure the “Cookies and other site data” and “Cached images and files” options are checked.
- Choose the time range for which you want to clear the data (e.g., “the past hour” or “all time”).
- Click on the “Clear data” button to delete the selected cache and cookies.
- Restart Google Chrome and try clicking the ‘Add to Chrome’ button again.
Repair Method 2: Disable Extensions
- Open the Google Chrome browser.
- Click on the three-dot menu icon in the top-right corner of the browser window.
- Select “More tools” from the drop-down menu.
- Click on “Extensions” to open the extensions page.
- Disable all the extensions by toggling the switch next to each extension to the off position.
- Restart Google Chrome and try adding the extension again.
Repair Method 3: Update Google Chrome
- Open the Google Chrome browser.
- Click on the three-dot menu icon in the top-right corner of the browser window.
- Select “Help” from the drop-down menu.
- Click on “About Google Chrome”.
- Chrome will automatically check for updates and install them if available.
- Once the update is complete, restart Google Chrome and try adding the extension again.
Repair Method 4: Reset Google Chrome Settings
- Open the Google Chrome browser.
- Click on the three-dot menu icon in the top-right corner of the browser window.
- Select “Settings” from the drop-down menu.
- Scroll down and click on “Advanced” to expand the advanced settings.
- Scroll down to the “Reset and clean up” section.
- Click on “Restore settings to their original defaults”.
- A confirmation dialog will appear, click on the “Reset settings” button.
- After the reset is complete, restart Google Chrome and try adding the extension again.
Upgrading Your System and Chrome
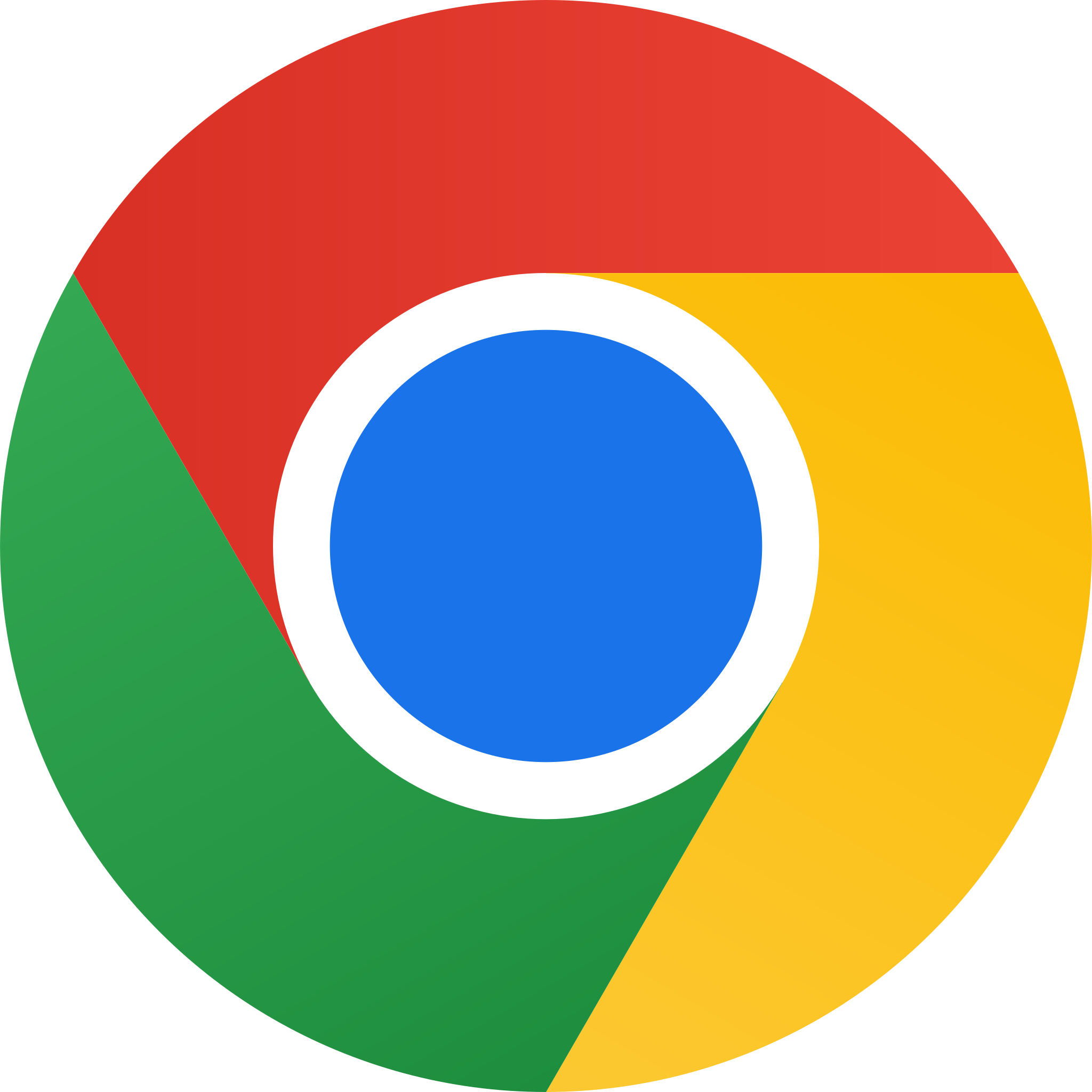
To fix the issue with the ‘Add to Chrome’ button not working, there are a few steps you can take. Firstly, make sure your system and Chrome browser are up to date. Upgrade your operating system, such as Microsoft Windows or Mac, to the latest version. Then, update your Chrome browser to the latest version available.
If the issue persists, try clearing your browser cache and cookies. Open Chrome and go to the menu, then select ‘Settings’. Scroll down and click on ‘Advanced’. Under the ‘Privacy and security’ section, click on ‘Clear browsing data’. Select the appropriate time range and check the boxes for ‘Cookies and other site data’ and ‘Cached images and files’. Click ‘Clear data’ to proceed.
Another option is to disable any extensions or plugins that may be interfering with the ‘Add to Chrome’ button. Click on the menu in Chrome and go to ‘More tools’, then select ‘Extensions’. Disable any extensions that you suspect could be causing the issue.
If none of these steps work, you can try reinstalling Chrome. Uninstall the current version of Chrome from your system and then download and install the latest version from the official Chrome website or the Chrome Web Store.
If you’re still facing difficulties, consider seeking help from the Chrome support team. They can provide further assistance based on your specific situation.
Re-Enabling and Managing Extensions
To re-enable and manage extensions in Chrome, follow these steps:
1. Open Chrome and click on the three-dot menu in the top right corner.
2. Select “More tools” and then “Extensions.”
3. Here, you’ll see a list of all your installed extensions. Look for the one that is causing the issue.
4. If the extension is disabled, click the toggle switch next to it to enable it again.
5. If the extension is enabled but not working properly, try removing it and reinstalling it from the Chrome Web Store.
6. To remove an extension, click on the trash can icon next to it and confirm the removal.
7. To reinstall an extension, go to the Chrome Web Store and search for the extension by name.
8. Click on the “Add to Chrome” button, and the extension will be installed again.
Remember, some extensions may require certain permissions or access to specific websites. Make sure to review the permissions and only install extensions from trusted sources to protect your privacy and security.
If you’re still experiencing issues with the “Add to Chrome” button not working, you can try resetting Chrome settings or clearing the cache. If the problem persists, it may be worth contacting Chrome support for further assistance.
Security Scans and Experimental Settings Adjustments

| Issue | Possible Solution |
|---|---|
| Security Scans | Perform a security scan on your device to ensure there are no malware or viruses affecting Chrome. |
| Experimental Settings Adjustments | Try adjusting Chrome’s experimental settings by following these steps:
|
FAQ
Why is my Chrome extension disabled?
Your Chrome extension may be disabled because Chrome has turned it off to ensure the safety of your data while browsing the internet.
Where is my add to Chrome button?
To find the “Add to Chrome” button, go to the Chrome Web Store. Click on the “Extensions” option in the left column. Search or browse for the desired extension, then click on the “Add to Chrome” button for the chosen extension.
Why can’t I add an extension to Chrome?
You cannot add an extension to Chrome because it is only compatible with computers and not mobile devices, even if you are in desktop mode. Ensure you have the latest version of Chrome installed.

