Having trouble printing with Adobe Acrobat Reader? Here’s how to troubleshoot the common printing issues.
Troubleshooting Printing Issues
If you are experiencing printing issues with Adobe Acrobat Reader, there are a few troubleshooting steps you can take to resolve the problem.
First, make sure you have the latest version of Adobe Acrobat Reader installed on your computer. You can check for updates by going to the Help menu and selecting “Check for Updates”.
Next, check that your printer is properly connected to your computer. Ensure that the printer cable is securely plugged into both the printer and your computer. If you are using a USB connection, try using a different USB port or cable to see if that resolves the issue.
If you are using a network printer, make sure it is connected to the same network as your computer. You may need to restart your printer and computer to establish a connection.
If you are printing from a PDF file, try opening the file in a different PDF reader, such as Foxit PDF Reader, to see if the issue is specific to Adobe Acrobat Reader.
Sometimes, printer driver issues can cause printing problems. To resolve this, try updating the printer driver on your computer. You can usually find the latest driver on the manufacturer’s website.
If you are printing from a different application, such as Microsoft Word or Excel, try printing a different document to see if the issue is specific to a particular file.
Lastly, if you are still experiencing printing issues, you can try printing in “Protected Mode” in Adobe Acrobat Reader. This can help isolate any compatibility issues with other software on your computer. To enable Protected Mode, go to the Edit menu, select Preferences, and then click on “Security (Enhanced)”.
Printing to Alternative Printers
If you’re experiencing printing issues with Adobe Acrobat Reader and need to print to alternative printers, follow these steps:
1. Connect your alternative printer to your computer using a printer cable or USB hardware. Make sure the printer is turned on and recognized by your computer’s operating system.
2. Open Adobe Acrobat Reader and go to the “File” menu.
3. Select “Print” from the drop-down menu. A print dialog box will appear.
4. In the print dialog box, select your alternative printer from the list of available printers. If you don’t see your printer listed, make sure it is properly connected and recognized by your computer.
5. Adjust the print settings as needed. You can choose the number of copies, page range, and other print options.
6. Click on the “Print” button to start the print job.
7. If you encounter any error messages or issues during the printing process, check the printer’s user manual or visit the manufacturer’s website for troubleshooting tips specific to your printer model.
Remember to ensure that you have the necessary drivers installed for your alternative printer. You may need to download and install the appropriate drivers from the manufacturer’s website.
Additionally, make sure that your computer’s operating system is compatible with your alternative printer. Some printers may have specific requirements for Windows 10, macOS, or other operating systems.
Updating or Reacquiring the PDF
1. Check for updates: Make sure you have the latest version of Adobe Acrobat Reader installed on your computer. Go to the Adobe website and download any available updates for your operating system, whether it’s Windows 10 or MacOS.
2. Repair installation: If updating doesn’t solve the problem, try repairing the installation of Adobe Acrobat Reader. Open the Control Panel on your computer and navigate to “Programs” or “Programs and Features.” Find Adobe Acrobat Reader in the list of installed programs, right-click on it, and select “Repair” or “Modify.”
3. Reinstall Adobe Acrobat Reader: If the issue persists, consider uninstalling and reinstalling Adobe Acrobat Reader. Download the latest version from the Adobe website and follow the installation instructions.
4. Check PDF compatibility: Ensure that the PDF file you’re trying to print is compatible with Adobe Acrobat Reader. Some PDF files created with other software, such as Microsoft Word or Microsoft Excel, may not print correctly. Try opening the PDF in Adobe Acrobat Reader and see if it prints correctly.
5. Test with a different PDF reader: If you’re still facing printing issues, try using an alternative PDF reader such as Foxit PDF Reader. Install it on your computer and open the PDF file with it. If it prints fine with the alternative reader, the problem may lie with Adobe Acrobat Reader.
6. Check printer driver: Make sure you have the latest printer driver installed for your specific printer model. Visit the manufacturer’s website and download the driver if needed. Sometimes outdated or incompatible printer drivers can cause printing issues.
Exploring Adobe Reader Alternatives
- Foxit Reader: A lightweight and fast alternative to Adobe Reader.
- Nitro PDF Reader: Offers advanced features like PDF creation and editing.
- Sumatra PDF: A minimalistic and open-source PDF reader.
- PDF-XChange Editor: Provides extensive annotation and form-filling capabilities.
- PDFelement: A comprehensive PDF solution with editing, conversion, and collaboration features.
- MuPDF: A lightweight and high-performance PDF viewer.
- Google Chrome: The web browser can handle PDF files and offers basic viewing and printing options.
- Microsoft Edge: Another web browser that includes built-in PDF viewing and printing functionality.
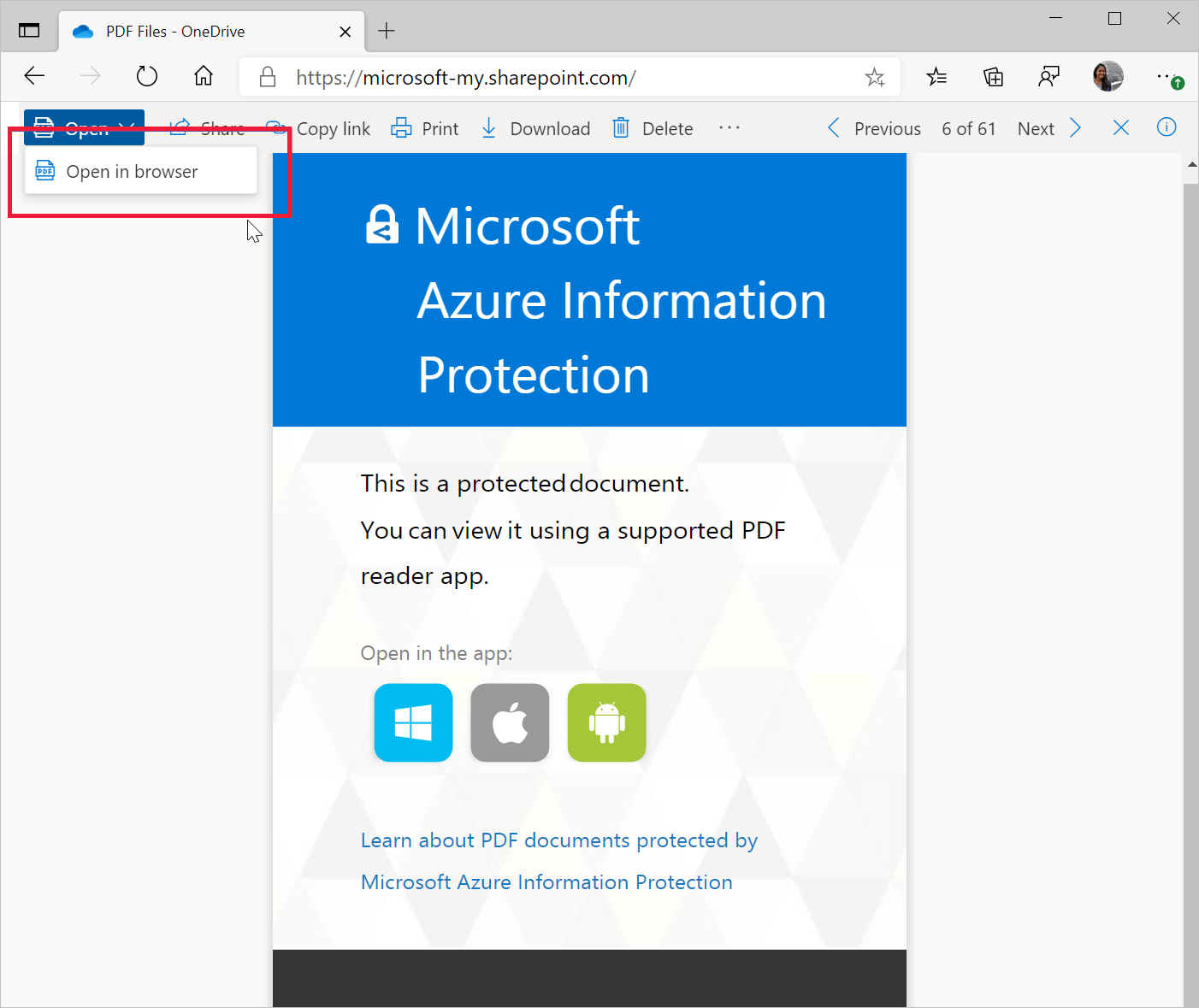
- Preview (Mac): The default PDF viewer on Mac computers, known for its simplicity and reliability.
- PDFescape: An online PDF editor and form filler that works in your web browser.
FAQs
How do I enable print to PDF from Adobe?
To enable print to PDF from Adobe, you can follow the instructions provided by Adobe Support on their website. Visit the Adobe website and navigate to the section on using print to PDF in Acrobat.
Why are my Adobe PDFs printing blank?
Your Adobe PDFs may be printing blank because the document/document markup option under comments and forms in the print settings is not selected.
Why can’t I print PDF files on my HP printer?
You may not be able to print PDF files on your HP printer because the file may have downloaded incorrectly or incompletely. You can try using another printer or printing the PDF file from a non-networked printer if your printer is on a wired or wireless network. Additionally, moving the PDF file to your computer’s hard drive and then printing it again may resolve the issue.
Why can’t I print a PDF from Adobe Reader?
You may not be able to print a PDF from Adobe Reader due to printer status, connection issues, or incorrect settings. Updating the printer driver or trying to print another PDF file can help resolve these common problems.

